Kaip įjungti pokyčių sekimo režimą Word: 4 geriausi metodai

Ar jūsų darbas susijęs su dokumentų redagavimu Microsoft Word? Sužinokite, kaip įjungti pokyčių sekimo režimą Word.
„Microsoft Excel“, garsėjanti savo gebėjimu atlikti sudėtingus skaičiavimus, taip pat gali padėti atlikti paprastą padalijimą. Tai gali būti naudinga realiose situacijose: nuo namų ūkio sąskaitų apmokėjimo iki biudžeto sudarymo ir mėnesinių sąskaitų padalijimo kambario draugams. Jei pirmą kartą naudojate „Excel“, galite būti sumišę, kaip padalinti „Excel“.
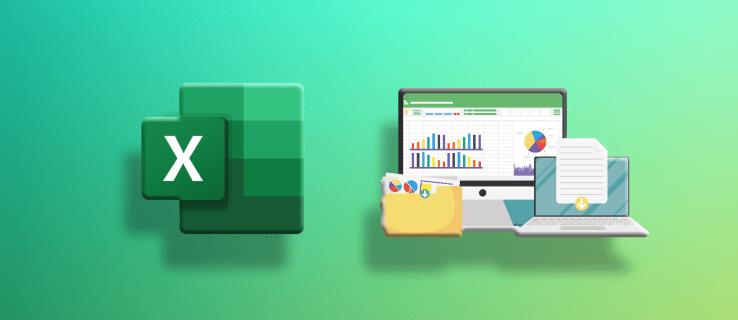
Šis vadovas padės jums sužinoti, kaip naudoti skaidymą programoje „Excel“.
Kaip padalinti „Excel“.
Padalinimo funkcijos naudojimas
„Excel“ stulpelį lengva susumuoti naudojant funkciją „SUM“. Tačiau tokios padalijimo funkcijos nėra. Vietoj to į formulę įtraukite pasvirąjį brūkšnį kaip padalijimo operatorių.
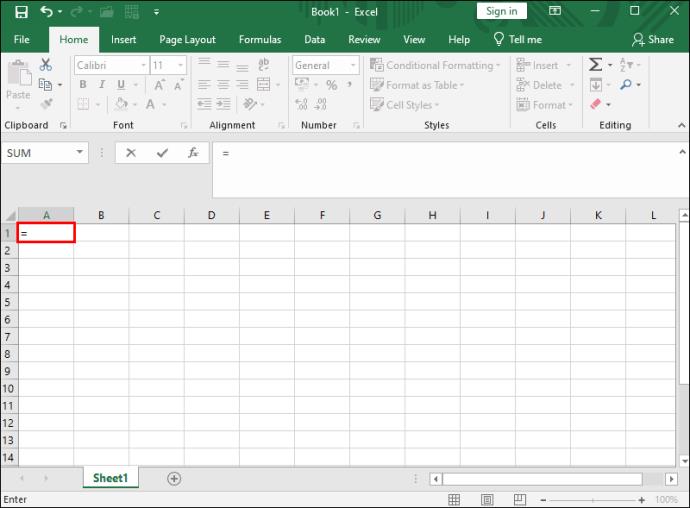

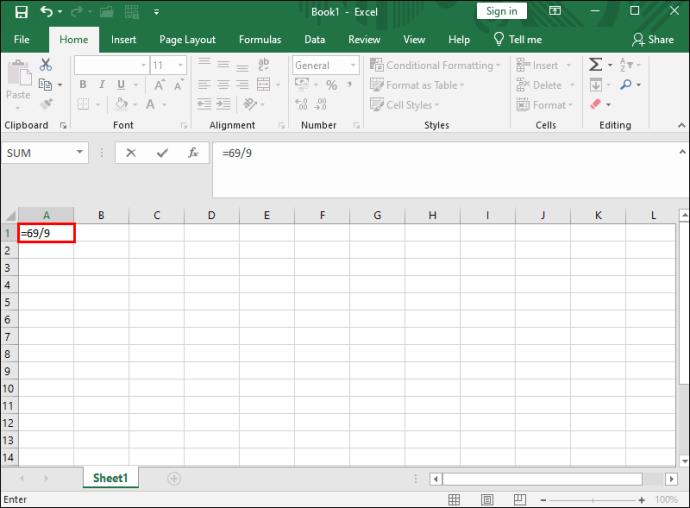
Ląstelių verčių naudojimas
Paprastai kiekvienas „Excel“ langelis turi nuorodą stulpelio eilutės struktūroje. „Excel“ pavadina stulpelius naudodama abėcėlę (A–Z), o eilutes – skaičiais nuo 1 iki begalybės. Taigi bet kuri ląstelė turės raidę ir skaičių. Pavyzdžiui, pirmame „Excel“ langelyje bus nuoroda į A1. Tai reiškia, kad jis yra pirmame stulpelyje ir pirmoje eilutėje.
Taip pat galite naudoti šiuos duomenis skirstydami:
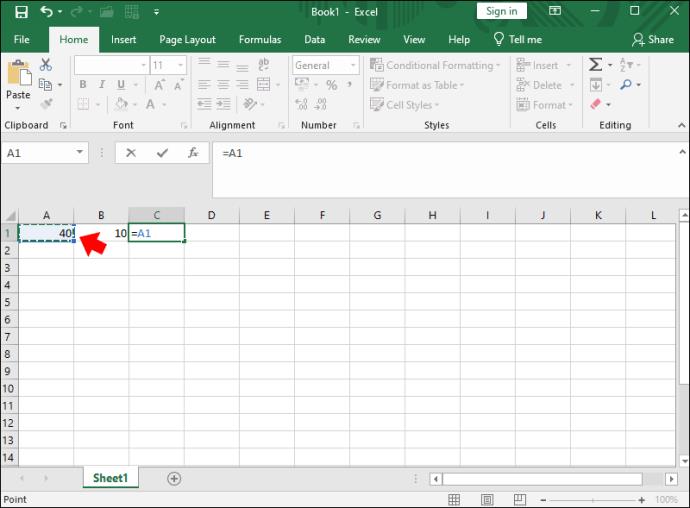
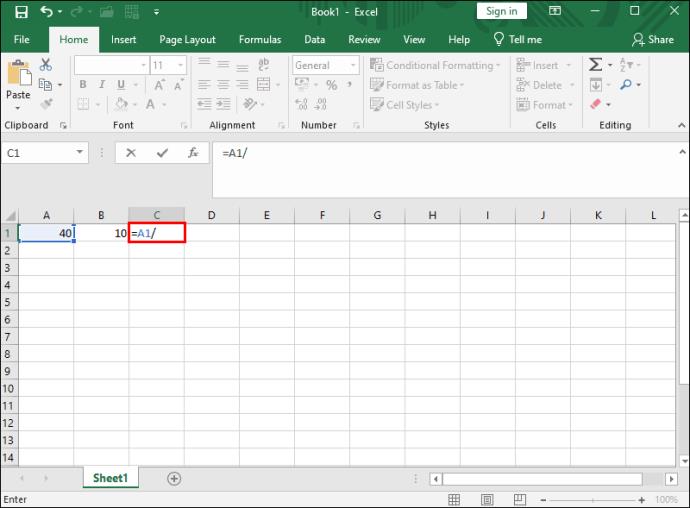
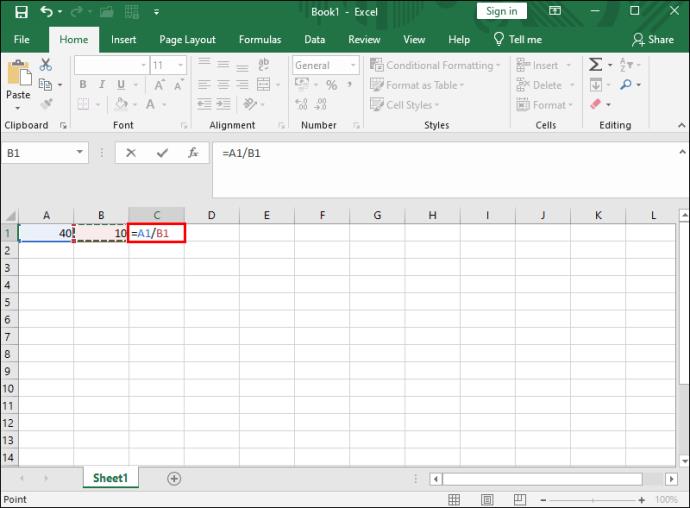
Naudojant koeficiento funkciją
Šis metodas yra naudingas, kai po padalijimo norite gauti sveiką skaičių, likusį skaičių neįtraukiant. Pavyzdžiui, jei padalintumėte 7 iš 3, kaip atsakymą tikėtumėte gauti 2,33. Tačiau ši funkcija kaip atsakymą pateiks tik 2.
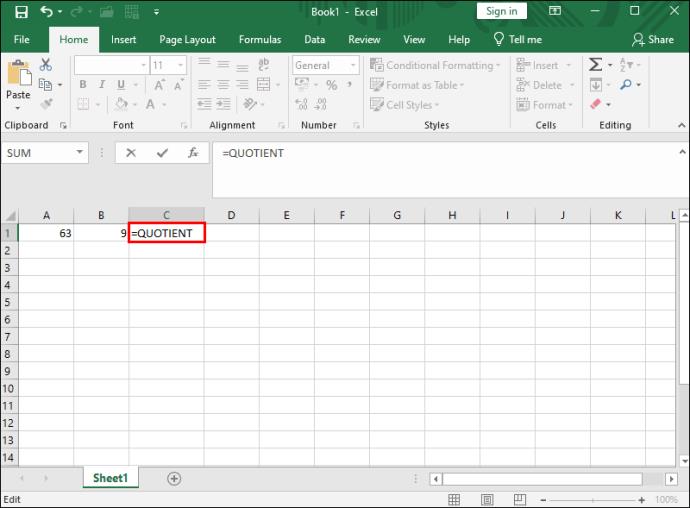
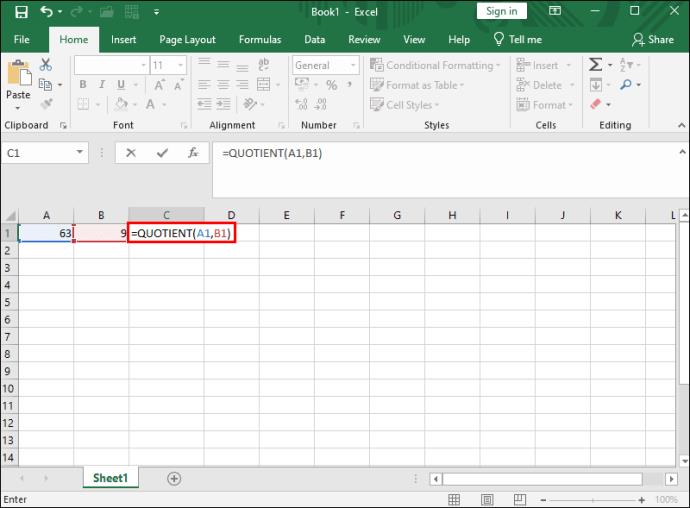
Užuot naudoję langelio nuorodą, taip pat galite naudoti skaičius. Pavyzdžiui, „=QUOTIENT(63,9)“ ir atsakymas vis tiek bus toks pat. Galite užrakinti „Excel“ stulpelį , kuriame rodomas atsakymas, kad niekas negalėtų jo sugadinti.
MOD funkcijos naudojimas
Funkcija MOD nepateikia viso atsakymo po padalijimo. Instprovidesit suteikia likusią dalį. Pavyzdžiui, jei 61 padalinsite iš 9, atsakymą gausite kaip 6 likutį 7. Naudodami funkciją MOD, kaip atsakymą gausite 7. Ši funkcija naudinga, kai norite nustatyti, ar visi sąrašo skaičiai yra kito skaičiaus kartotiniai, ar skaičius yra nelyginis ar lyginis.

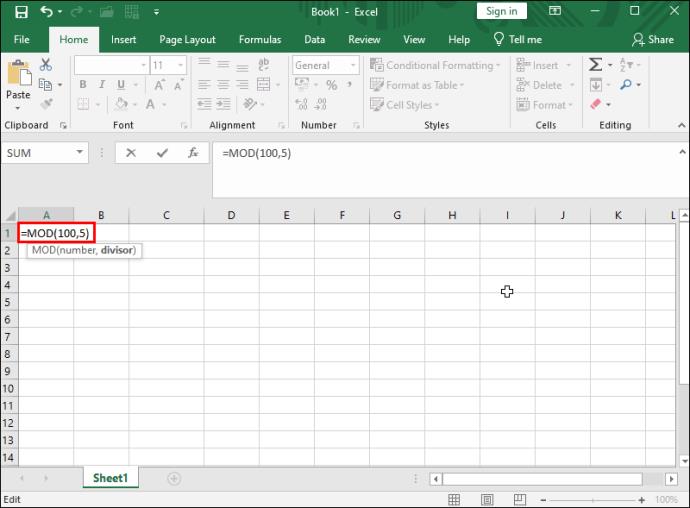
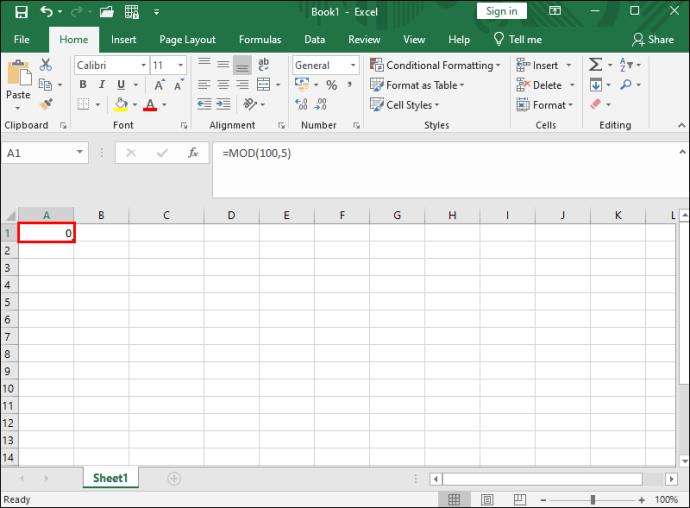
Specialiosios įklijavimo funkcijos naudojimas
Taikant šį metodą, norint padalyti programoje „Excel“, nereikia naudoti formulės ar funkcijos. Vietoj to, norėdami padalinti nukopijuotus duomenis ir parodyti galutinį rezultatą, programoje „Excel“ naudokite specialią įklijavimo funkciją.
Štai kaip veikia šis metodas:
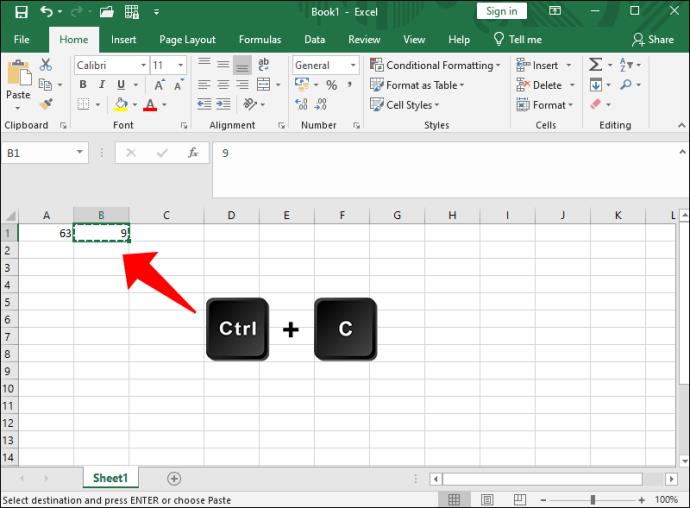
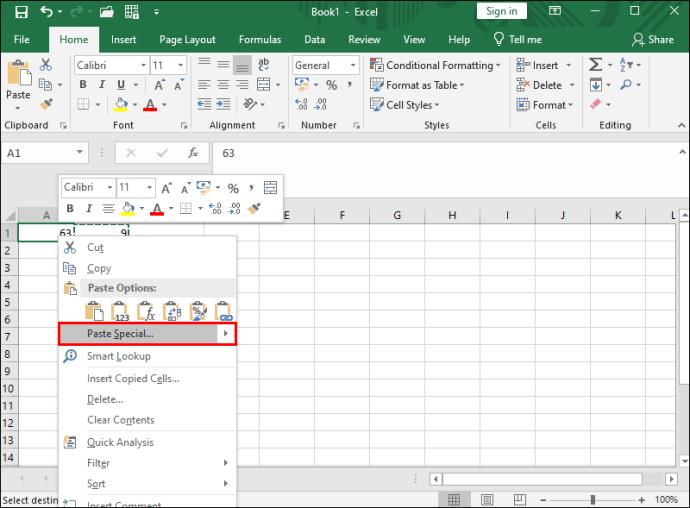
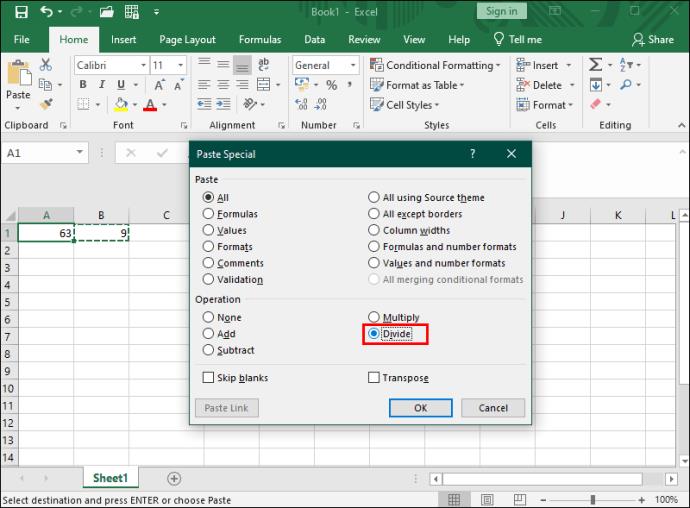
Kai dirbate su didele skaičiuokle su keliomis funkcijomis, galite naudoti VLOOKUP programoje „Excel“, kad rastumėte reikiamus duomenis.
Venkite padalijimo klaidų
Mokantis dirbti su Excel, labai svarbu pradėti nuo pagrindinių operacijų, tokių kaip padalijimas. Suprasdami įvairius padalijimo metodus, lengviau pereiti prie sudėtingesnių programų.
Ar jūsų darbas susijęs su dokumentų redagavimu Microsoft Word? Sužinokite, kaip įjungti pokyčių sekimo režimą Word.
Mes siūlome kelis sprendimus, kaip išspręsti dažnai pasitaikančią problemą, kai bandote peržiūrėti pridėtus failus programoje Microsoft Outlook, su šiuo gidu.
Įjunkite arba išjunkite automatinio išsaugojimo funkciją „Microsoft Outlook 365“, kuri automatiškai išsaugo el. laiškus šablonų aplanke.
Kaip blokuoti el. pašto adresus ir domenus Microsoft Outlook 2016 arba 2013.
Sužinokite, kaip galite neleisti el. pašto gavėjams persiųsti žinutę programoje Microsoft Outlook.
Sužinokite apie dažnas Excel formulės klaidas, tokias kaip #VALUE! ir #NAME!, kodėl jos atsiranda ir kaip jas ištaisyti.
Mūsų straipsnyje parodoma, kaip sistemos administratorius gali atlaisvinti „Microsoft Excel“ failą, kad juo galėtų redaguoti kitas vartotojas.
Vadovas, padedantis spręsti problemas, kai „Microsoft Excel“ skaičiuoklės nesiskaičiuoja tiksliai.
Priversti pranešimą jūsų Microsoft Excel 365 failams, kad atidarytumėte kaip tik skaitymui, naudojantis šiuo vadovu.
Jūsų pivot lentelė neveikia? Čia yra kelios paprastos taisymo priemonės, kurios turėtų greitai ir lengvai išspręsti problemas.




