Kaip įjungti pokyčių sekimo režimą Word: 4 geriausi metodai

Ar jūsų darbas susijęs su dokumentų redagavimu Microsoft Word? Sužinokite, kaip įjungti pokyčių sekimo režimą Word.
Jei žinote formulės rezultatą, bet nežinote įvesties vertės, kuri generuos rezultatą, Microsoft Excel padės jums. Tiesiog išmokite naudoti tikslo siekimą programoje „Excel“ ir atlikite formulių bei didelių skaitinių duomenų modeliavimą nekeisdami faktinių duomenų.
Nesvarbu, ar tai būtų jūsų asmeniniai finansai, santaupų investicijos ar verslo projektai, pagrįstų sprendimų priėmimas yra raktas į sėkmę. Norint priimti pagrįstus sprendimus, jums reikia modeliuotų duomenų iš duomenų bazių modeliavimo pagal formulę ir jūsų tikslą. „Excel Goal Seek“ yra tokio duomenimis pagrįsto modeliavimo įrankis.
Jei pirmą kartą naudojate „Excel“ arba turite patirties, bet nesate ekspertas, skaitykite toliau, kad sužinotumėte „Excel“ tikslo paieškos pagrindus ir kaip „Excel“ naudoti tikslo paieškos funkciją.
Kas yra tikslo siekimas programoje „Excel“?
Tikslo paieška yra integruotas „Excel“ analizės įrankis „Kas būtų, jei“. Tai parodo, kaip galutinė formulės reikšmė įtakoja įvesties vertę. Paprastais žodžiais tariant, ji nurodo formulės įvesties reikšmę, kad gautumėte norimą rezultatą iš tos pačios formulės.
Taip pat skaitykite: „Excel“ langeliuose įgalinti / išjungti formulių rodymą
Finansų investuotojai, finansų vadovai, verslo savininkai ir didžiosios valdymo įmonės gausiai naudoja šį „Excel“ kas būtų, jei analizės įrankį, norėdami numatyti bet kokio matematinio modelio norimą rezultatą.
Taip pat galite vadinti tikslo siekimą programoje Excel automatine modeliavimo sistema, kuri analizuoja jūsų formulę, susietą su bet kokio dydžio duomenų rinkiniais, ir nurodo įvesties vertę. Jei įvesite įvesties reikšmę matematiniame modelyje, gausite ieškomą rezultatą.
Šį įrankį galite naudoti beveik bet kokiu atveju, tačiau pagrindiniai yra šie:
Kur yra tikslo paieška programoje „Excel“?
„Excel Goal Seek“ yra vienas iš trijų „Microsoft Excel“ „Kas būtų, jei“ analizės įrankių. Taigi, įrankį galite rasti komandų meniu Kas-jei analizė. „Excel“ juostos meniu spustelėkite skirtuką Duomenys, tada eikite į juostos dešinę. Ten turėtumėte pamatyti skiltį Prognozė. Pasirinkite mygtuką „Kas būtų, jei analizė“ ir tikslo siekimas bus antras numeris išskleidžiamajame sąraše .
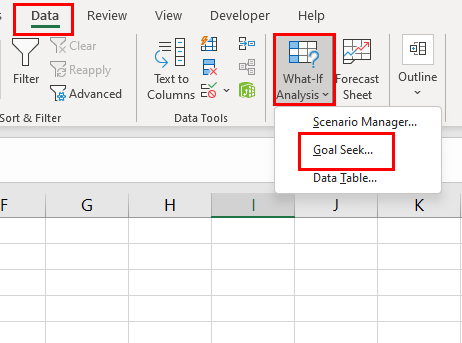
Kur yra tikslo paieška programoje „Excel“.
Įrankio vieta yra ta pati „Excel“, skirta „Mac“ programai. Rašant šią funkciją galima naudoti šiuose „Excel“ leidimuose:
Reikalavimai norint naudoti tikslo paiešką programoje „Excel“.
„Excel Goal Seek“ atliks visus skaičiavimus vidinėje programoje. Viskas, ką jums reikia padaryti, tai apibrėžti šiuos tris parametrus iš savo matematinio modelio arba duomenų lentelės:
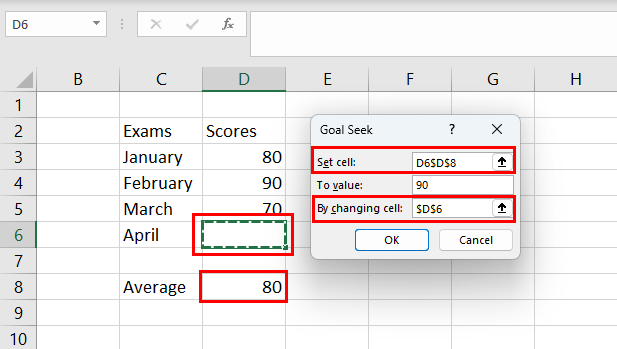
„Excel Goal Seek“ komponentai ir parametrai
Kaip naudoti tikslo paiešką programoje „Excel“.
Žemiau rasite kelis scenarijų pavyzdžius, kuriuose galite naudoti tikslo paiešką programoje „Excel“, norėdami numatyti norimos išvesties iš matematinės formulės įvestį. Veiksmai yra panašūs tiek „Windows 11“, tiek „MacOS“ įrenginiuose.
1. Tikslo siekimas nuspėti egzamino balą
Tarkime, paskutiniame kolegijos semestre turite paspartinti savo studijų planus, kad baigę studijas pasiektumėte 85% vidutinį balą. Štai kaip galite pritaikyti tikslo siekimo formulę, kad imituotumėte rezultatą, kurio reikia paskutiniame semestre, jei gavote balų iš kitų septynių semestrų:
=VIDUTINIS(B2:B9)
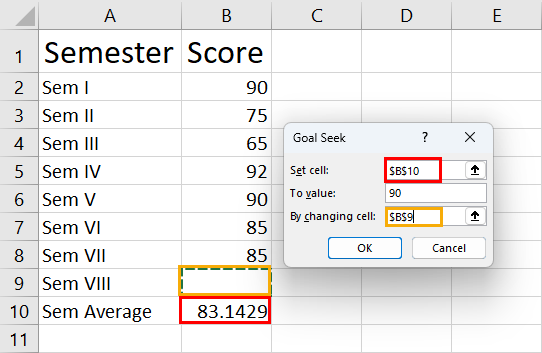
Sužinokite, kaip naudoti tikslo siekimą nuspėti egzamino balą
Paskutiniame semestre turite surinkti 98%, kad pasiektumėte tikslinį baigimo balą.
Taip pat skaitykite: „Microsoft Excel“: kaip lengvai tvarkyti lapus
2. Numatykite paskolos sumą naudodami tikslo siekimą
Tarkime, jums reikia skolintis kapitalą 40 metų už fiksuotas palūkanas (8%) su fiksuotu mėnesiniu mokėjimu jūsų verslui. Dabar jūs žinote, kad galite sumokėti 1800 USD per mėnesį iš verslo grąžos. Tačiau jūs nežinote, kiek turite pasiskolinti su aukščiau nurodytomis palūkanomis aukščiau nurodytam laikotarpiui. Galite nesunkiai apskaičiuoti paskolos sumą atlikdami šiuos veiksmus:
=PMT(B1/12,B2*12,B3,0)
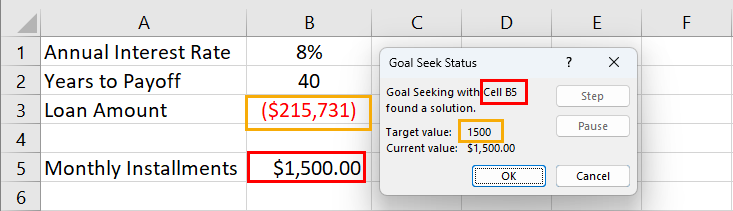
Išmokite numatyti paskolos sumą naudodami tikslo siekimą
Pagal tikslo siekimo funkciją paskolos suma turi būti 215 731 USD, jei norite ją pasiskolinti 40 metų su 8% metinėmis palūkanomis ir mokėti 1500 USD mėnesinę įmoką.
3. Raskite pardavimo tikslą naudodami tikslo siekimą
Jei esate pardavimo ir rinkodaros vadovas arba dirbate pardavimų vadovu ir norite sukurti pardavimo tikslą, kad pasiektumėte konkretų pajamų tikslą, tikslo siekimas yra ideali priemonė. Pavyzdžiui, šiuo metu jūsų įmonė parduoda 1000 produktų vienetų.
Produkto MSRP yra 50 USD, o jūs taip pat siūlote 10% nuolaidą didmenininkams. Tačiau norėtumėte padidinti įmonės tikslines pajamas iš produktų pardavimo iki 75 000 USD nekeisdami MSRP ir diskonto normos. Tada kiek produktų turite parduoti? Išsiaiškinkime naudodami toliau pateiktą tikslo siekimą:
=B2*(B3*(1-B4))
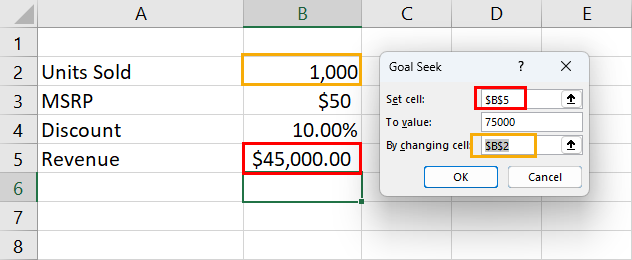
Išmokite rasti pardavimo tikslą naudodami tikslo siekimą
Įsitikinkite, kad koreguojate langelių nuorodas pagal savo duomenis ir „Excel“ darbalapį. Paspauskite Gerai ir gausite produktų pardavimo tikslą, kuris yra 1 667 vienetai taikant tą pačią MSRP ir diskonto normą.
Tikslo paieška programoje „Excel“: DUK
Kaip naudoti tikslo paiešką programoje „Excel“ kelioms ląstelėms?
Tikslo paieška programoje „Excel“ leidžia imituoti matematinės formulės įvestį, kad gautumėte iš anksto nustatytą rezultatą. Deja, ji nepalaiko jokių kintamųjų ar kelių langelių, į kuriuos būtų galima atsižvelgti. Jei norite atlikti kelis langelius ir variantais pagrįstą „Kas būtų, jei analizė“, galite naudoti „Excel“ priedą „Solver“.
Kas yra tikslo siekimo nuoroda?
Šiuo metu programoje „Excel“ nėra specialios tikslo paieškos funkcijos nuorodos. Galite naudoti „Excel“ klavišą Alt, o tada paspausti kai kuriuos klaviatūros klavišus, kad iškviestumėte tikslo paieškos įrankį nenaudodami pelės. Veiksmai aprašyti čia:
Press Alt on Excel > without clicking anywhere on the app press A > press W > press G to open Goal Seek
Kaip padaryti, kad mano tikslas būtų tikslesnis?
Kartais Goal Seek įvesties reikšmę gali gauti dešimtainiais skaičiais. Jei jums reikia automatiškai suapvalintos figūros, galite padidinti jos tikslumą. Štai kaip tai galite padaryti:
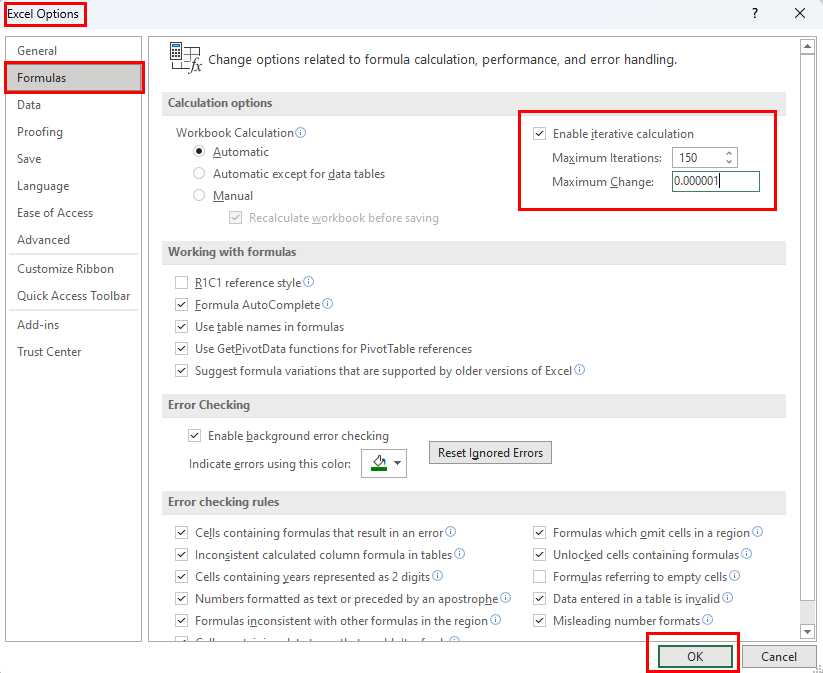
Kaip optimizuoti „Excel“ tikslo paiešką
Ar galiu ieškoti tikslo keliose ląstelėse?
Negalite atlikti tikslo paieškos programoje „Excel“ kelioms ląstelėms.
Kokie yra tikslo siekimo pranašumai?
Štai „Excel“ tikslo paieškos pranašumai:
Kokie yra tikslo siekimo programoje „Excel“ apribojimai?
„Excel“ tikslo paieška turi šiuos trūkumus:
„Excel“ tikslo paieška: galutiniai žodžiai
Skaitydami aukščiau pateiktą straipsnį apie „Excel“ tikslo siekimą, turėtumėte turėti pagrindinį ir vidutinio lygio supratimą apie tai, kaip „Excel“ atlikti „Kas būtų, jei“ analizę. Tikslų paieška programoje „Excel“ ypač naudinga atliekant matematines užduotis, kai yra aiški formulė, įvesties reikšmė, keli su formule susieti kintamieji ir vienas tikslas, kurį reikia pasiekti.
Žemiau palikite komentarą apie savo patirtį naudojant aukščiau pateiktą nuoseklų „Excel Goal Seek“ vadovą. Jei žinote kokių nors kitų „Excel“ kas būtų, jei analizės metodų, praneškite man.
Toliau – kaip palyginti tekstą programoje „Excel“ .
Ar jūsų darbas susijęs su dokumentų redagavimu Microsoft Word? Sužinokite, kaip įjungti pokyčių sekimo režimą Word.
Mes siūlome kelis sprendimus, kaip išspręsti dažnai pasitaikančią problemą, kai bandote peržiūrėti pridėtus failus programoje Microsoft Outlook, su šiuo gidu.
Įjunkite arba išjunkite automatinio išsaugojimo funkciją „Microsoft Outlook 365“, kuri automatiškai išsaugo el. laiškus šablonų aplanke.
Kaip blokuoti el. pašto adresus ir domenus Microsoft Outlook 2016 arba 2013.
Sužinokite, kaip galite neleisti el. pašto gavėjams persiųsti žinutę programoje Microsoft Outlook.
Sužinokite apie dažnas Excel formulės klaidas, tokias kaip #VALUE! ir #NAME!, kodėl jos atsiranda ir kaip jas ištaisyti.
Mūsų straipsnyje parodoma, kaip sistemos administratorius gali atlaisvinti „Microsoft Excel“ failą, kad juo galėtų redaguoti kitas vartotojas.
Vadovas, padedantis spręsti problemas, kai „Microsoft Excel“ skaičiuoklės nesiskaičiuoja tiksliai.
Priversti pranešimą jūsų Microsoft Excel 365 failams, kad atidarytumėte kaip tik skaitymui, naudojantis šiuo vadovu.
Jūsų pivot lentelė neveikia? Čia yra kelios paprastos taisymo priemonės, kurios turėtų greitai ir lengvai išspręsti problemas.




