Kaip įjungti pokyčių sekimo režimą Word: 4 geriausi metodai

Ar jūsų darbas susijęs su dokumentų redagavimu Microsoft Word? Sužinokite, kaip įjungti pokyčių sekimo režimą Word.
Dirbant su „Excel“ su išplėstinėmis biudžeto, išlaidų, duomenų įvedimo ir t. t. informacijos suvestinėmis, gali tekti automatizuoti kelis skaičiavimus naudojant loginius testus. Čia jums padės formulė „Excel IF-THEN“.
IF-THEN sakiniai jau seniai naudojami programuojant kaip loginis testas. Daugelyje pažangių ir intelektualių kompiuterių programų yra tūkstančiai IF-THEN teiginių.
„Microsoft“ siūlo tą patį sąlyginį skaičiavimų programavimą naudodami formulę IF-THEN programoje „Excel“. Naudodami šią IF-THEN Excel formulę galite automatizuoti savo Excel skaičiuokles, kur duomenų įvedimo operatorius tiesiog įves reikšmę arba tekstą, o Excel darbalapis pats užpildys reikiamą informaciją, atliks skaičiavimus per kelias sekundes ir pateiks galutinį rezultatą. reikia.
Prisijunkite prie manęs, kai toliau paaiškinsiu „Excel“ JEI-TAI formulės apibrėžimą, naudokite „Excel“ formulės JEI-TAI atvejus ir kaip jūs patys rašote formulę „IF-THEN“ programoje „Excel“ be jokios išorinės pagalbos. Galų gale jūs tampate ekspertu „Excel“ vartotoju atliekant IF-THEN loginį testavimą.
Kas yra Excel IF-THEN formulė?
IF-THEN formulė programoje „Excel“ yra ne kas kita, kaip plačiai naudojama „Excel“ formulių bibliotekos IF funkcija. Kadangi ji išbando nurodytą logiką ir atlieka veiksmus, pagrįstus logika, ji plačiai žinoma kaip „IF-THEN Excel“ formulė.
Naudodami šią formulę galite logiškai palyginti kelių Excel langelių reikšmes. Jei formulė teisinga logikai, Excel įves tekstą, apskaičiuos reikšmę, formatuos langelius ir pan. Veiksmai TADA priklauso nuo jūsų kūrybiškumo Excel darbalapiuose. IF-THEN formulė yra suderinama su daugeliu loginių testų ir kitų formulių, įskaitant:
Kaip veikia Excel IF-THEN formulė?
IF-THEN Excel formulės veikimas yra gana paprastas. Jei galite tiksliai pateikti kai kuriuos duomenis, pvz., argumentą IF, palaikomą loginiu testu ir išvesties instrukcijomis ta tvarka, kurią priima Microsoft Excel, neturėtumėte susidurti su problemomis.
Taigi pažvelkite į toliau pateiktą funkcijos konstrukciją ir supraskite įvairius jos argumentus:
Paprastas formulės paaiškinimas yra toks:
=JEI (loginis testas yra tiesa, tada darykite tai, ko prašėte, kitu atveju atlikite ką nors kita, ko buvo paprašyta)
Remdamiesi aukščiau pateiktu „Excel IF-THEN“ formulės supaprastinimu, žemiau rasite jos tikrąją sintaksę kiekvienai „Excel“ darbalaukio versijai, įskaitant „Excel“ žiniatinklio programą:
=IF(jūsų loginis_testas, vertė_jei_tiesa, [vertė_jei_klaidinga])
Aukščiau pateikta IF-THEN teiginio funkcija „Excel“ yra gana paprasta. Toliau sužinokite, kaip parašyti IF-THEN formulę „Excel“ tikrame „Excel“ darbalapyje su skaičiais, reikšmėmis ir tekstu:
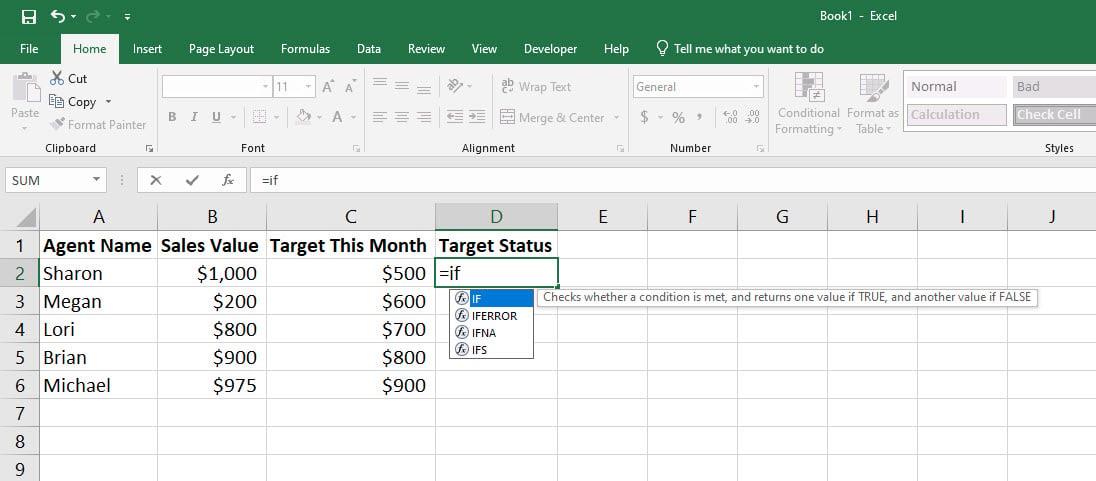
Sužinokite, kaip veikia „Excel“ IF-THEN formulė
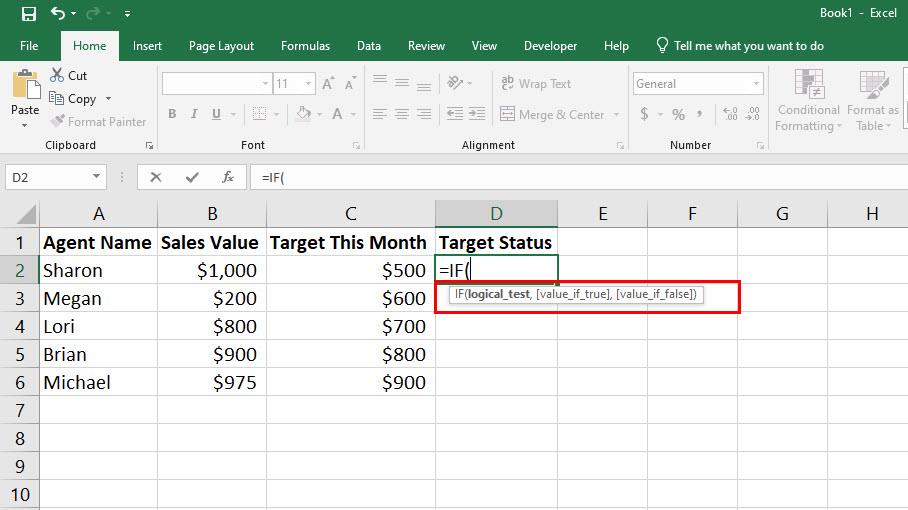
Sužinokite, kokia yra „Excel“ jei tada formulės struktūra
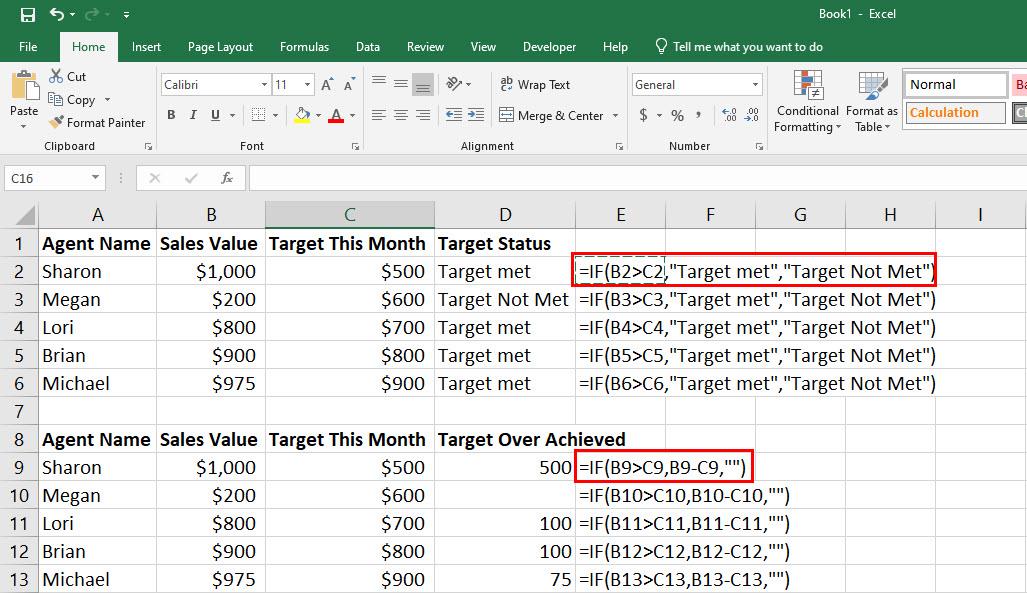
IF-THEN Excel formulė su formule ir tekstu tada reikšmėms
Iki šiol gavote atsakymą į savo klausimą „kaip parašyti formulę IF-THEN programoje Excel? Paprastų Excel IF-THEN formulių atvejais neturėtų būti sudėtinga įvesti sintaksę su atitinkamomis loginėmis sąlygomis, tada reikšmes, kai loginis testas yra teisingas, ir tada reikšmes, kai loginis testas neteisingas.
Tačiau paskutinis šios funkcijos argumentas yra neprivalomas. Galite palikti tikslinį langelį tuščią, kad būtų lengviau identifikuoti, jei netenkinama langelio nuorodos loginė sąlyga, įvesdami tik kabutes, reikšmių nereikia.
Dabar esate pasirengę išmokti daugiau realaus „Excel“ formulės JEI-TAI naudojimo atvejų, kad aiškiai suprastumėte, kur tiksliai tinka „Excel“ formulė IF-THEN.
Kada naudoti IF-THEN formulę „Excel“.
1. Studentų ar kandidatų į darbą vertinimas
Tarkime, kad turite skaičiuoklę su tūkstančiais studentų arba kandidatų į darbą balų, gautų per konkursinį egzaminą. Jūs nustatėte galutinio sąrašo ribą, kuri yra 65%.
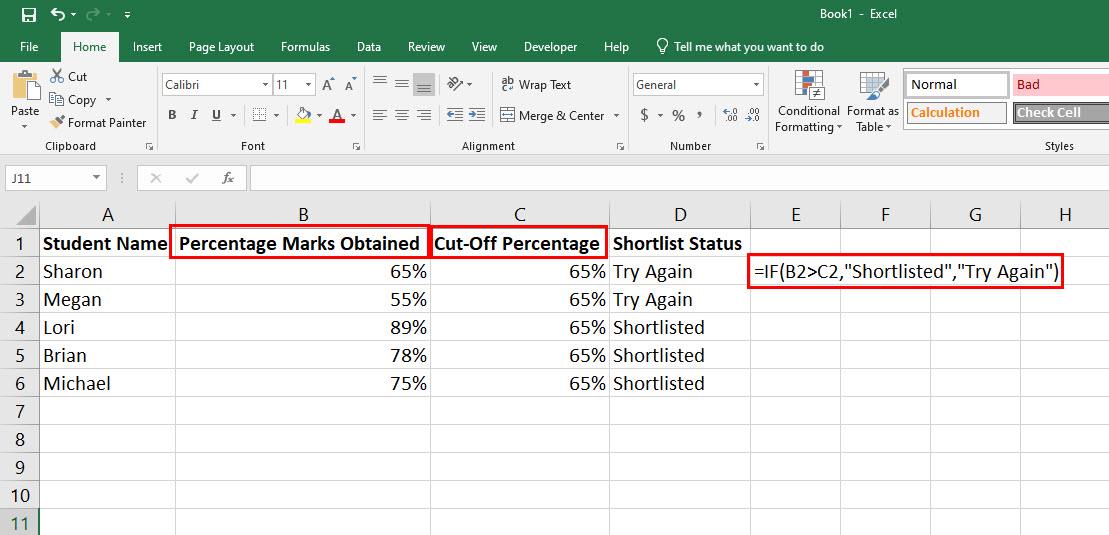
Galite įvertinti studentų ar kandidatų į darbą, naudodami Excel formulę IF-THEN
Dabar negalite tiesiog peržiūrėti kiekvieno studento ar kandidato į darbą procentinių pažymių, gautų po vieną, kad sudarytumėte galutinį sąrašą, nes tai užtruks kelias dienas ir bus didesnė klaidų tikimybė. Vietoj to naudokite šią „Excel“ formulę IF-THEN:
=IF(B2>C2,"Ištraukta","Bandykite dar kartą")
2. Matematinių operatorių naudojimas IF-THEN Excel formulėje
Galite naudoti paprastą matematiką, pvz., daugybą, dalybą, sudėtį ir atimtį programoje „Excel“ formulėje IF-THEN kaip argumentų Value_if_True ir Value_if_False reikšmę.
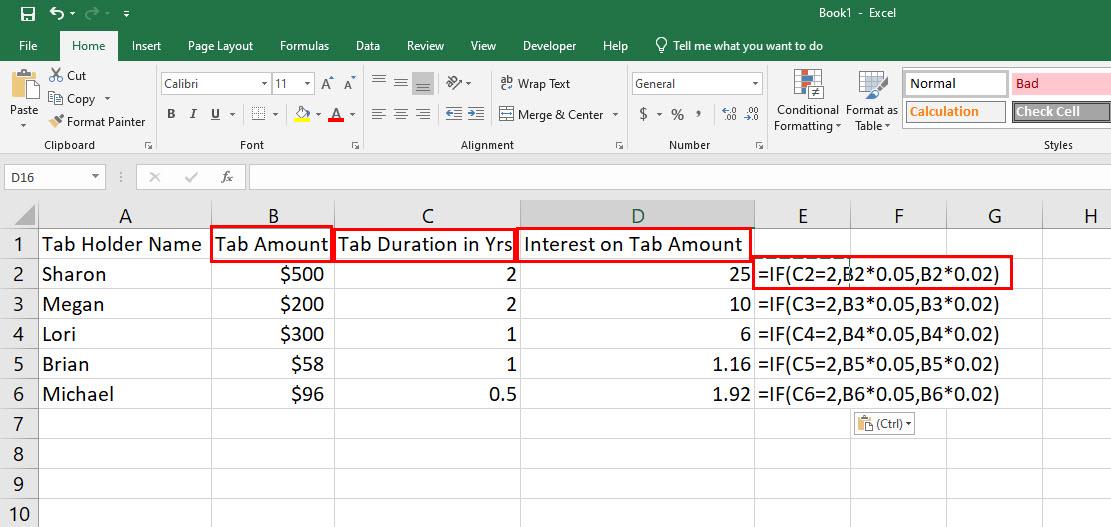
Sužinokite, kaip naudoti matematinius operatorius IF-THEN Excel formulėje
Pavyzdžiui, turite imti palūkanas už ilgalaikius skirtukus savo užkandinėje. Dabar iš tų, kurių skirtukai senesni nei 2 metai, nusprendėte imti 5% palūkanas, o likusi dalis bus 2%. Štai kaip formulė IF-THEN atrodys šiame scenarijuje:
=IF(C2=2,B2*0,05,B2*0,02)
3. „Excel“ formulė IF-THEN su įdėta formule
Galite naudoti formulę kaip dalinę loginės sąlygos logiką IF-TEHN formulėje. Tai žinoma kaip kitos formulės įdėjimas į kitą funkciją.
Pavyzdžiui, reikia įvertinti grupę studentų iš skirtingų aukštųjų mokyklų. Šios studentų grupės dalyvavo mokslo parodoje, o jūsų organizacija šioms grupėms skyrė balą, atsižvelgdama į jų projektą ir pristatymą.
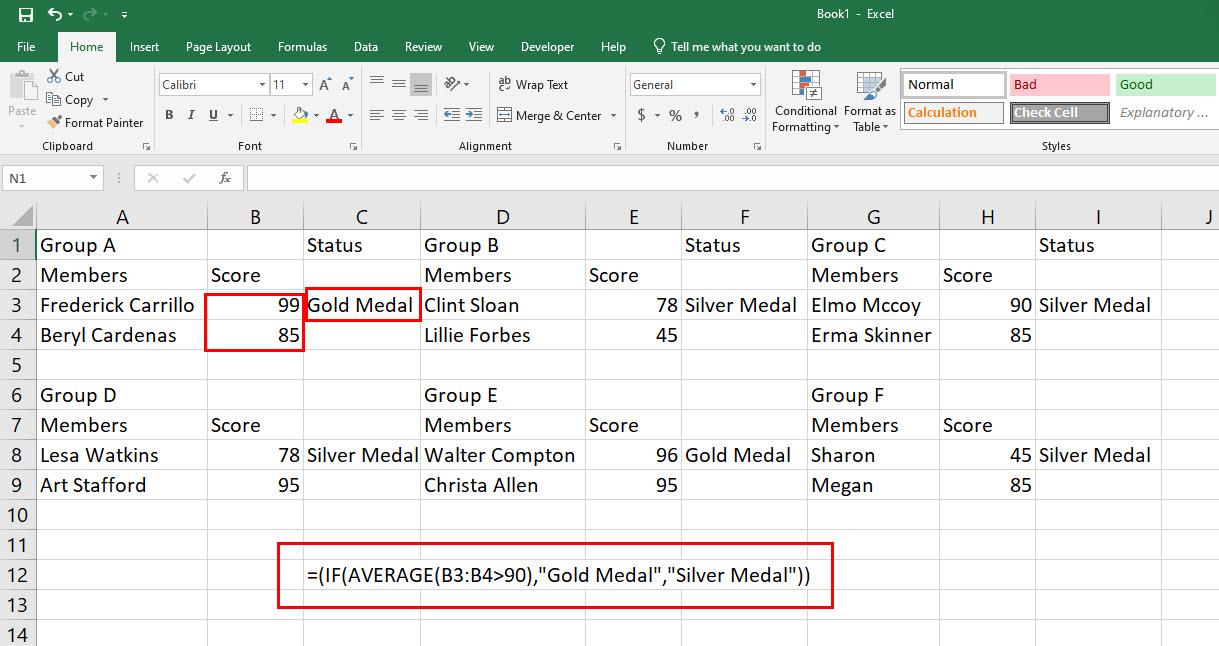
Atraskite Excel formulę IF-THEN su įdėta formule
Apsvarstykite, ar yra šimtas mokyklų grupių, kurias turite įvertinti. Geriausias variantas yra ši IF-THEN formulė, įdėta į AVERAGE formulę:
=(JEI(VIDUTINIS(B3:B4>90),„Aukso medalis“,„Sidabro medalis“)
4. IF-THEN formulė „Excel“, skirta atsargų valdymui
Jei vadovaujate mažam verslui ar namų verslui ir jums sunku sekti produktų atsargas, tai yra tobula „Excel IF-THEN“ formulė jums.
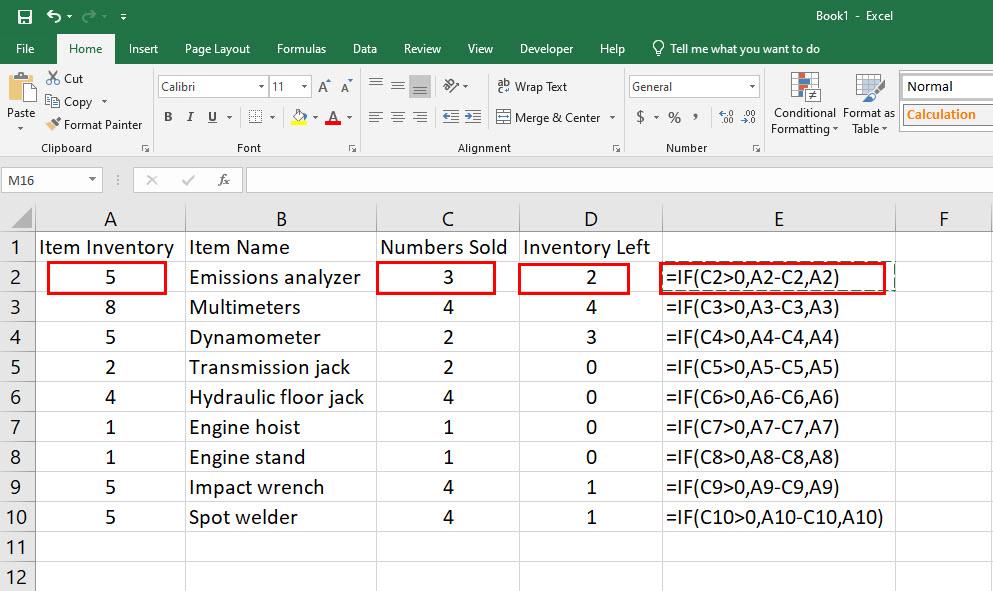
Sužinokite, kaip naudoti IF-THEN formulę „Excel“ atsargų valdymui
Čia jūs arba jūsų verslo operatorius galite pažymėti prekę kaip parduotą. Akimirksniu „Excel“ darbalapyje produktas bus atimtas iš pirminių atsargų, parodydamas dabartinį produkto likutį pagal jūsų knygas. Štai formulė, kurią galite naudoti:
=IF(C2>0,A2-C2,A2)
5. Kelios IF-THEN Excel formulės viename langelyje
„Excel“ leidžia vienoje funkcijoje sukrauti iki 64 IF-THEN teiginių, skirtų keliomis sąlygomis pagrįstiems konkrečių langelių diapazonų verčių skaičiavimams. Pavyzdžiui, pažiūrėkite į šią situaciją:
Mokate komisinius pardavimo agentams už 50 JAV valstijų parduotų transporto priemonių vienetą. Dabar komisinis dydis įvairiose valstijose skiriasi.
Tarkime, kad šiose 50 valstijų yra šimtai pardavimo agentų. Be to, kiekvieną dieną parduodate tūkstančius vienetų transporto priemonių.
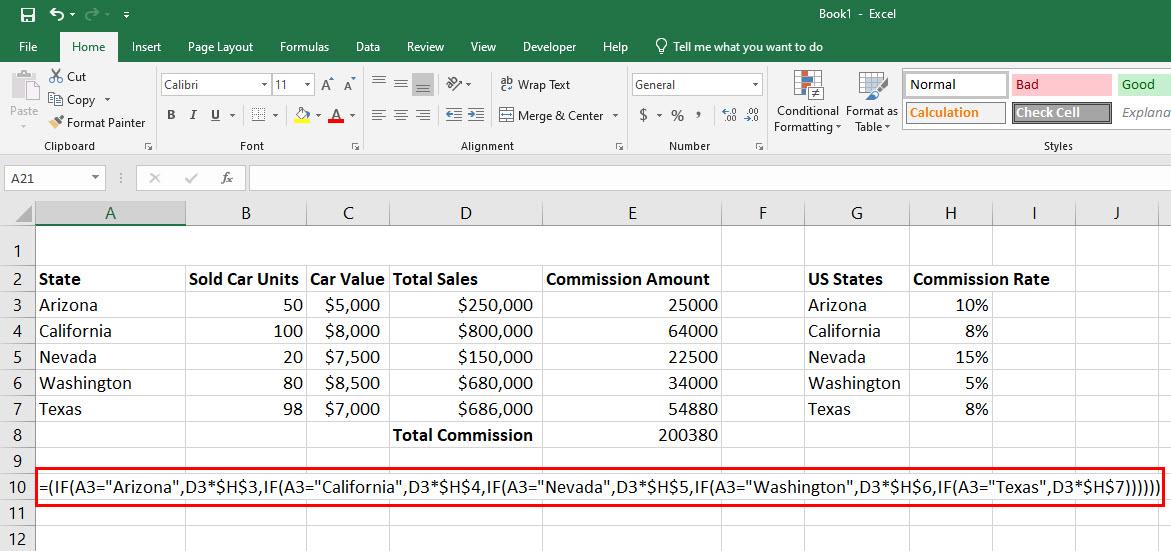
Sužinokite, kaip geriausiai naudoti kelias IF-THEN Excel formules viename langelyje
Tada agento komisinių už šiuos automobilius pardavimu apskaičiavimas gali būti nelengvas uždavinys, net jei naudojate „Excel“ skaičiuoklę. Tačiau vienoje formulėje galite įdėti iki 50 skirtingų IF-THEN sąlygų, kad greitai apskaičiuotumėte komisinius, uždirbtus iš skirtingų būsenų. Štai formulė, kurią turėtumėte naudoti:
=(IF(A3="Arizona",D3*$H$3,IF(A3="Kalifornija",D3*$H$4,IF(A3="Nevada",D3*$H$5,IF(A3="Vašingtonas) ",D3*$H$6,IF(A3="Teksasas",D3*$H$7))))))
Iki šiol išmokote įvairių realaus „Excel IF-THEN“ formulės naudojimo atvejų. Galite modifikuoti aukščiau pateiktas formules pagal tikslų scenarijų, kurį jums reikia išspręsti, ir naudoti jas ten, kur jums tinka. Mėgaukitės darbu su Excel darbalapiais ir automatizuokite formules naudodami IF-THEN teiginius!
Išvada
Dabar žinote, kaip naudoti „Excel IF-THEN“ formulę atliekant paprastus ir labai sudėtingus skaičiavimus „Excel“ skaičiuoklėje.
Tai savo ruožtu padės automatizuoti įvairius rankinius skaičiavimus ir galutinę Excel darbalapio analizę bei sutaupyti laiko. Jau nekalbant apie tai, kad klaidų rizikos atliekant žmogaus atliekamą loginių testų analizę galima išvengti naudojant Excel formulę IF-THEN.
Nepamirškite pakomentuoti toliau, jei žinote kokių nors unikalių Excel IF-THEN formulės naudojimo atvejų.
Tada išmokite kopijuoti „Excel“ lapą ir nukopijuoti-įklijuoti reikšmes be formulių programoje „Excel“ .
Ar jūsų darbas susijęs su dokumentų redagavimu Microsoft Word? Sužinokite, kaip įjungti pokyčių sekimo režimą Word.
Mes siūlome kelis sprendimus, kaip išspręsti dažnai pasitaikančią problemą, kai bandote peržiūrėti pridėtus failus programoje Microsoft Outlook, su šiuo gidu.
Įjunkite arba išjunkite automatinio išsaugojimo funkciją „Microsoft Outlook 365“, kuri automatiškai išsaugo el. laiškus šablonų aplanke.
Kaip blokuoti el. pašto adresus ir domenus Microsoft Outlook 2016 arba 2013.
Sužinokite, kaip galite neleisti el. pašto gavėjams persiųsti žinutę programoje Microsoft Outlook.
Sužinokite apie dažnas Excel formulės klaidas, tokias kaip #VALUE! ir #NAME!, kodėl jos atsiranda ir kaip jas ištaisyti.
Mūsų straipsnyje parodoma, kaip sistemos administratorius gali atlaisvinti „Microsoft Excel“ failą, kad juo galėtų redaguoti kitas vartotojas.
Vadovas, padedantis spręsti problemas, kai „Microsoft Excel“ skaičiuoklės nesiskaičiuoja tiksliai.
Priversti pranešimą jūsų Microsoft Excel 365 failams, kad atidarytumėte kaip tik skaitymui, naudojantis šiuo vadovu.
Jūsų pivot lentelė neveikia? Čia yra kelios paprastos taisymo priemonės, kurios turėtų greitai ir lengvai išspręsti problemas.




