Kaip įjungti pokyčių sekimo režimą Word: 4 geriausi metodai

Ar jūsų darbas susijęs su dokumentų redagavimu Microsoft Word? Sužinokite, kaip įjungti pokyčių sekimo režimą Word.
Kai naudojate „Excel“ profesionaliai arba asmeniškai, gali ateiti laikas, kai norėsite į skaičiuoklę įterpti kelias eilutes. Gali būti, kad praleidote svarbią informaciją arba bandėte pridėti papildomos vietos tarp lentelių. Užuot pridėję eilutes po vieną, galite įterpti kelias eilutes į „Excel“, kad viskas būtų lengviau ir greičiau.
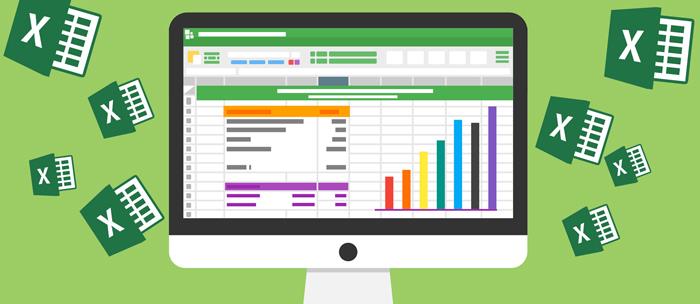
Šiame straipsnyje bus paaiškinta, kaip į „Excel“ įterpti kelias eilutes, naudojant keletą gudrybių ir sparčiųjų klavišų.
Kaip įterpti kelias eilutes į „Excel“.
Dešiniuoju pelės mygtuku spustelėjus
Tai greitas ir paprastas būdas įterpti eilutes į „Excel“ naudojant pelę. „Excel“ kontekstinis meniu yra patogus būdas atlikti daugybę skirtingų užduočių – ir tai ne išimtis.
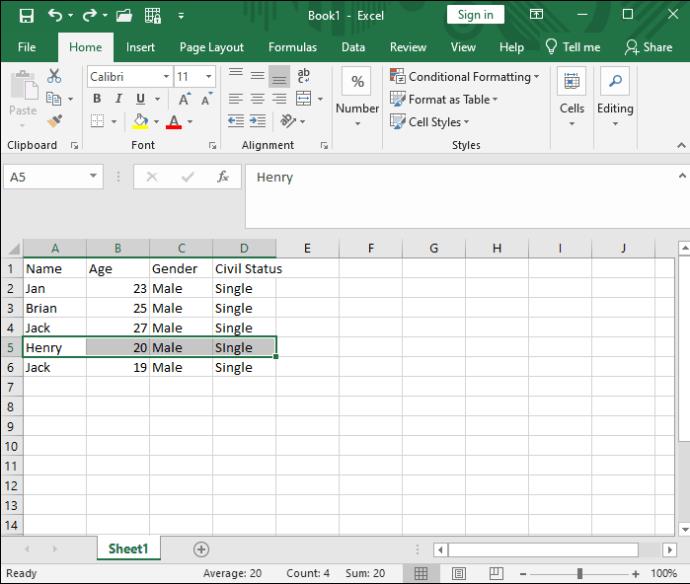
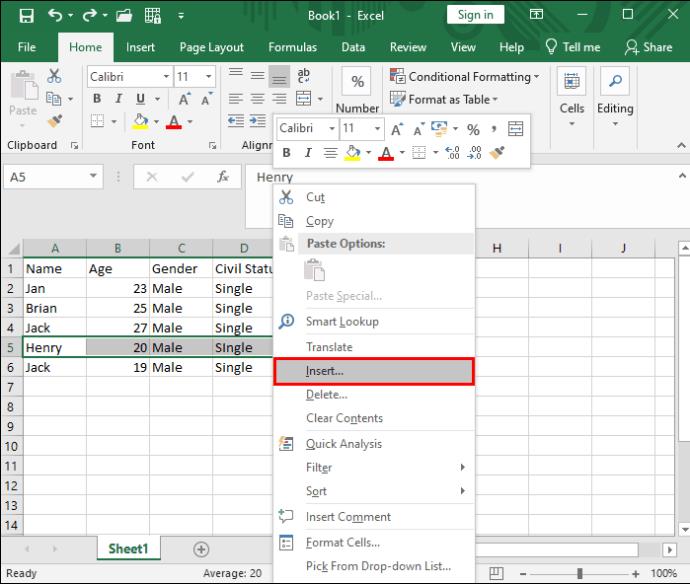

Atlikę reikiamus skaičiuoklės pakeitimus, apsaugokite „Microsoft Excel“ failą slaptažodžiu, kad kiti negalėtų jo keisti.
Spartaus klavišo naudojimas
Jei norite naudoti klaviatūrą ir kuo ilgiau laikyti ranką nuo pelės, eilėms įterpti galite naudoti patogų „Excel“ spartųjį klavišą.

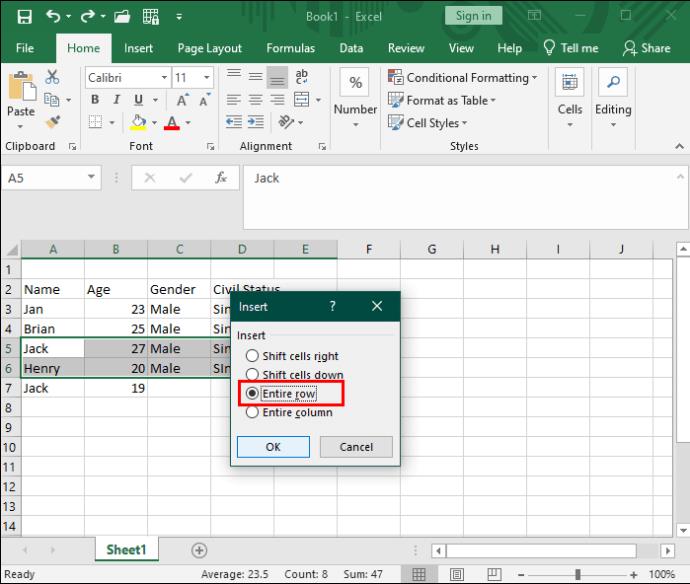
Naudojant užpildymo rankenėlę
Užpildymo rankena paprastai naudojama norint kopijuoti arba automatiškai užpildyti langelius programoje „Excel“ . Tačiau galbūt nežinote, kad jis taip pat gali būti naudojamas eilėms įterpti paprastu pelės vilkimu. Šis metodas apsaugo jus nuo nuolatinio kelių eilučių pasirinkimo.
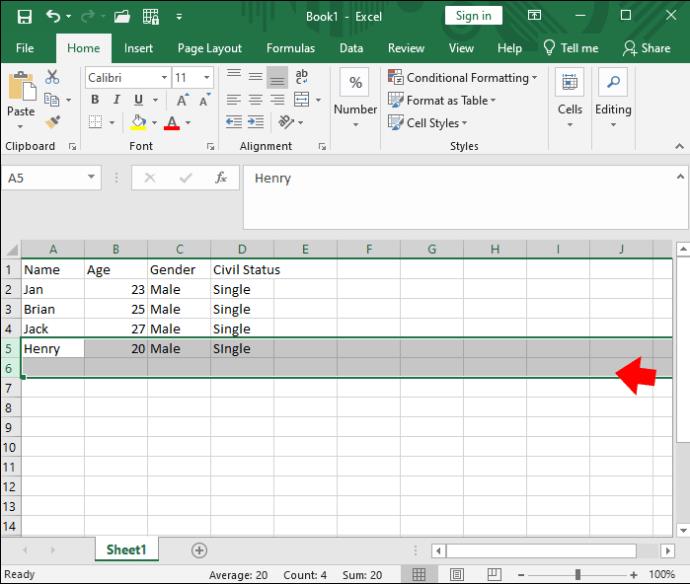
Tai puikus būdas greitai pridėti kelias eilutes programoje „Excel“, iš anksto nepasirenkant kelių eilučių.
Komandinės juostelės naudojimas
„Excel“ komandų juosta suteikia daugybę pagrindinių funkcijų tik vienu spustelėjimu nuo jūsų skaičiuoklės. Langelių meniu leidžia ne tik formatuoti ir ištrinti langelius, bet ir įterpti daugiau.

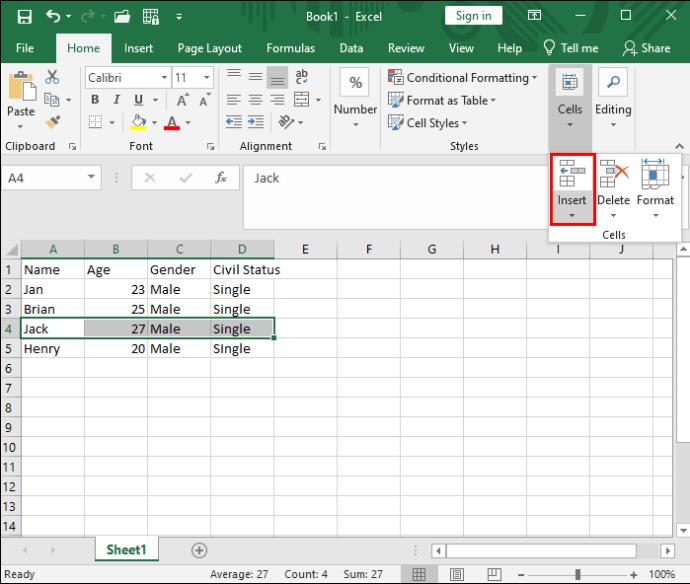
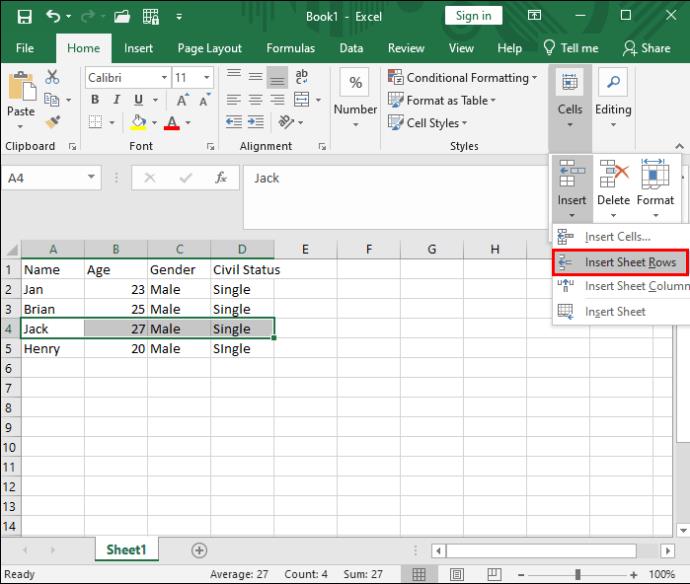
Jei turite kelias negretimas eilutes, kurias norite įterpti, tada Ctrl + spustelėkite norimas eilučių antraštes, kad vienu metu pasirinktumėte kelias atskiras eilutes.
Klaviatūros profesionalams komandų juosta taip pat pasiekiama naudojant spartųjį klavišą. Štai kaip pridėti eilutes be vieno spustelėjimo:



Nukopijuokite ir įklijuokite kelias eilutes
Jei norite perkelti kelias eilutes iš vienos skaičiuoklės srities į kitą, tai puiki galimybė. Tiesiog būkite atsargūs, nes nepasirinkus visos eilutės įklijuojant gali atsirasti formatavimo klaidų.
Štai kaip nukopijuoti ir įklijuoti kelias eilutes „Excel“:

Eilučių įterpimas tarp eilučių
Tarkime, kad norite įterpti naują tuščią eilutę po kiekviena esama skaičiuoklės eilute. Tai būtų sunku ir nuobodu padaryti po vieną. Norėdami tai padaryti, galite naudoti „Excel“ veiksmą Rūšiuoti ir filtruoti .
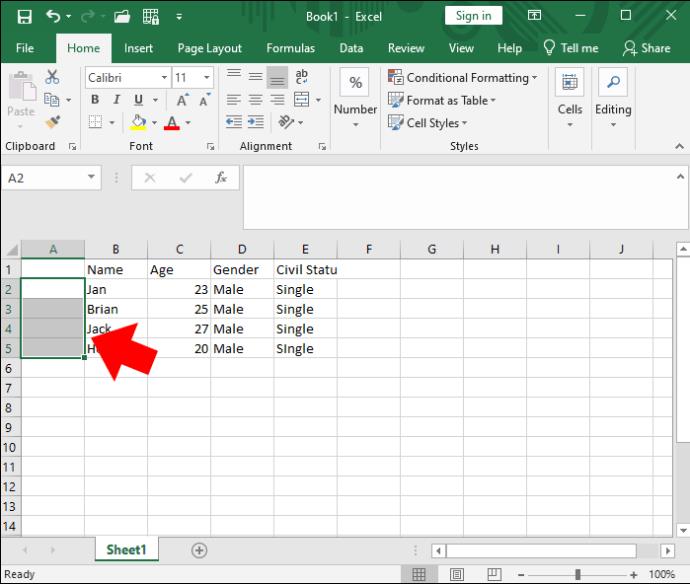
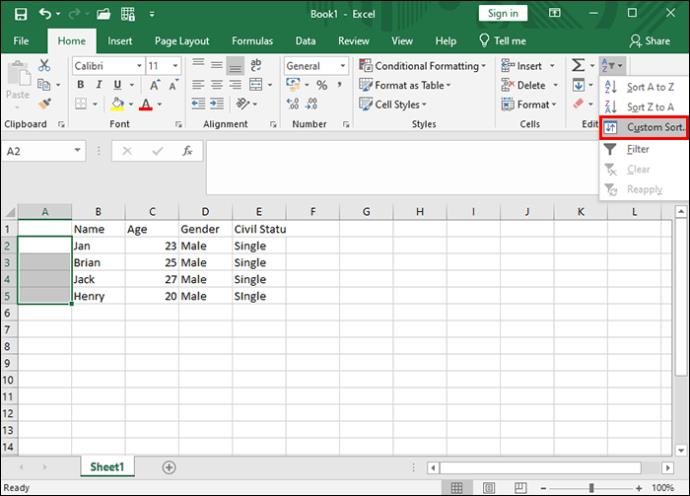
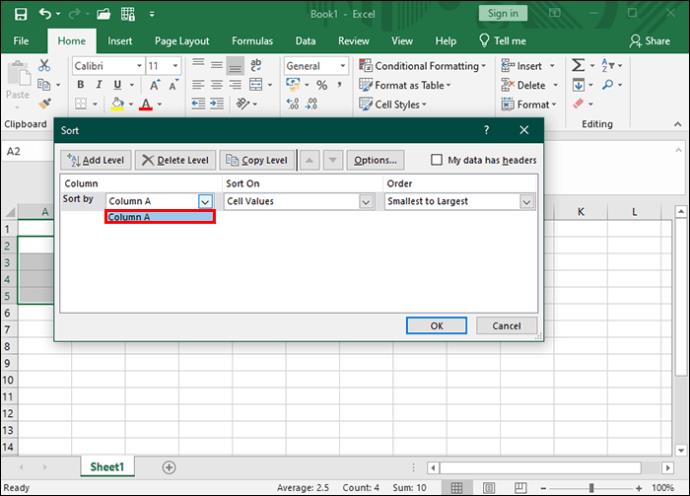
Pridėkite daugiau eilučių į savo skaičiuoklę
Pagrindinės „Excel“ formatavimo užduotys nebūtinai yra pačios ryškiausios ar įdomiausios, tačiau išmokus jas įvaldyti ilgainiui sutaupysite laiko. Laimei, kiekvienam vartotojui yra sprendimas įterpti eilutes. Tokiu būdu galite greitai ir efektyviai atlikti savo verslo ar asmenines užduotis.
Jei nerimaujate dėl duomenų dubliavimo skaičiuoklėje, sužinokite, kaip rasti pasikartojančias eilutes programoje „Excel“ .
Ar jūsų darbas susijęs su dokumentų redagavimu Microsoft Word? Sužinokite, kaip įjungti pokyčių sekimo režimą Word.
Mes siūlome kelis sprendimus, kaip išspręsti dažnai pasitaikančią problemą, kai bandote peržiūrėti pridėtus failus programoje Microsoft Outlook, su šiuo gidu.
Įjunkite arba išjunkite automatinio išsaugojimo funkciją „Microsoft Outlook 365“, kuri automatiškai išsaugo el. laiškus šablonų aplanke.
Kaip blokuoti el. pašto adresus ir domenus Microsoft Outlook 2016 arba 2013.
Sužinokite, kaip galite neleisti el. pašto gavėjams persiųsti žinutę programoje Microsoft Outlook.
Sužinokite apie dažnas Excel formulės klaidas, tokias kaip #VALUE! ir #NAME!, kodėl jos atsiranda ir kaip jas ištaisyti.
Mūsų straipsnyje parodoma, kaip sistemos administratorius gali atlaisvinti „Microsoft Excel“ failą, kad juo galėtų redaguoti kitas vartotojas.
Vadovas, padedantis spręsti problemas, kai „Microsoft Excel“ skaičiuoklės nesiskaičiuoja tiksliai.
Priversti pranešimą jūsų Microsoft Excel 365 failams, kad atidarytumėte kaip tik skaitymui, naudojantis šiuo vadovu.
Jūsų pivot lentelė neveikia? Čia yra kelios paprastos taisymo priemonės, kurios turėtų greitai ir lengvai išspręsti problemas.




