Kaip įjungti pokyčių sekimo režimą Word: 4 geriausi metodai

Ar jūsų darbas susijęs su dokumentų redagavimu Microsoft Word? Sužinokite, kaip įjungti pokyčių sekimo režimą Word.
Tuščios eilutės programoje „Excel“ gali būti neįtikėtinai erzinančios, todėl lapas atrodo aplaistytas ir trukdo naršyti duomenis. Naudotojai gali visam laikui ištrinti kiekvieną mažesnių lapų eilutę rankiniu būdu. Vis dėlto šis metodas gali užtrukti nepaprastai daug laiko, jei tvarkote didelį duomenų kiekį per trumpą terminą. Laimei, „Excel“ siūlo daug paprastesnių būdų tai padaryti.
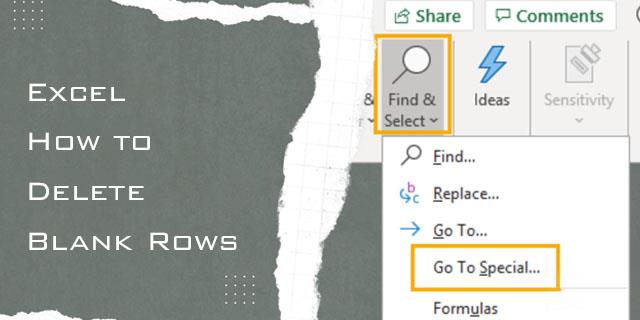
Šiame straipsnyje bus parodyta, kaip „Excel“ masiškai ištrinti tuščias eilutes.
Naudodami parinktį Rasti ir pasirinkite tuščias eilutes ištrinti
Rasti parinktis skirta ne tik informacijai rasti „Excel“ lape. Tai taip pat puikiai tinka ieškant papildomų eilučių ir jas ištrinti. Šis metodas turėtų ištrinti nereikalingas eilutes ir palikti tvarkingą lapą. Tačiau gali prireikti papildomo formatavimo, todėl naudodami šį metodą peržiūrėkite visą informaciją.
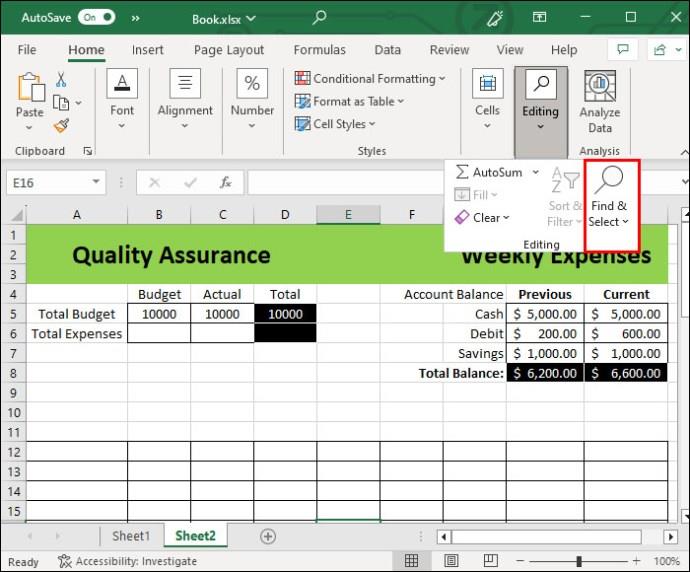
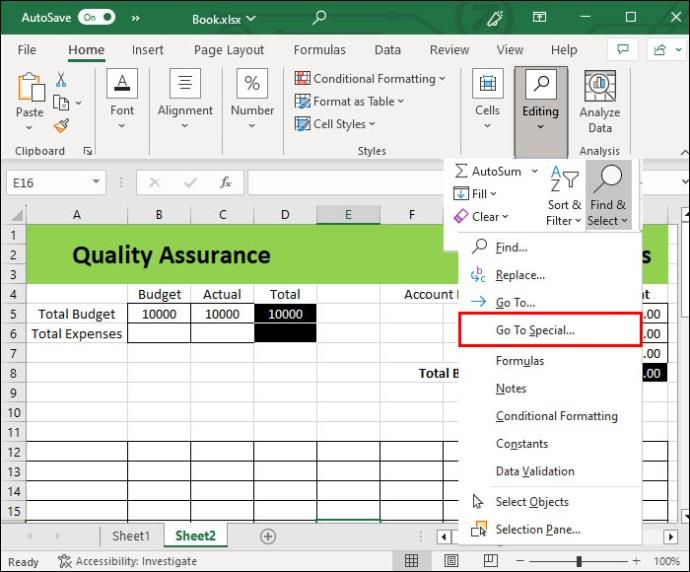
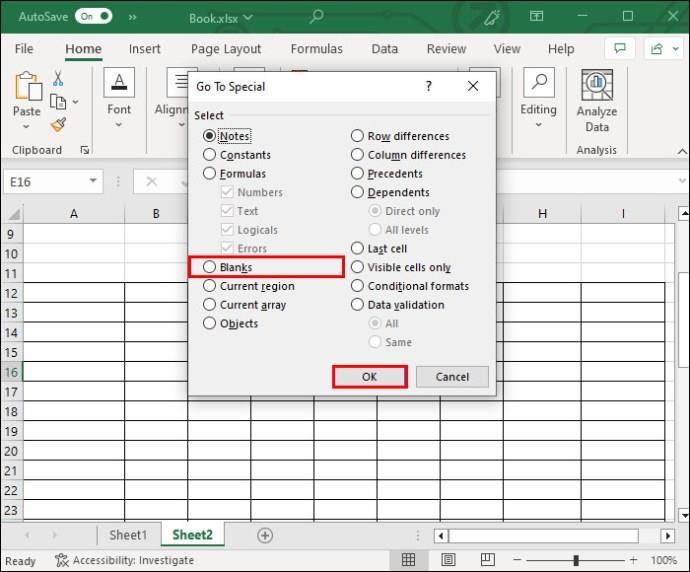
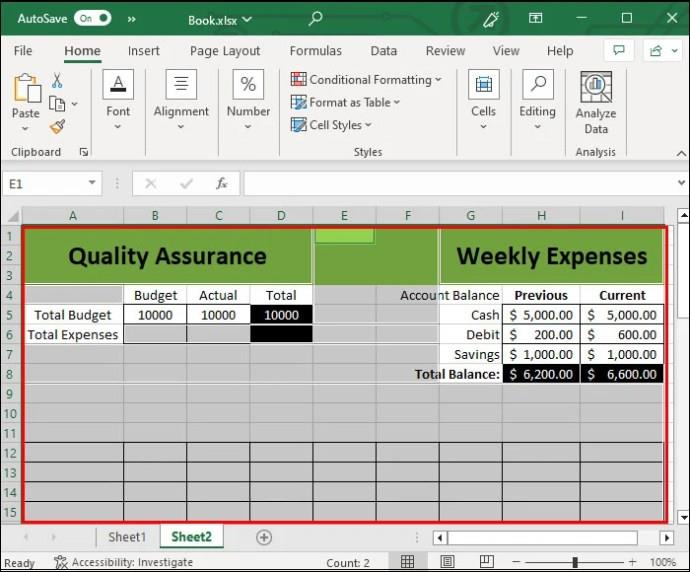
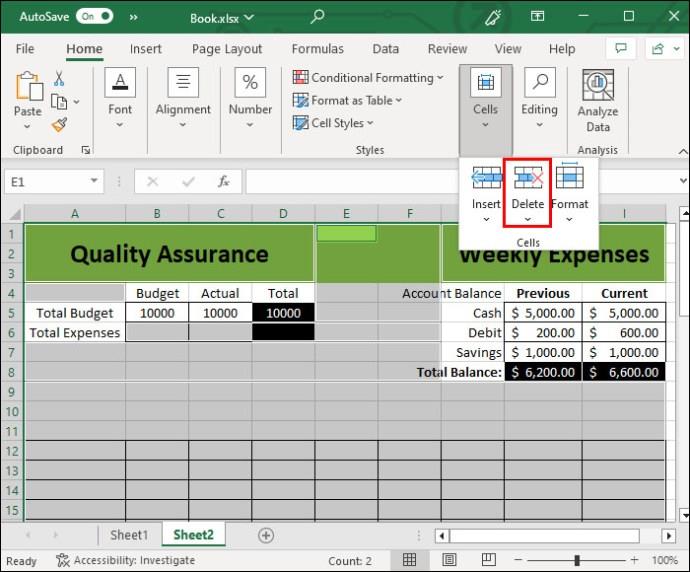
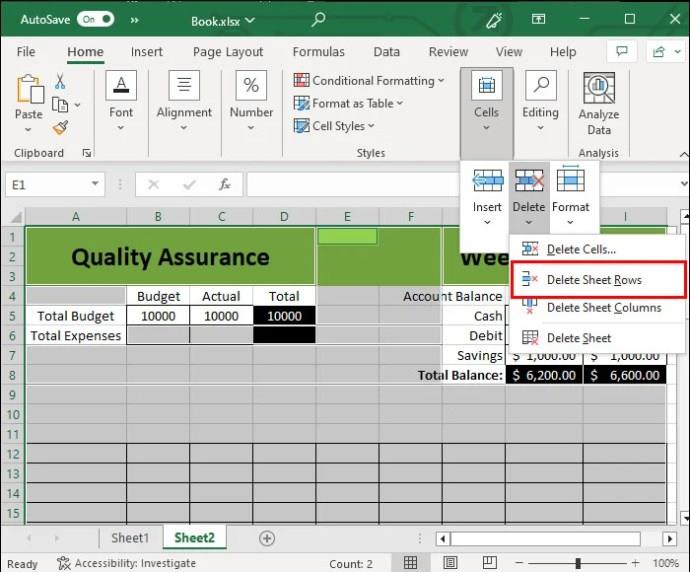
Baigę šį procesą, slinkite žemyn ir greitai peržiūrėkite lapą. Galėsite nustatyti lapo trikdžius arba prastą formatavimą.
Filtro naudojimas tuščioms eilutėms ištrinti
Jei aukščiau pateiktas metodas neveikia, vis tiek galite juos pašalinti naudodami filtrą. Šis metodas buvo išbandytas daugelį metų.
Norėdami tai padaryti, atlikite toliau nurodytus veiksmus.
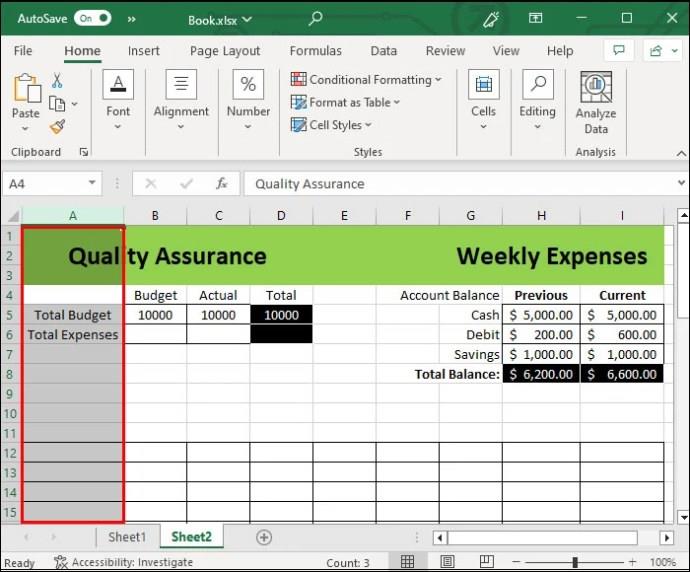
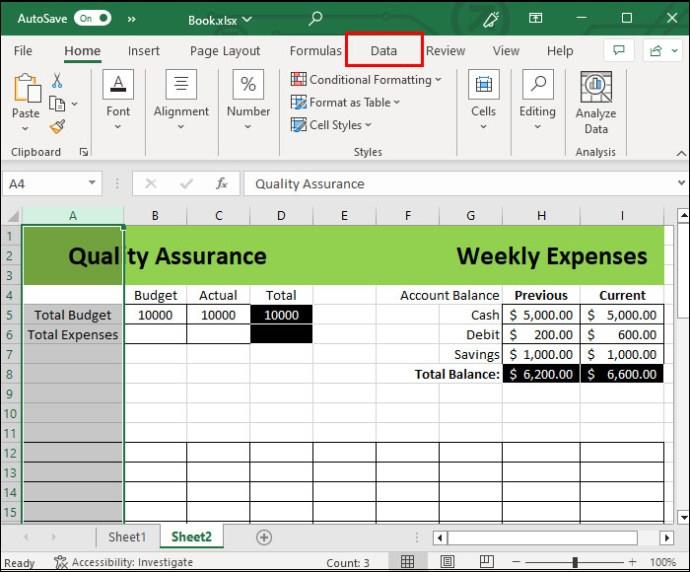
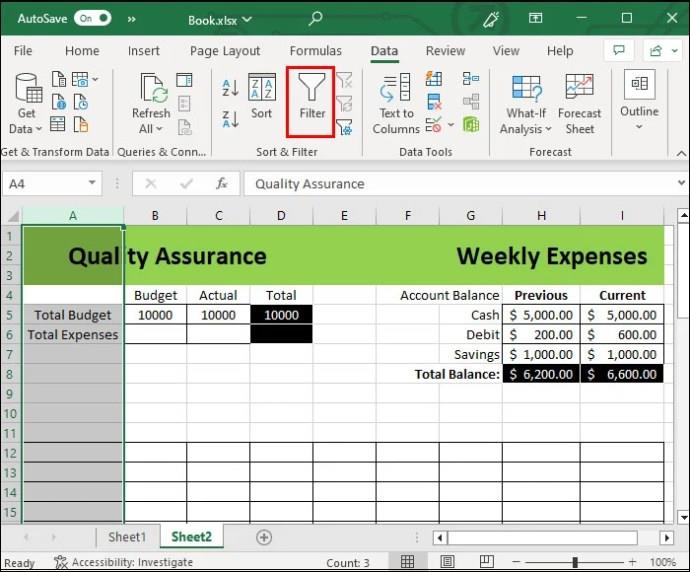
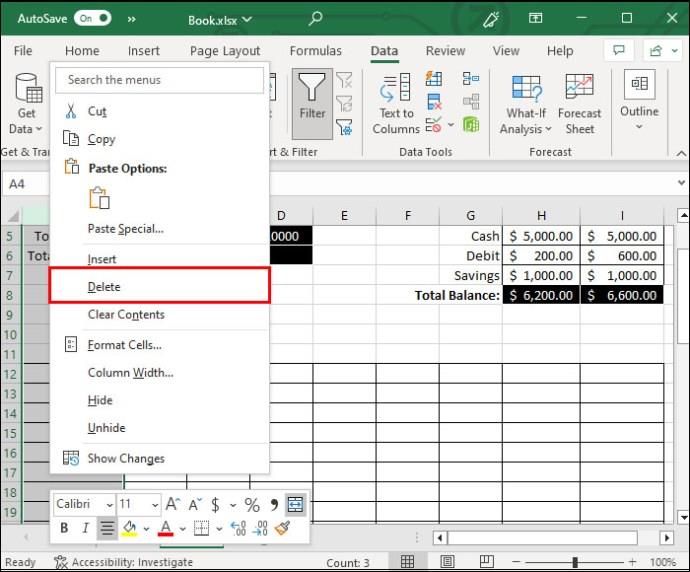
Šis metodas yra patogus, jei norite palikti kai kurias tuščias eilutes vėlesniam naudojimui. Norėdami tai padaryti, tiesiog panaikinkite vienos iš eilučių pasirinkimą. Taip pat galite ištrinti eilutes po vieną. Tai suteikia jums daugiau galimybių juos ištrinti pasirenkant eilučių skaičių, o ne ištrinant visas iš karto. Tačiau tai gali užtrukti, jei yra daug informacijos.
Naudodami rankinius metodus, kad pašalintumėte tuščias eilutes
Tarkime, kad neturite reikalų su didžiuliu informacijos kiekiu. Tokiu atveju vis tiek galite greitai ir lengvai atsikratyti eilučių rankiniu būdu. Ši parinktis apima komandų, kurių jums dažnai prireiks, naudojimą, todėl jos taip pat yra gera praktikos forma. Štai rankinis būdas:
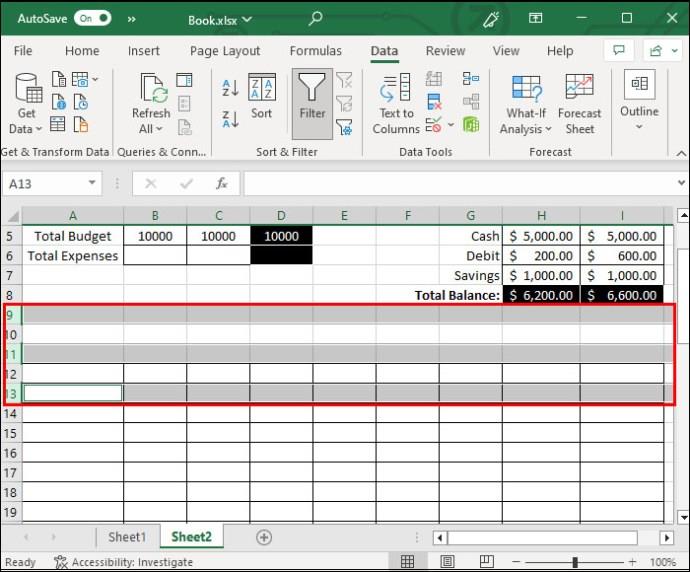

Tai taip paprasta. Šis mažas rankinis metodas taip pat gali būti kitų metodų, pvz., ankstesnių procesų, dalis. Galite laikyti nuspaudę klavišą CTRL, o ne pasirinkti eilutę ir ištrinti jas visas atskirai.
Tačiau yra ir kitų būdų, kaip užbaigti trečiąjį žingsnį. Užuot spustelėję dešiniuoju pelės klavišu norėdami ištrinti, taip pat galite:
Gali atrodyti, kad tai nėra didžiulis skirtumas, tačiau klaviatūros komandos gali sumažinti formatavimo laiką. Kai visa tai sumuojasi, ilgainiui tai patogesnis pasirinkimas.
„Excel“ tuščių eilučių rūšiavimo metodas
Yra daug daugiau būdų, kaip ištrinti eilutes „Excel“. Jūsų pasirinktas metodas turėtų būti jums patogiausias. Tačiau taip pat rekomenduojame rūšiavimo metodą, kuris padės pamatyti visas tuščias eilutes ir jas vėliau ištrinti.
Kad ir koks būtų patogus rūšiavimo metodas, jis keičia informacijos tvarką. Šis metodas turėtų būti skirtas tik lentelėms, kuriose tvarka nėra pagrindinis veiksnys ar rūpestis. Štai kaip pašalinti visas tuščias eilutes naudojant rūšiavimo funkciją.
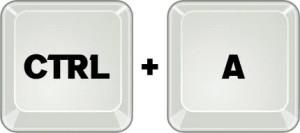
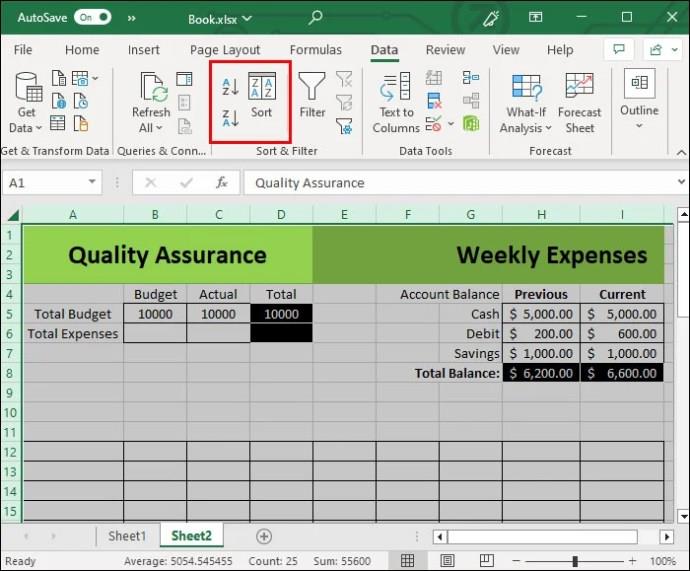
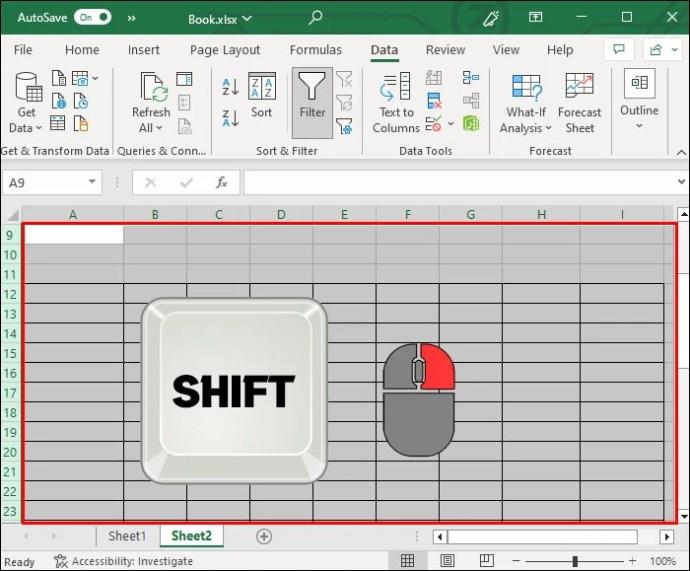
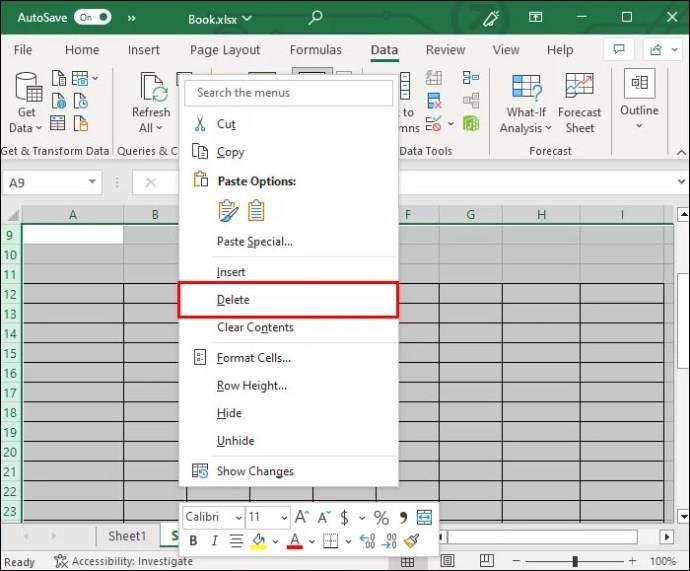
Rūšiavimo metodas yra naudingas, nes tuo pačiu metu pašalinamos visos lentelės tuščios eilutės. Be to, iš naujai užsakyto rodinio galėsite teisingai pašalinti pasikartojančias kopijas arba nereikalingą informaciją. Tai ypač naudinga, jei taip pat rūpinatės savo duomenų skaitomumu.
DUK
Ar galiu atskirai ištrinti tuščius langelius ir eilutes?
Nors galite ištrinti atskirus langelius, tai nerekomenduojama, nes geriau ištrinti visą eilutę ar daugiau. Ištrynus atskirus langelius, jūsų lapo formatavimas gali labai greitai sujaukti.
Ar ištrynus eilutę sumaišoma informacija kitose mano eilutėse ir stulpeliuose?
Ištrynus tuščias eilutes, dokumento informacija paprastai nesumaišoma. Ląstelės automatiškai pasislinks. Tačiau kai kurie metodai, pvz., rūšiavimo metodas, gali pakeisti informacijos tvarką.
Ar galiu naudoti tuos pačius aukščiau nurodytus metodus stulpeliams ištrinti?
Taip, kai kurie iš aukščiau pateiktų metodų leis ištrinti stulpelius, o ne tik eilutes.
Ar ištrinant eilutes programoje „Excel“ reikia naudoti sparčiuosius klavišus?
Nors jie labai palengvina procesą, techniškai nereikia žinoti sparčiųjų klavišų, kai ištrinate eilutes arba redaguojate dokumentus programoje „Excel“. Vietoj to galite naudoti parinktis, esančias juostelėje ekrano viršuje.
Ištrinkite nepageidaujamas eilutes kaip profesionalas
Tuščių eilučių ištrynimas programoje „Excel“ neturi būti sudėtingas. Yra daug būdų, kaip tai padaryti, tinka didesniems ir mažesniems stalams. Vartotojai norės įvaldyti svarbias komandas, pvz., „CTRL + -“ parinktį. Tačiau taip pat labai svarbu pasirinkti reikiamas eilutes, laikydami nuspaudę klavišą „Shift“. Taip pat veiks parinktys „Rasti ir pasirinkti“ bei „Filtras“. Jei jūsų duomenys nėra jautrūs užsakymui, rūšiavimo parinktis lengvai pašalins nereikalingas eilutes.
Ar jums buvo lengva pašalinti papildomas eilutes naudojant anksčiau nurodytus metodus? Kuris buvo lengviausias? Praneškite mums toliau pateiktame komentarų skyriuje.
Ar jūsų darbas susijęs su dokumentų redagavimu Microsoft Word? Sužinokite, kaip įjungti pokyčių sekimo režimą Word.
Mes siūlome kelis sprendimus, kaip išspręsti dažnai pasitaikančią problemą, kai bandote peržiūrėti pridėtus failus programoje Microsoft Outlook, su šiuo gidu.
Įjunkite arba išjunkite automatinio išsaugojimo funkciją „Microsoft Outlook 365“, kuri automatiškai išsaugo el. laiškus šablonų aplanke.
Kaip blokuoti el. pašto adresus ir domenus Microsoft Outlook 2016 arba 2013.
Sužinokite, kaip galite neleisti el. pašto gavėjams persiųsti žinutę programoje Microsoft Outlook.
Sužinokite apie dažnas Excel formulės klaidas, tokias kaip #VALUE! ir #NAME!, kodėl jos atsiranda ir kaip jas ištaisyti.
Mūsų straipsnyje parodoma, kaip sistemos administratorius gali atlaisvinti „Microsoft Excel“ failą, kad juo galėtų redaguoti kitas vartotojas.
Vadovas, padedantis spręsti problemas, kai „Microsoft Excel“ skaičiuoklės nesiskaičiuoja tiksliai.
Priversti pranešimą jūsų Microsoft Excel 365 failams, kad atidarytumėte kaip tik skaitymui, naudojantis šiuo vadovu.
Jūsų pivot lentelė neveikia? Čia yra kelios paprastos taisymo priemonės, kurios turėtų greitai ir lengvai išspręsti problemas.




