Kaip įjungti pokyčių sekimo režimą Word: 4 geriausi metodai

Ar jūsų darbas susijęs su dokumentų redagavimu Microsoft Word? Sužinokite, kaip įjungti pokyčių sekimo režimą Word.
Paskutinį kartą atnaujino / redagavo Steve'as Larneris 2023 m. lapkričio 5 d.

Kuo sudėtingesnė skaičiuoklė, tuo lengviau kopijuoti langelius, eilutes ar stulpelius. Netrukus bus sunku pamatyti tikrus duomenis iš kopijų, o tvarkyti viską gali būti nuobodu. Laimei, skaičiuoklės genėjimas yra paprastas, jei ne atimantis daug laiko, tačiau jį galima palengvinti naudojant keletą gudrybių. Štai keli paprasti būdai, kaip pašalinti dublikatus iš „Excel“.
Pasikartojančių langelių, eilučių ir stulpelių pašalinimas
Jei redaguojate svarbią ar darbinę skaičiuoklę, pirmiausia sukurkite atsarginę kopiją. Tai gali sutaupyti laiko ir širdgėlos, jei kas nors nutiktų ne taip. Šios mokymo programos dublikatų radimas ir pašalinimas yra saugus, nes jie naudoja integruotus įrankius. Tačiau sudėtingesnės skaičiuoklės, kuriose yra jau įdiegtų formulių ar filtrų, gali sukelti galvos skausmą.
Kaip greitai ir lengvai pašalinti dublikatus programoje „Excel“.
Pirmiausia turime nustatyti, ar skaičiuoklėje yra dublikatų. Mažoje skaičiuoklėje jie gali būti lengvai atpažįstami. Didesniuose gali būti sudėtinga surasti tuos dublikatus be technologinės pagalbos. Po to galite pašalinti dublikatus.
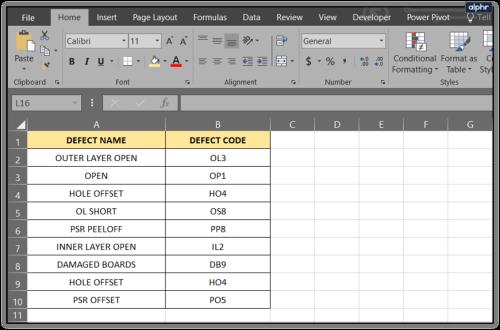
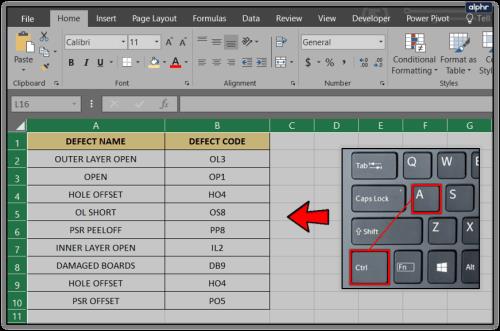
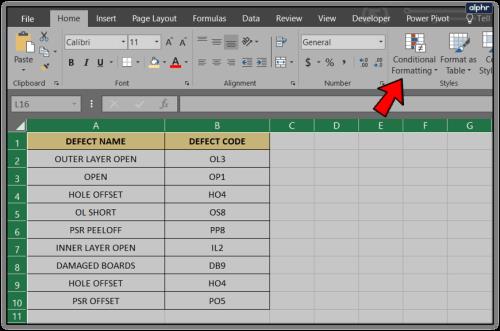
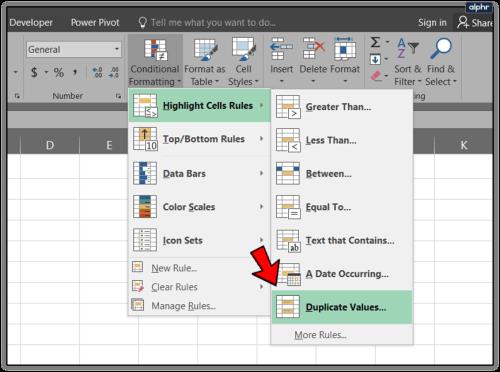
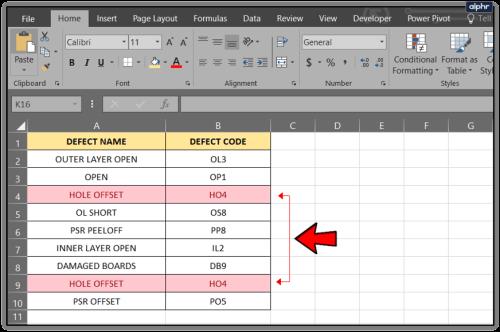
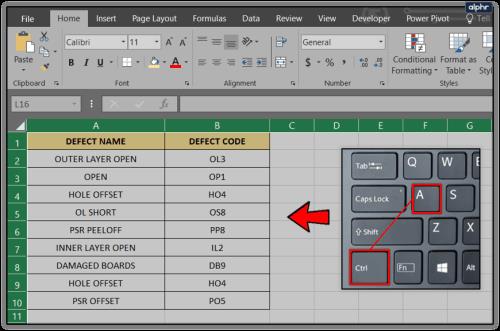
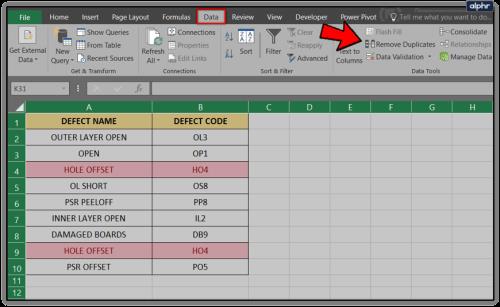
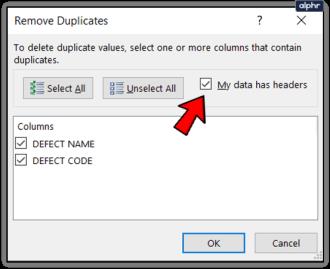
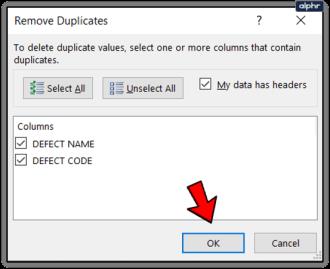
„Excel“ dublikatų pašalinimas naudojant išplėstinius filtrus
Taip pat yra dar vienas būdas pašalinti dublikatus iš „Excel“. Naudokite išplėstinius filtrus. Tai naudinga, kai turite šimtus langelių, pilnų duomenų, o ne mažą matomą kiekį.
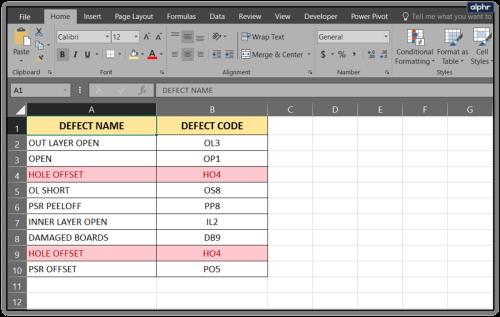
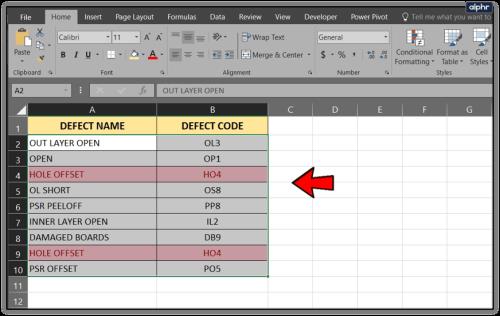


Šis metodas pašalina visus dublikatus, išskyrus tuos, kurie, kaip manoma, gali būti stulpelių antraštės – jas reikia ištrinti rankiniu būdu, nes antraštės parinkties nėra. Išskyrus tai, jis atlieka tą patį darbą kaip ir dublikatų pašalinimas.
Ar turite kitų puikių būdų, kaip pašalinti pasikartojančius įrašus? Praneškite mums žemiau, jei tai padarysite!
Ar jūsų darbas susijęs su dokumentų redagavimu Microsoft Word? Sužinokite, kaip įjungti pokyčių sekimo režimą Word.
Mes siūlome kelis sprendimus, kaip išspręsti dažnai pasitaikančią problemą, kai bandote peržiūrėti pridėtus failus programoje Microsoft Outlook, su šiuo gidu.
Įjunkite arba išjunkite automatinio išsaugojimo funkciją „Microsoft Outlook 365“, kuri automatiškai išsaugo el. laiškus šablonų aplanke.
Kaip blokuoti el. pašto adresus ir domenus Microsoft Outlook 2016 arba 2013.
Sužinokite, kaip galite neleisti el. pašto gavėjams persiųsti žinutę programoje Microsoft Outlook.
Sužinokite apie dažnas Excel formulės klaidas, tokias kaip #VALUE! ir #NAME!, kodėl jos atsiranda ir kaip jas ištaisyti.
Mūsų straipsnyje parodoma, kaip sistemos administratorius gali atlaisvinti „Microsoft Excel“ failą, kad juo galėtų redaguoti kitas vartotojas.
Vadovas, padedantis spręsti problemas, kai „Microsoft Excel“ skaičiuoklės nesiskaičiuoja tiksliai.
Priversti pranešimą jūsų Microsoft Excel 365 failams, kad atidarytumėte kaip tik skaitymui, naudojantis šiuo vadovu.
Jūsų pivot lentelė neveikia? Čia yra kelios paprastos taisymo priemonės, kurios turėtų greitai ir lengvai išspręsti problemas.




