Kaip įjungti pokyčių sekimo režimą Word: 4 geriausi metodai

Ar jūsų darbas susijęs su dokumentų redagavimu Microsoft Word? Sužinokite, kaip įjungti pokyčių sekimo režimą Word.
Paskutinį kartą atnaujino / redagavo Steve'as Larneris 2023 m. lapkričio 6 d.
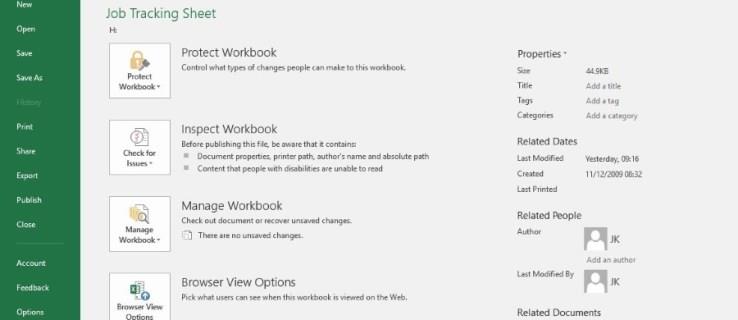
„Microsoft Excel“ yra programa, skirta kurti skaičiuokles darbe, mokykloje ar namuose. Svarbiausias darbo su duomenimis elementas yra saugumas, o „Excel“ tai apima. Kaip ir Word, Access ir PowerPoint, Excel leidžia užrakinti darbą slaptažodžiu. Suprasti, kaip apsaugoti failus, yra svarbiau nei išmokti formules, todėl štai kaip pridėti, pašalinti ir tvarkyti slaptažodžius programoje Microsoft Excel.
Dirbant su dideliais „Excel“ failais, darbaknygėmis ar darbalapiais / skaičiuoklėmis, gali būti labai svarbu juos apsaugoti. Čia ir atsiranda slaptažodžiai. Jie leidžia neleisti žmonėms blaškytis su jūsų darbu, pavogti duomenų ar prisiteisti už tai. Kiekvienas tipas (failai, darbaknygės ir darbalapiai) turi skirtingą metodą juose esantiems duomenims apsaugoti.

Kaip pridėti slaptažodį prie „Excel“ darbaknygės
Jei norite apsaugoti slaptažodžiu darbaknygę programoje Microsoft Excel, atlikite šiuos veiksmus.

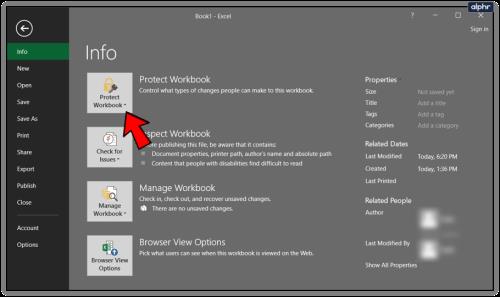
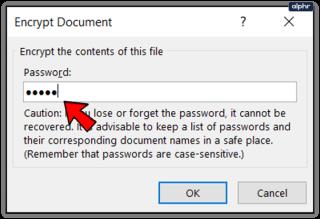
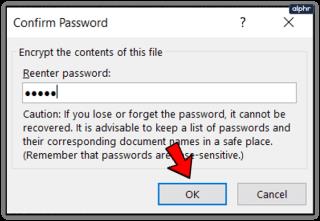
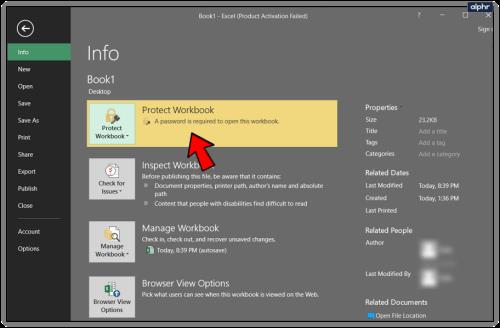
Jūsų darbaknygės apsaugos parinktys programoje „Excel“.
Kai pasirenkate „Apsaugoti darbaknygę“, jums pateikiamos kelios parinktys, įskaitant parinktį „Šifruoti naudojant slaptažodį“, paminėtą aukščiau nurodytuose žingsniuose. Čia yra visi pasirinkimai, kaip apsaugoti darbaknygę. Galite pamatyti, kodėl numatytasis nustatymas yra „ Šifruoti naudojant slaptažodį “. Tai apima viską.
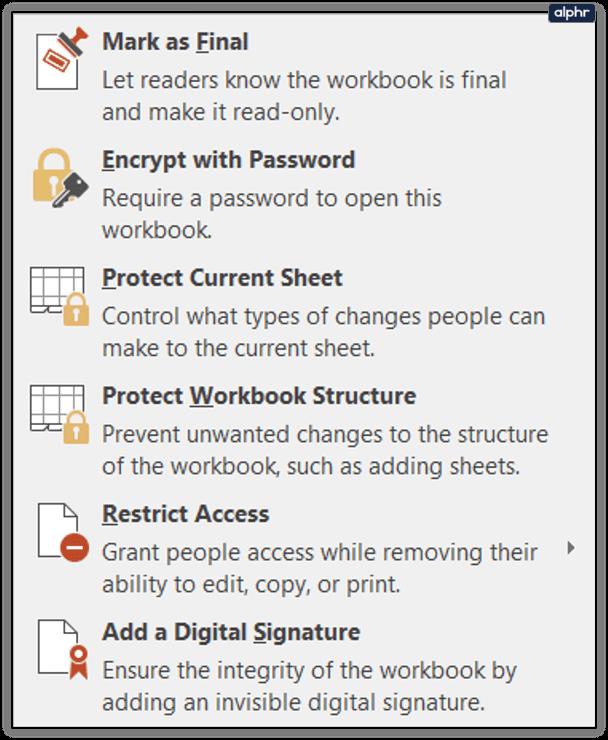
Kaip slaptažodžiu apsaugoti „Excel“ darbalapį / skaičiuoklę
„Microsoft“ juos vadina „Excel“ darbalapiais, tačiau dauguma žmonių juos vadina skaičiuoklėmis. Nesvarbu, galite apsaugoti atskirus darbalapius nuo pakeitimų taip pat, kaip tai darote darbaknygėje. Tai naudinga neapdorotiems duomenims, asmeniniams, pristatymams ar nuorodų puslapiams, su kuriais nenorite, kad kas nors keistųsi. Štai kaip tai padaryti.
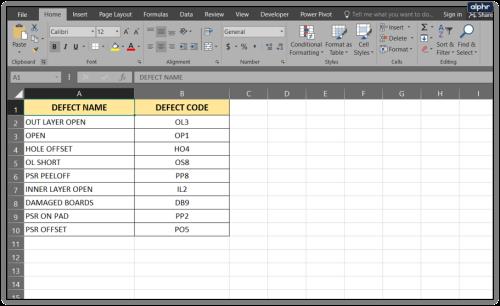
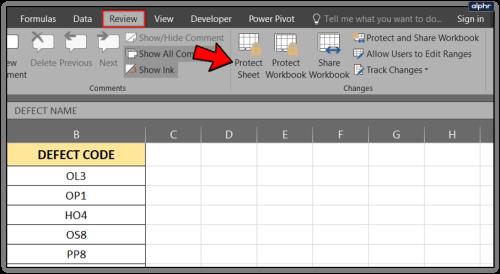
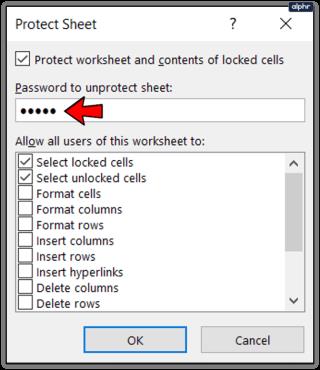
Kaip pašalinti slaptažodį „Microsoft Excel“ darbaknygėje
Jei jums nebereikia apsaugoti „Excel“ darbaknygės, galite pašalinti apsaugą slaptažodžiu, kad visi galėtų pasiekti arba atlikti pakeitimus.

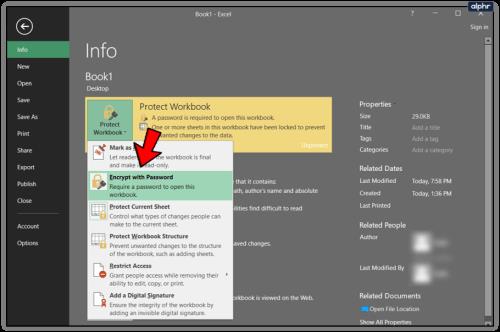
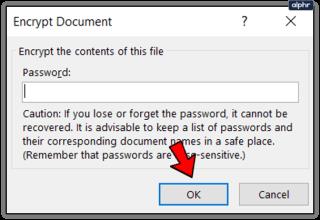
Taip pat galite pašalinti slaptažodį iš darbaknygės.
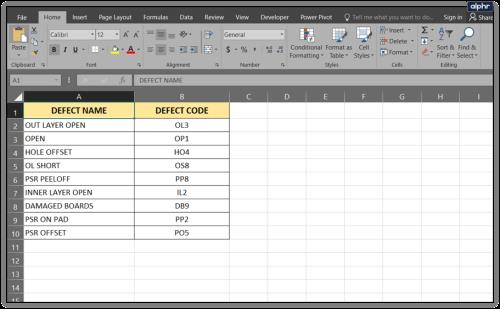

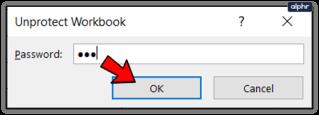

Ką daryti, jei pamiršote „Excel“ slaptažodį?
Slaptažodžiai slapta saugomi „Excel“ programoje, o „Microsoft“, suprantama, nepasakys, kur. Tai reiškia, kad nėra paprasto būdo pašalinti nežinomą slaptažodį nenaudojant trečiosios šalies įrankio. Net „Microsoft“ teigia, kad negali padėti klientams, praradusiems darbaknygių, darbalapių / skaičiuoklių ar failų slaptažodžius.
Jei taip atsitiks jums, turite vieną variantą. Galite naudoti nemokamą Excel atrakinimo įrankį, kuris suras slaptažodį ir atrakins failą už jus. Yra keletas jų, dauguma jų yra nemokami, tačiau rizikuojate gauti kenkėjiškų programų ar kitų įkyrių veiksmų.
Taip pat žiniatinklyje yra VBA scenarijų, kurie teigia, kad atrakina darbaknygę arba darbalapį. Jei gerai naudojate „Visual Basic“, ši parinktis kaip tik jums.
Ar jūsų darbas susijęs su dokumentų redagavimu Microsoft Word? Sužinokite, kaip įjungti pokyčių sekimo režimą Word.
Mes siūlome kelis sprendimus, kaip išspręsti dažnai pasitaikančią problemą, kai bandote peržiūrėti pridėtus failus programoje Microsoft Outlook, su šiuo gidu.
Įjunkite arba išjunkite automatinio išsaugojimo funkciją „Microsoft Outlook 365“, kuri automatiškai išsaugo el. laiškus šablonų aplanke.
Kaip blokuoti el. pašto adresus ir domenus Microsoft Outlook 2016 arba 2013.
Sužinokite, kaip galite neleisti el. pašto gavėjams persiųsti žinutę programoje Microsoft Outlook.
Sužinokite apie dažnas Excel formulės klaidas, tokias kaip #VALUE! ir #NAME!, kodėl jos atsiranda ir kaip jas ištaisyti.
Mūsų straipsnyje parodoma, kaip sistemos administratorius gali atlaisvinti „Microsoft Excel“ failą, kad juo galėtų redaguoti kitas vartotojas.
Vadovas, padedantis spręsti problemas, kai „Microsoft Excel“ skaičiuoklės nesiskaičiuoja tiksliai.
Priversti pranešimą jūsų Microsoft Excel 365 failams, kad atidarytumėte kaip tik skaitymui, naudojantis šiuo vadovu.
Jūsų pivot lentelė neveikia? Čia yra kelios paprastos taisymo priemonės, kurios turėtų greitai ir lengvai išspręsti problemas.




