Kaip įjungti pokyčių sekimo režimą Word: 4 geriausi metodai

Ar jūsų darbas susijęs su dokumentų redagavimu Microsoft Word? Sužinokite, kaip įjungti pokyčių sekimo režimą Word.
Ar negalite naudoti „Outlook“ priedų dėl klaidos „Outlook Get Add-ins Button Is Grayed Out? Pasitikėk manimi; tu ne vienas! Nesijaudink; skaitykite toliau, kad rastumėte toliau pateiktus greitus pataisymus.
„Outlook“ priedai puikiai padeda padidinti produktyvumą darbo vietoje. Galite atlikti daug produktyvių dalykų, pvz., valdyti projektus, konvertuoti el. laiškus į užduotis, saugiai pasirašyti skaitmeninius dokumentus, filtruoti el. pašto šiukšles ir kt.
Tačiau yra atvejų, kai negalite įdiegti priedų savo darbalaukio „Outlook“ programoje. Pavyzdžiui, mygtukas Priedai nepasiekiamas arba yra pilkas.
Mygtukas „ Outlook Gauti priedus“ yra pilkas“ yra dažna daugelio asmeninių ir verslo „Outlook“ darbalaukio programų vartotojų problema. Jei ir jūs susiduriate su tuo pačiu iššūkiu, greitai išbandykite šiame straipsnyje nurodytus sprendimus.
Kas yra „Outlook Gauti priedų mygtukas yra pilkas“ klaida?
Mygtukas Gauti priedus yra vartai į didžiulę „Microsoft“ ir trečiųjų šalių kūrėjų sukurtų „Outlook“ priedų kolekciją. Galite atsisiųsti priedus, pvz., „Revenue Grid for Salesforce CRM“, „Outlook“ vertėją, „Microsoft Forms“ apklausas, „HubSpot Sales“, „Evernote“, „DocuSign for Outlook“ ir kt.
„Outlook“ priedai
Tai gali būti naudinga atliekant kasdienes užduotis darbo vietoje. Be to, kai kurioms kitoms verslo programoms išimtinai reikia atsisiųsti „Outlook“ priedą, kad programa būtų integruota su el. pašto programa.
Kaip įgalinti „Outlook“ priedus?
Norėdami įgalinti gauti priedus programoje "Outlook", turite pakeisti jo nustatymus "Outlook" parinkčių meniu skirtukuose "Papildiniai" ir "Tinkinti juostelę". Perskaitykite šį išskirtinį straipsnį apie „Outlook“ priedų įgalinimą / išjungimą, kad sužinotumėte nuoseklias instrukcijas.
Tačiau papilkėjusi mygtuko Gauti priedus būsena gali neleisti jums gauti šių naudingų „Outlook“ programai skirtų programų.
Galėsite matyti mygtuką Gauti priedus darbalaukio „Outlook“ programos meniu Perjungti juosteles. Bet tai neveiks. Jis yra pilkas ir nereaguos į jūsų atliekamus paspaudimus.
Yra daug skundų dėl šios klaidos dėl „Outlook“ darbalaukio programos versijų, palaikančių priedus. Todėl nuo „Microsoft Outlook 2016“ iki naujausių leidimų su šia problema gali kilti visos „Outlook“ programos versijos.
Tačiau galite išbandyti keletą paprastų pataisymų, kad pašalintumėte klaidą. Taip pat nereikia eiti į IT skyrių ir atidėti taisymą neribotam laikui. Dauguma IT technikų užtrunka kelias dienas, kol atvyksta į jūsų darbo vietą ir išspręs su IT susijusias problemas.
Kaip išspręsti „Outlook“ priedų gavimo mygtukas yra pilkas
1. Paprašykite „Microsoft Office“ administratoriaus suaktyvinti funkciją
Jei naudojate „Outlook“ darbalaukyje kaip darbdavio ar kliento valdomą sprendimą, „Microsoft Add“ prenumeratos administratoriaus paskyra gali nesuaktyvinti parinkties naudoti priedus.
Kartais „Microsoft“ paskyros administratoriai nesuaktyvina tokių parinkčių, kad kenkėjiškos programos ir Trojos arkliai neužkrėstų bet kurio verslo kompiuterio ir vėliau verslo serverių.
Tačiau jei jūsų projektui ar darbui reikia atsisiųsti „Outlook“ priedą iš meniu Gauti priedus, turite tikrą priežastį prašyti suaktyvinti darbalaukio „Outlook“ programoje esantį mygtuką Gauti priedus.
Išsiųskite el. laišką „Microsoft“ paskyrų administratoriui, kad jis prisijungtų prie administravimo centro paskyros, ir pabandykite atlikti šiuos veiksmus:
2. Naudokite Office paskyros parinktis
„Microsoft Office“ funkcija „Connected experiences“ leidžia atsisiųsti trečiųjų šalių arba „Microsoft“ programas iš „Outlook“ priedų meniu. Programėlę įdiegęs IT technikas galėjo išjungti šią funkciją dėl privatumo priežasčių.
Jei suaktyvinate funkciją, atlikite toliau nurodytus veiksmus. Tai turėtų išspręsti pilkos spalvos Gauti priedus problemą.
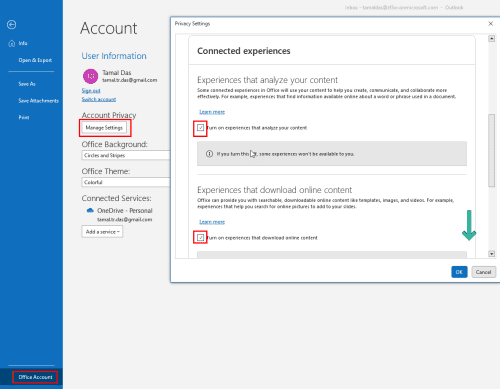
Kaip išspręsti „Outlook“ priedų gavimo mygtukas yra pilkas naudojant „Office“ paskyrų meniu
3. Naudokite pasitikėjimo centrą
Jei nematote „Office“ paskyros parinkties darbalaukio „Outlook“ programoje, pabandykite atlikti šiuos veiksmus:
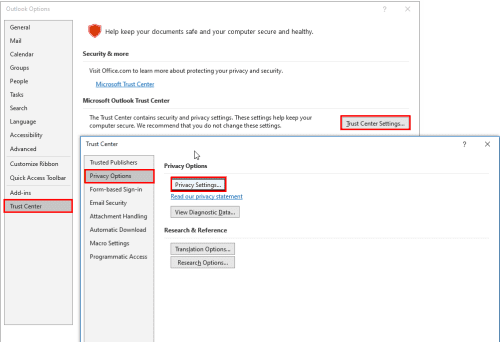
Naudokite pasitikėjimo centrą, kad išspręstumėte, ar „Outlook“ mygtukas Gauti priedus yra pilkas
4. Naudokite parinktį Privatumo nustatymai
Tai dar vienas būdas pasiekti privatumo nustatymų meniu iš „Outlook“ parinkčių. Jei „Office“ paskyros ir patikimumo centro parinktys nepasiekiamos jūsų darbalaukio „Outlook“ programoje, pabandykite atlikti šiuos veiksmus:
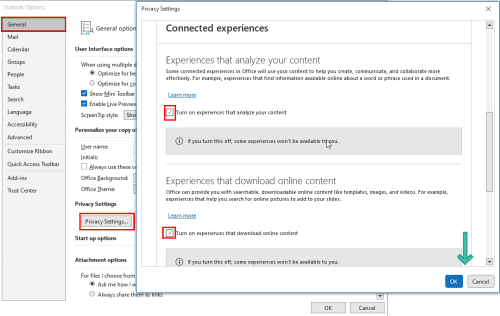
Naudokite privatumo nustatymų parinktį, kad išspręstumėte, ar „Outlook“ mygtukas Gauti priedus yra pilkas
5. Naudokite „Microsoft Exchange Login“.
Jei naudojate „Outlook“ naudodami IMAP ir POP3 nustatymus, o ne „Microsoft Exchange Server“, turite vėl prisijungti naudodami „Exchange Server“ kredencialus.
Pirmiausia sužinokite savo „Outlook“ paskyros serverio nustatymus atlikdami šiuos veiksmus:
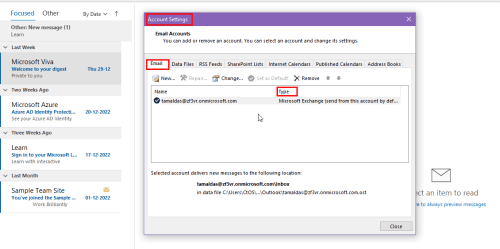
„Outlook“ el. pašto prisijungimo tipo radimas
Jei naudojate IMAP ir POP3 el. pašto tipus, išbandykite šiuos veiksmus:
Pašalinkite el. laišką iš „Outlook“.
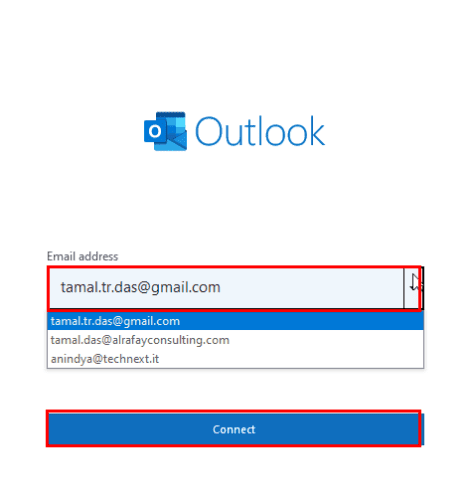
Naujos paskyros įtraukimas į „Outlook“.
Mygtukas „Outlook Get Add-ins“ yra pilkas: paskutiniai žodžiai
Dabar žinote, kaip elgtis, kai mygtukas Gauti priedus yra pilkas. Aukščiau pateikti sprendimai veiks, nebent „Microsoft Apps“ prenumeratos administratorius jo neišjungs iš savo administravimo centro konsolės.
Nepamirškite pakomentuoti toliau, jei žinote kitą įsilaužimą, kad išspręstumėte papilkėjusią „Outlook“ mygtuko „Gauti priedus“ problemą.
Toliau išmokite šalinti triktis, nes negalite siųsti el. laiškų į kontaktų sąrašus programoje „Outlook“.
Ar jūsų darbas susijęs su dokumentų redagavimu Microsoft Word? Sužinokite, kaip įjungti pokyčių sekimo režimą Word.
Mes siūlome kelis sprendimus, kaip išspręsti dažnai pasitaikančią problemą, kai bandote peržiūrėti pridėtus failus programoje Microsoft Outlook, su šiuo gidu.
Įjunkite arba išjunkite automatinio išsaugojimo funkciją „Microsoft Outlook 365“, kuri automatiškai išsaugo el. laiškus šablonų aplanke.
Kaip blokuoti el. pašto adresus ir domenus Microsoft Outlook 2016 arba 2013.
Sužinokite, kaip galite neleisti el. pašto gavėjams persiųsti žinutę programoje Microsoft Outlook.
Sužinokite apie dažnas Excel formulės klaidas, tokias kaip #VALUE! ir #NAME!, kodėl jos atsiranda ir kaip jas ištaisyti.
Mūsų straipsnyje parodoma, kaip sistemos administratorius gali atlaisvinti „Microsoft Excel“ failą, kad juo galėtų redaguoti kitas vartotojas.
Vadovas, padedantis spręsti problemas, kai „Microsoft Excel“ skaičiuoklės nesiskaičiuoja tiksliai.
Priversti pranešimą jūsų Microsoft Excel 365 failams, kad atidarytumėte kaip tik skaitymui, naudojantis šiuo vadovu.
Jūsų pivot lentelė neveikia? Čia yra kelios paprastos taisymo priemonės, kurios turėtų greitai ir lengvai išspręsti problemas.




