Kaip įjungti pokyčių sekimo režimą Word: 4 geriausi metodai

Ar jūsų darbas susijęs su dokumentų redagavimu Microsoft Word? Sužinokite, kaip įjungti pokyčių sekimo režimą Word.
„Microsoft Outlook“ vartotojai gali susidurti su klaida „Outlook Today“ ekrane, kurioje sakoma:
Scenarijaus klaida: šiame puslapyje esančiame scenarijuje įvyko klaida.
Eilutė: 278
Char 1
Klaida: Biblioteka neregistruota
Kodas: 0
URL: outlook:800101011800000004392D05AC0000001C392D05000000002E4_ CD7F184C73E49B334A9369ADC7757228000000000000038A1BB1005E5101AA1_
BB08002B2A56C200006D737073742E646C6C00000000004E495441F9BFB8010_
0AA0037D96E0000000043003A005C00550073006500720073005C004D00690_
07400630068005C0041007000700044006100740061005C004C006F006300610_
06C005C004D006900630072006F0073006F00660074005C004F00750074006C_
006F006F006B005C004F00750074006C006F006F006B002E007000730074000000
Ar norite toliau vykdyti scenarijus šiame puslapyje?
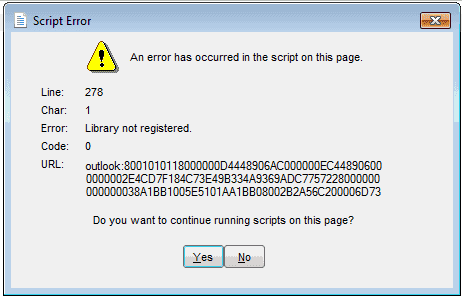
Paprastai problema iškyla atnaujinus „Outlook“ iš ankstesnės versijos.
Norėdami išspręsti šią problemą, turėsime atlikti pakeitimus registre.
Jei žinote, ką darote, kai kalbama apie „Windows“ registrą, naudokite šį metodą.
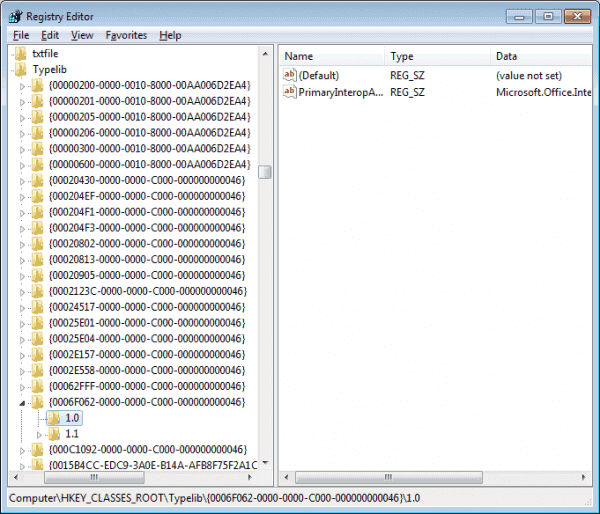
Ar jūsų darbas susijęs su dokumentų redagavimu Microsoft Word? Sužinokite, kaip įjungti pokyčių sekimo režimą Word.
Mes siūlome kelis sprendimus, kaip išspręsti dažnai pasitaikančią problemą, kai bandote peržiūrėti pridėtus failus programoje Microsoft Outlook, su šiuo gidu.
Įjunkite arba išjunkite automatinio išsaugojimo funkciją „Microsoft Outlook 365“, kuri automatiškai išsaugo el. laiškus šablonų aplanke.
Kaip blokuoti el. pašto adresus ir domenus Microsoft Outlook 2016 arba 2013.
Sužinokite, kaip galite neleisti el. pašto gavėjams persiųsti žinutę programoje Microsoft Outlook.
Sužinokite apie dažnas Excel formulės klaidas, tokias kaip #VALUE! ir #NAME!, kodėl jos atsiranda ir kaip jas ištaisyti.
Mūsų straipsnyje parodoma, kaip sistemos administratorius gali atlaisvinti „Microsoft Excel“ failą, kad juo galėtų redaguoti kitas vartotojas.
Vadovas, padedantis spręsti problemas, kai „Microsoft Excel“ skaičiuoklės nesiskaičiuoja tiksliai.
Priversti pranešimą jūsų Microsoft Excel 365 failams, kad atidarytumėte kaip tik skaitymui, naudojantis šiuo vadovu.
Jūsų pivot lentelė neveikia? Čia yra kelios paprastos taisymo priemonės, kurios turėtų greitai ir lengvai išspręsti problemas.




