Kaip įjungti pokyčių sekimo režimą Word: 4 geriausi metodai

Ar jūsų darbas susijęs su dokumentų redagavimu Microsoft Word? Sužinokite, kaip įjungti pokyčių sekimo režimą Word.
Tikriausiai esate patenkinti tuo, kaip atrodo, kai įtraukiate tekstą į „Excel“ langelius. Tačiau galite pakeisti tekstą pakreipdami jį norima kryptimi. Jei kada nors apsigalvosite, visada galėsite grįžti ir atlikti reikiamus pakeitimus. Taip pat galima pakeisti šriftą ir pridėti šiek tiek spalvų. Naudingas patarimas , kuris pravers.
Kaip pakeisti tekstą „Excel“ ląstelėse
Atidarę „Excel“ failą, spustelėkite langelį, kurio tekstą norite pakeisti. Jei ketinate pakreipti daugiau nei vieną langelį, spustelėkite pažymėto langelio kampą, kad paryškintumėte kitus. Kai baigsite paryškinti, spustelėkite skirtuką Pagrindinis , o po to – orientacijos mygtuką , kuris atrodo kaip mažas a ir b kartu su pakreipta rodykle.
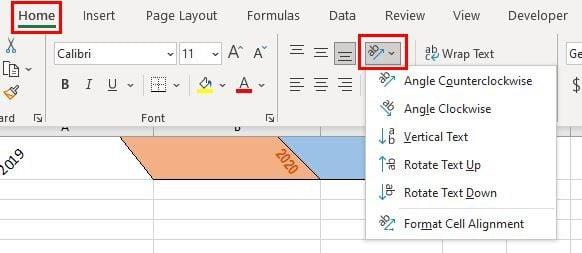
Parinktis parodys įvairias pakreipimo parinktis, kurias galite pasirinkti. Galite pasirinkti kampą prieš laikrodžio rodyklę, kampą pagal laikrodžio rodyklę, vertikalų tekstą, pasukti tekstą aukštyn, pasukti tekstą žemyn ir formatuoti langelių lygiavimą. Jei matomas nustatymas yra nepakankamas ir jums reikia daugiau parinkčių, visada galite eiti į Lygiavimo nustatymus . Šiuos nustatymus galite pasiekti spustelėję mažą rodyklę apatiniame dešiniajame kampe.
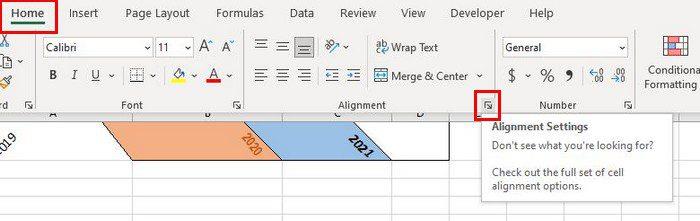
Kai spustelėsite lygiavimo nustatymus, jie jau bus skirtuke Lygiavimas. Galite rankiniu būdu įvesti tikslų laipsnį arba naudoti suktuko rodyklę orientacijos srityje. Kol esate ten, galite pakeisti šriftą ir netgi pridėti spalvų, eidami į kitus skirtukus.
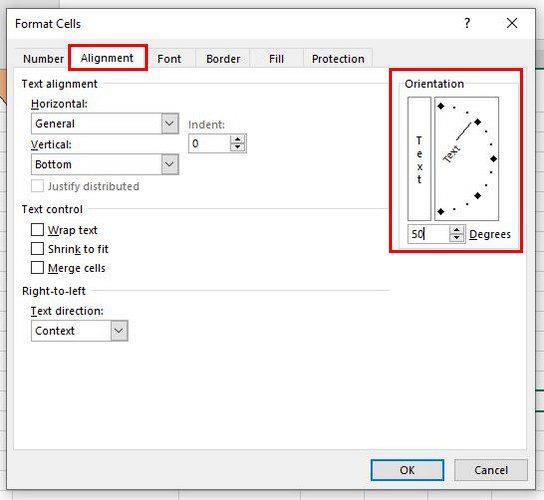
Jei pridėsite šiek tiek spalvos ir pamatysite, kad ji užima per daug vietos, galite sustabdyti spalvotos ląstelės įsiskverbimą į kitą, padidindami ląsteles. Padėkite žymeklį ant stulpelių linijų, kol žymeklis pavirs rodyklėmis, nukreiptomis priešinga kryptimi.
Jei norite anuliuoti tai, ką padarėte, dešiniuoju pelės mygtuku spustelėkite langelį ir pasirinkite langelių formatavimo parinktį . Orientacijos skiltyje įsitikinkite, kad jau esantis skaičius pakeistas nuliu.
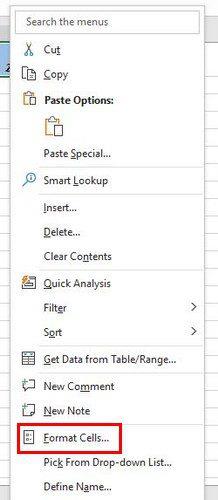
Išvada
Galite įvairiais būdais pridėti tam tikrą teksto stilių programoje „Excel“. Kai norite grįžti prie to, kaip viskas buvo, dabar žinote, kokių veiksmų imtis. Atlikdami šiuos veiksmus galite padaryti, kad „Excel“ failas atrodytų kitaip nei kiti. Kaip pakeisite tekstą „Excel“ faile? Pasidalykite savo mintimis toliau pateiktuose komentaruose ir nepamirškite pasidalinti straipsniu su kitais socialinėje žiniasklaidoje.
Ar jūsų darbas susijęs su dokumentų redagavimu Microsoft Word? Sužinokite, kaip įjungti pokyčių sekimo režimą Word.
Mes siūlome kelis sprendimus, kaip išspręsti dažnai pasitaikančią problemą, kai bandote peržiūrėti pridėtus failus programoje Microsoft Outlook, su šiuo gidu.
Įjunkite arba išjunkite automatinio išsaugojimo funkciją „Microsoft Outlook 365“, kuri automatiškai išsaugo el. laiškus šablonų aplanke.
Kaip blokuoti el. pašto adresus ir domenus Microsoft Outlook 2016 arba 2013.
Sužinokite, kaip galite neleisti el. pašto gavėjams persiųsti žinutę programoje Microsoft Outlook.
Sužinokite apie dažnas Excel formulės klaidas, tokias kaip #VALUE! ir #NAME!, kodėl jos atsiranda ir kaip jas ištaisyti.
Mūsų straipsnyje parodoma, kaip sistemos administratorius gali atlaisvinti „Microsoft Excel“ failą, kad juo galėtų redaguoti kitas vartotojas.
Vadovas, padedantis spręsti problemas, kai „Microsoft Excel“ skaičiuoklės nesiskaičiuoja tiksliai.
Priversti pranešimą jūsų Microsoft Excel 365 failams, kad atidarytumėte kaip tik skaitymui, naudojantis šiuo vadovu.
Jūsų pivot lentelė neveikia? Čia yra kelios paprastos taisymo priemonės, kurios turėtų greitai ir lengvai išspręsti problemas.




