Kaip įjungti pokyčių sekimo režimą Word: 4 geriausi metodai

Ar jūsų darbas susijęs su dokumentų redagavimu Microsoft Word? Sužinokite, kaip įjungti pokyčių sekimo režimą Word.
Galbūt turite failų, kurie nėra tokie svarbūs. Jei kas nors juos pamatytų, tai jūsų labai nesijaudintų. Tačiau kai kurie failai skirti tik jums pamatyti. Jei niekas kitas jūsų kompiuterio nenaudoja, tuos failus turėsite apsaugoti slaptažodžiu. Niekada nežinote, dėl kokios nors priežasties galite leisti kam nors naudotis jūsų kompiuteriu ir jis gali suklupti šį svarbų failą.
Kaip greitai pridėti slaptažodį prie bet kurio „Excel“ failo
Geros naujienos yra tai, kad slaptažodžio įtraukimas į „Excel“ failą yra greitas ir paprastas. Net jei nesate per daug susipažinę su „Excel“, jums nebus sunku rasti reikiamas parinktis. Atidarę „Excel“ failą, spustelėkite viršutiniame kairiajame kampe esantį skirtuką Failas.
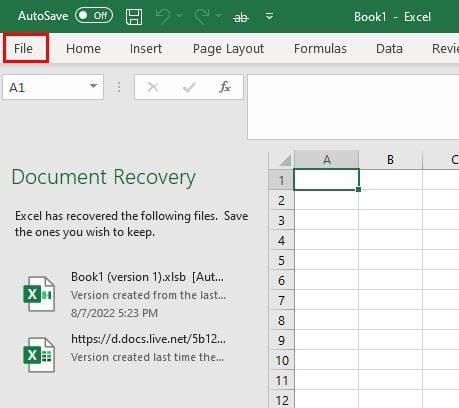
Spustelėkite Informacija , tada – parinktį Apsaugoti darbaknygę .
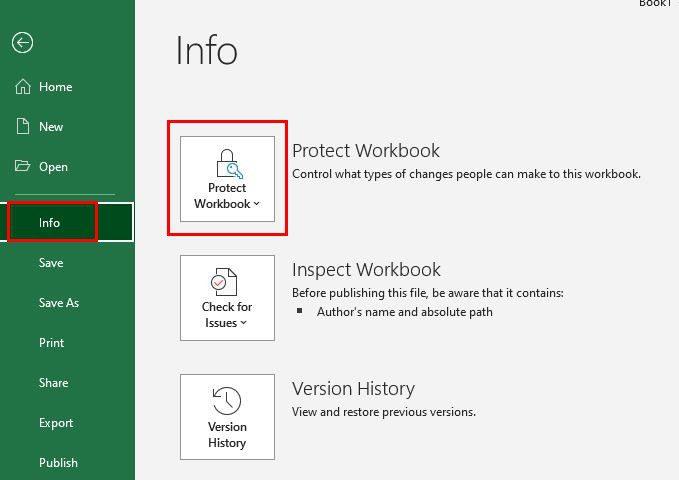
Kai spustelėsite parinktį Apsaugoti darbaknygę , pamatysite išskleidžiamąjį meniu su skirtingomis parinktimis. Būtinai spustelėkite parinktį Šifruoti naudojant slaptažodį .
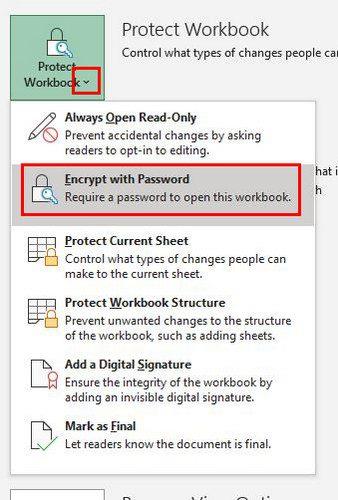
Kai spustelėsite šią parinktį, jūsų bus paprašyta įvesti ir iš naujo įvesti slaptažodį. Kai tai padarysite, failas bus pažymėtas, kad jį būtų galima atidaryti tik naudojant slaptažodį.
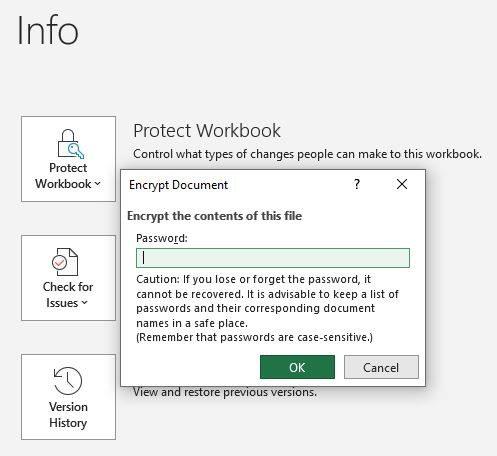
Failas bus pažymėtas geltona spalva, todėl slaptažodžiu apsaugotus failus bus lengviau atpažinti.
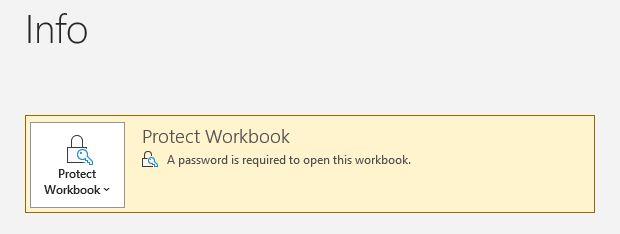
Įsitikinkite, kad turite būdą atsiminti slaptažodį. Jei pamiršite, nebeturėsite prieigos prie failo. Kai kitą kartą bandysite atidaryti failą, pasirodys mažas langas, kuriame bus prašoma įvesti slaptažodį. Tik tada failas bus atidarytas.
Jei pridedate slaptažodį, nes nenorite, kad kas nors keistų failą, galite išbandyti kitą parinktį. Visada galite padaryti failą tik skaitomą. Jei norite tai padaryti, atlikite nurodytus veiksmus.
Kaip padaryti, kad „Excel“ failas būtų tik skaitomas
Išsaugodami failą eikite į Failas > Įrašyti kaip > Daugiau parinkčių .
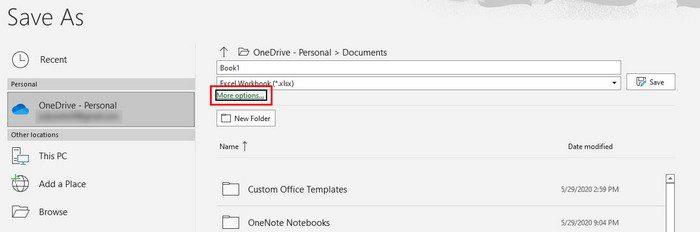
Kai spustelėsite Daugiau parinkčių , pasirodys langas Įrašyti kaip. Apačioje spustelėkite parinkties Įrankiai išskleidžiamąjį meniu . Pamatysite keturias parinktis, iš kurių viena bus Bendrosios parinktys .
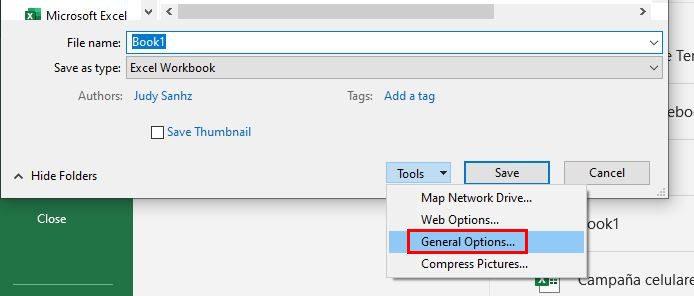
Kitame lange pažymėkite parinkčių, kurios padarys failą tik skaitomu, laukelius. Kai tai pritaikysite, viršuje kairėje bus pranešimas, informuojantis vartotoją apie jūsų atliktus pakeitimus.
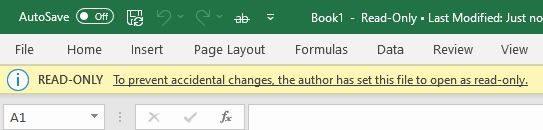
Kaip priskirti slaptažodį tam tikriems „Excel“ lapams
Atidarę „Excel“ failą, spustelėkite lapą, kurio norite neleisti nieko redaguoti. Viršuje spustelėkite skirtuką Apžvalga. Po to kairėje yra parinktis Apsaugoti lapą .
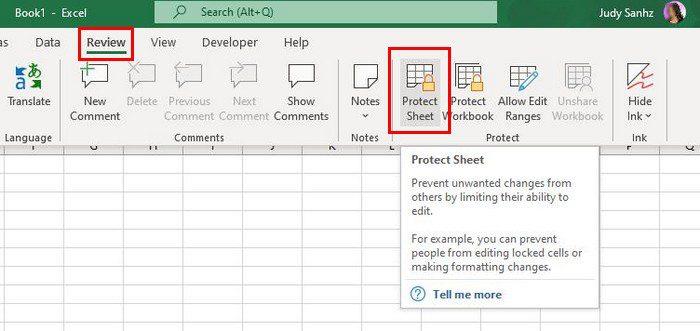
Spustelėjus parinktį Apsaugoti lapą, pasirodys jo langas, kuriame bus prašoma įvesti slaptažodį. Naują slaptažodį turite pridėti du kartus.
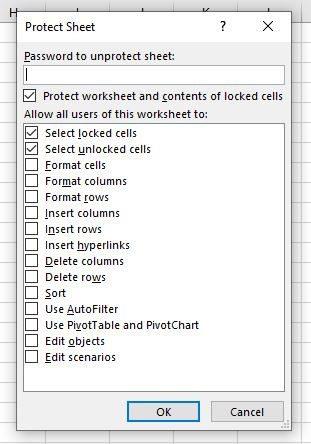
Įveskite slaptažodį ir spustelėkite Gerai. Tai viskas. Galite apsaugoti savo duomenis pridėdami slaptažodį prie viso failo arba konkretaus lapo.
Išvada
Slaptažodžio pridėjimo prie „Excel“ failo pranašumas yra tas, kad jums nereikės jaudintis, kad kas nors atliks jums netinkamus pakeitimus. Jums tereikia būti atsargiems, kad nepamirštumėte slaptažodžio, antraip negalėsite pasiekti savo kompiuterio. Prie kiek failų reikia pridėti slaptažodį? Pasidalykite savo mintimis toliau pateiktuose komentaruose ir nepamirškite pasidalinti straipsniu su kitais socialinėje žiniasklaidoje.
Ar jūsų darbas susijęs su dokumentų redagavimu Microsoft Word? Sužinokite, kaip įjungti pokyčių sekimo režimą Word.
Mes siūlome kelis sprendimus, kaip išspręsti dažnai pasitaikančią problemą, kai bandote peržiūrėti pridėtus failus programoje Microsoft Outlook, su šiuo gidu.
Įjunkite arba išjunkite automatinio išsaugojimo funkciją „Microsoft Outlook 365“, kuri automatiškai išsaugo el. laiškus šablonų aplanke.
Kaip blokuoti el. pašto adresus ir domenus Microsoft Outlook 2016 arba 2013.
Sužinokite, kaip galite neleisti el. pašto gavėjams persiųsti žinutę programoje Microsoft Outlook.
Sužinokite apie dažnas Excel formulės klaidas, tokias kaip #VALUE! ir #NAME!, kodėl jos atsiranda ir kaip jas ištaisyti.
Mūsų straipsnyje parodoma, kaip sistemos administratorius gali atlaisvinti „Microsoft Excel“ failą, kad juo galėtų redaguoti kitas vartotojas.
Vadovas, padedantis spręsti problemas, kai „Microsoft Excel“ skaičiuoklės nesiskaičiuoja tiksliai.
Priversti pranešimą jūsų Microsoft Excel 365 failams, kad atidarytumėte kaip tik skaitymui, naudojantis šiuo vadovu.
Jūsų pivot lentelė neveikia? Čia yra kelios paprastos taisymo priemonės, kurios turėtų greitai ir lengvai išspręsti problemas.




