Kaip įjungti pokyčių sekimo režimą Word: 4 geriausi metodai

Ar jūsų darbas susijęs su dokumentų redagavimu Microsoft Word? Sužinokite, kaip įjungti pokyčių sekimo režimą Word.
Naudodami „Excel“ galite nuveikti tiek daug: sąrašas yra begalinis – nuo sudėtingų formulių rašymo iki „Excel“ padalijimo . Tačiau tokie procesai kaip eilučių trynimas yra beveik kiekvieno „Excel“ projekto dalis. Šiame vadove bus parodyta, kaip ištrinti kiekvieną kitą „Excel“ eilutę, kad skaičiuoklė būtų lengviau virškinama ir pašalintos nereikalingos reikšmės.
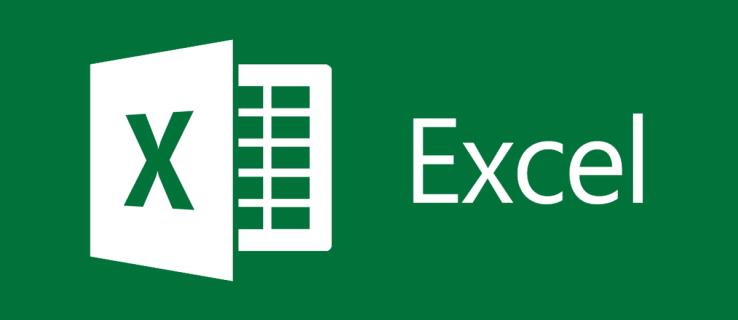
Rankiniu būdu ištrinkite kiekvieną kitą eilutę programoje „Excel“.
„Excel“ neturi integruotos funkcijos, leidžiančios ištrinti kas antrą eilutę. Laimei, yra daug alternatyvų, viena iš jų yra laukų pasirinkimas rankiniu būdu. Tačiau šis sprendimas yra sudėtingas ir tinka tik mažiems duomenų rinkiniams.
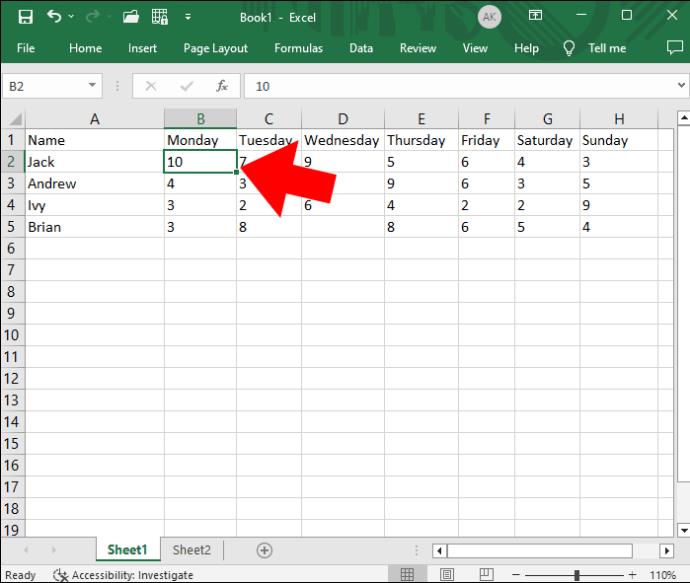
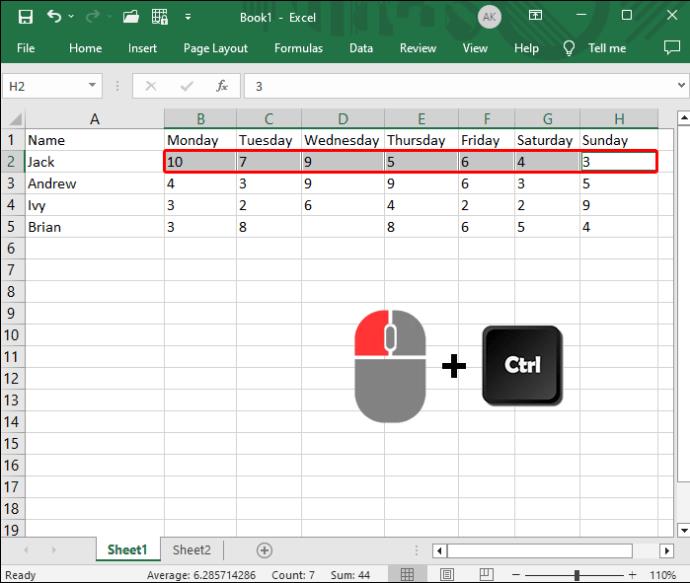
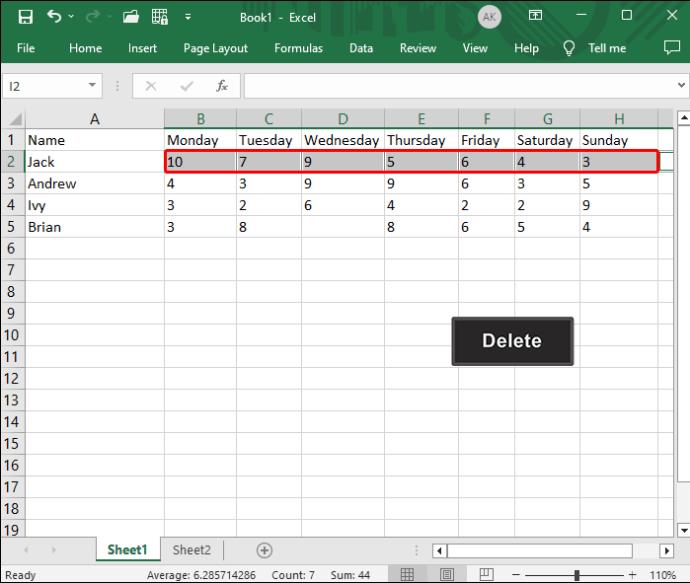
Programoje „Excel“ galite lengvai įterpti kelias eilutes , todėl net netyčia ištrynę kelias eilutes galite jas įterpti iš naujo.
Ištrinkite kiekvieną kitą eilutę programoje „Excel“ naudodami pagalbinį stulpelį
Jei turite ištrinti daug alternatyvių eilučių arba stulpelių programoje „Excel“, galite naudoti filtro funkciją, kad pašalintumėte nereikalingus elementus. Čia didžioji dalis darbo tenka pagalbinio stulpelio sukūrimui.
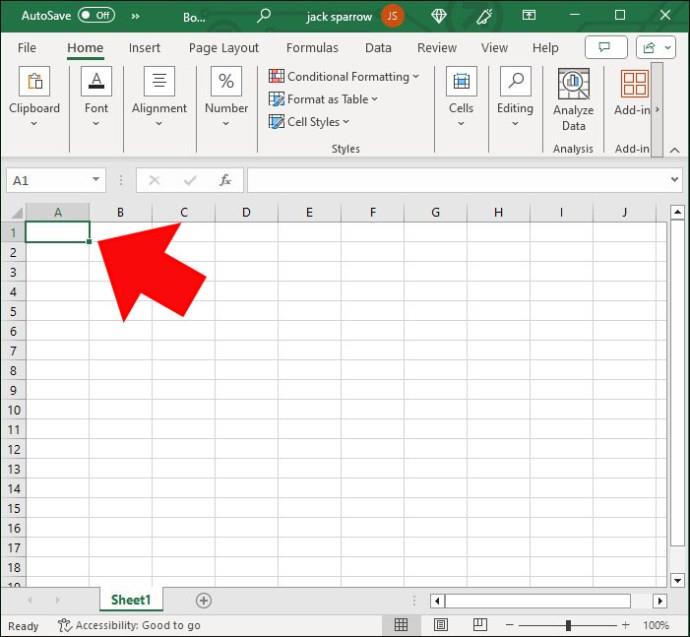
Iš ten nukopijuokite / įklijuokite informaciją į likusias eilutes, kol stulpelyje bus tiek pat eilučių, kiek ir pradiniai duomenys.
Dabar, kai pagalbinė kolonėlė užrakinta ir pakrauta, laikas pereiti prie antrojo etapo. Čia atsiranda filtro funkcija. Atlikite šiuos veiksmus, kad pašalintumėte perteklines eilutes:
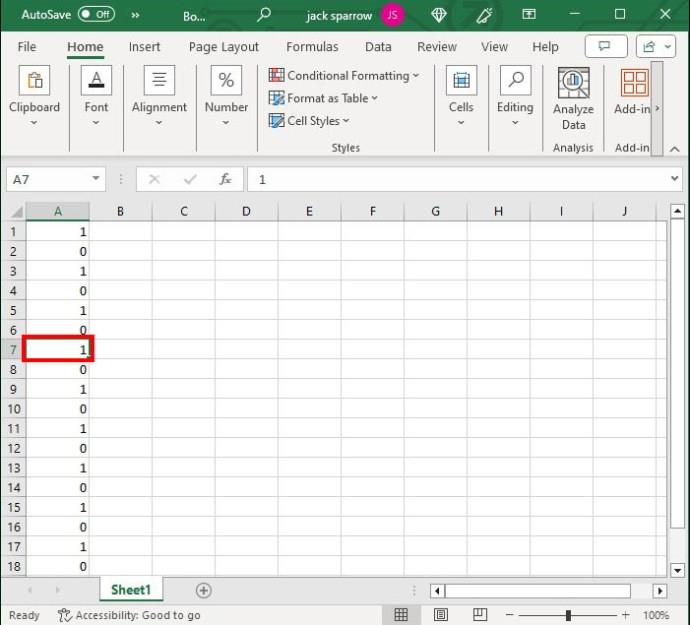
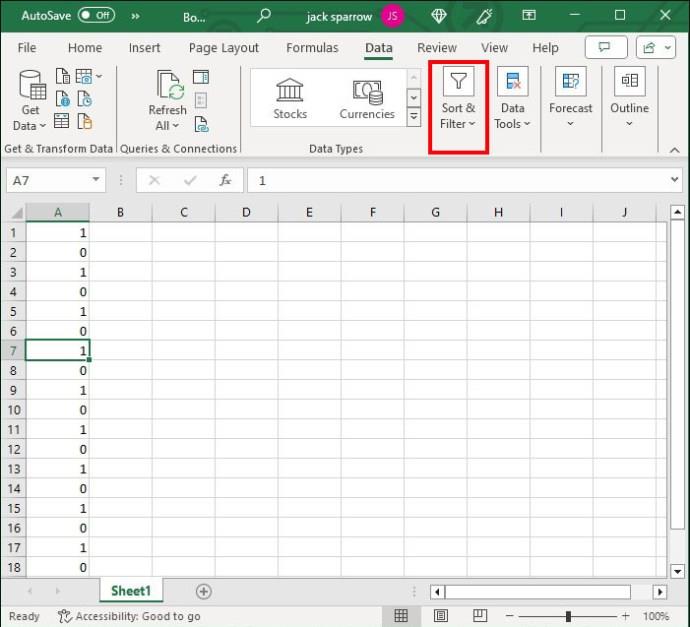
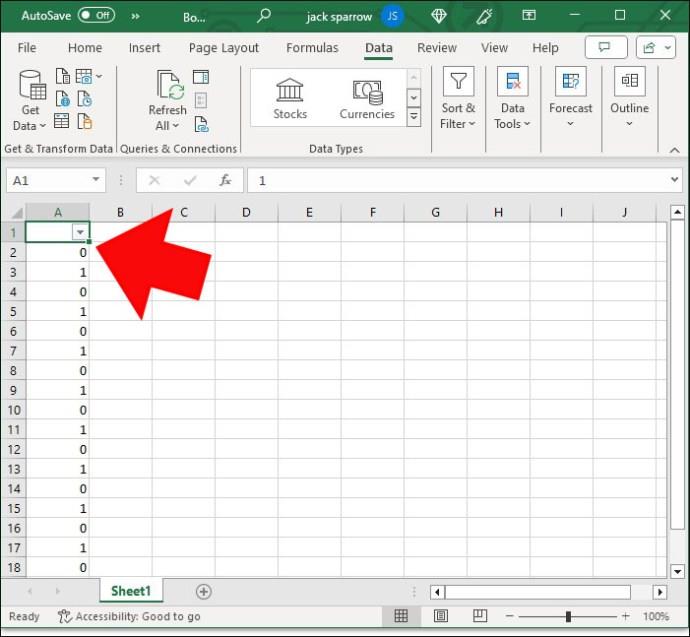
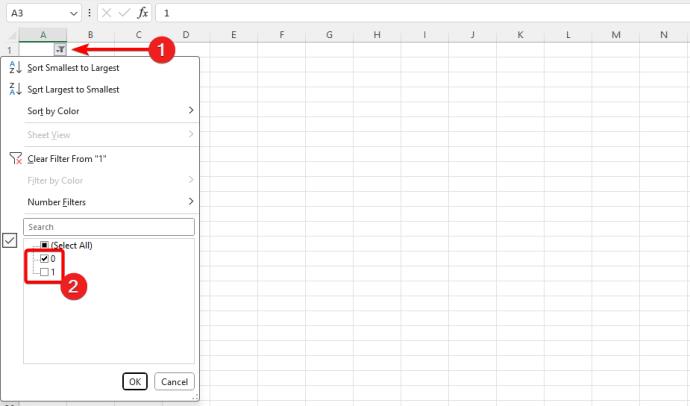
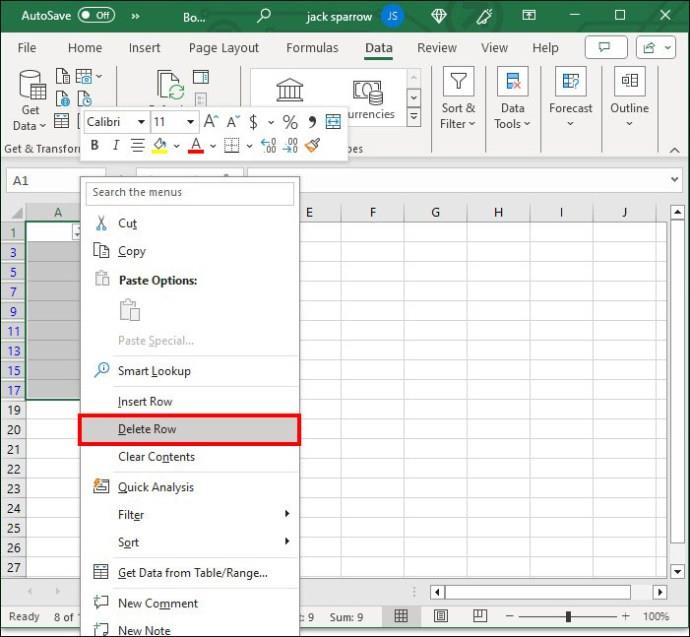

Ištrinkite kiekvieną kitą eilutę „Excel“ naudodami funkciją
Jokia „Excel“ mokymo programa nebūtų baigta be bent vienos funkcijos. Funkcija ISEVEN yra specialiai sukurta tam, kad padėtų jums supaprastinti duomenis. Sėkmingai įvykdžius, lygias eilutes apibūdina kaip teisingas, o nelygines - kaip klaidingas.
Tai veiksminga formulė, tačiau turite ją derinti su pagalbiniu stulpeliu ir filtro funkcija – dviem patikimiausiais pagalbininkais.
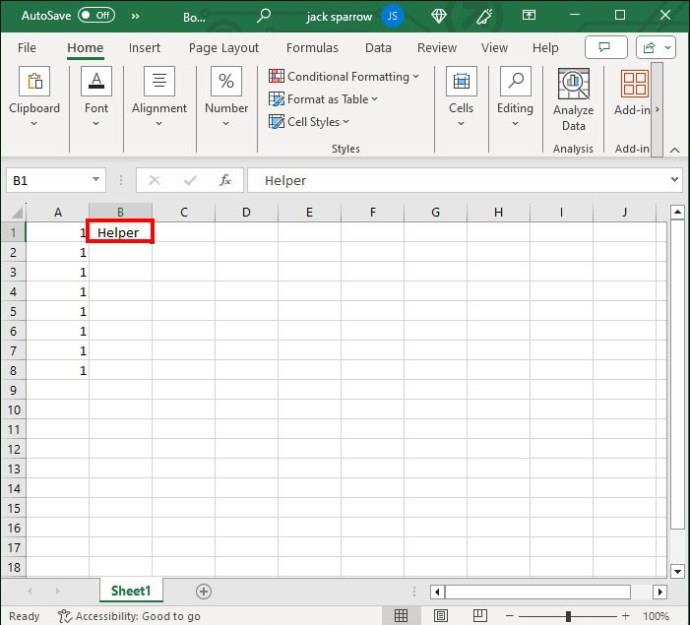
=ISEVEN(ROW()).
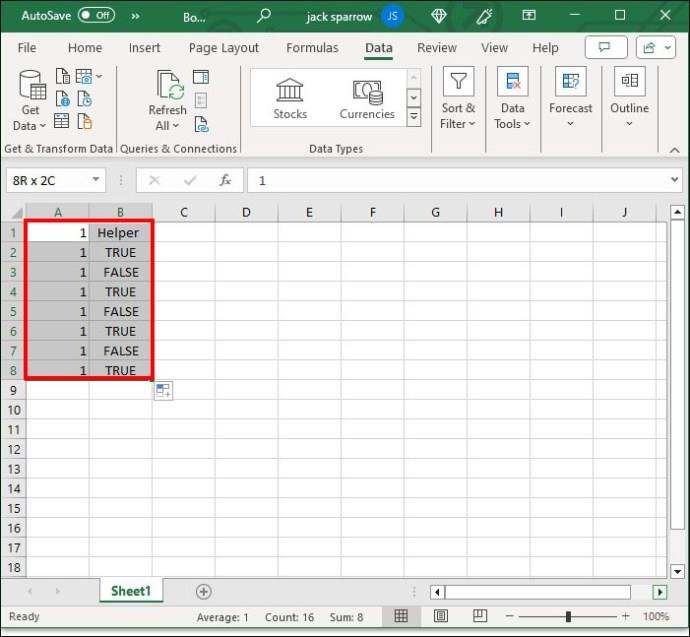
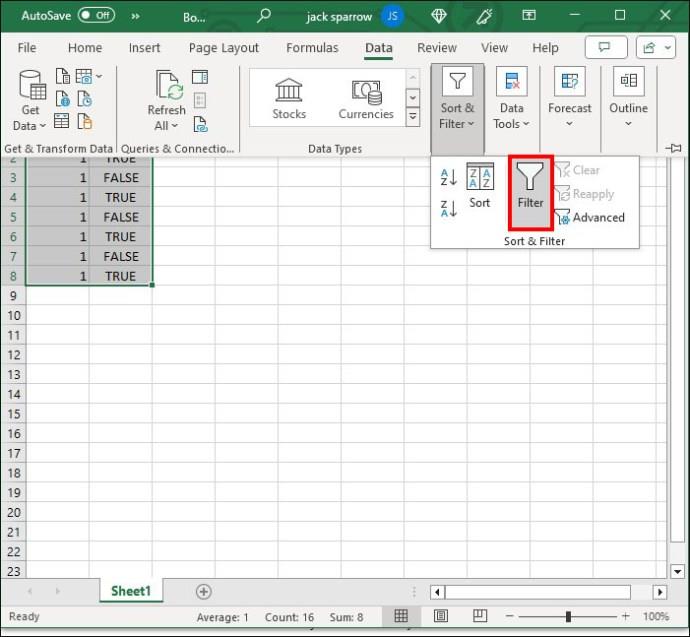
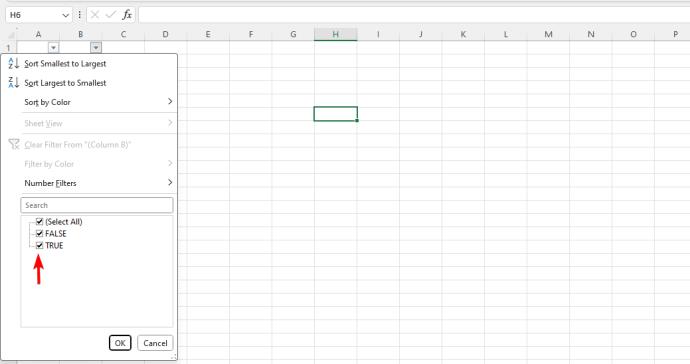
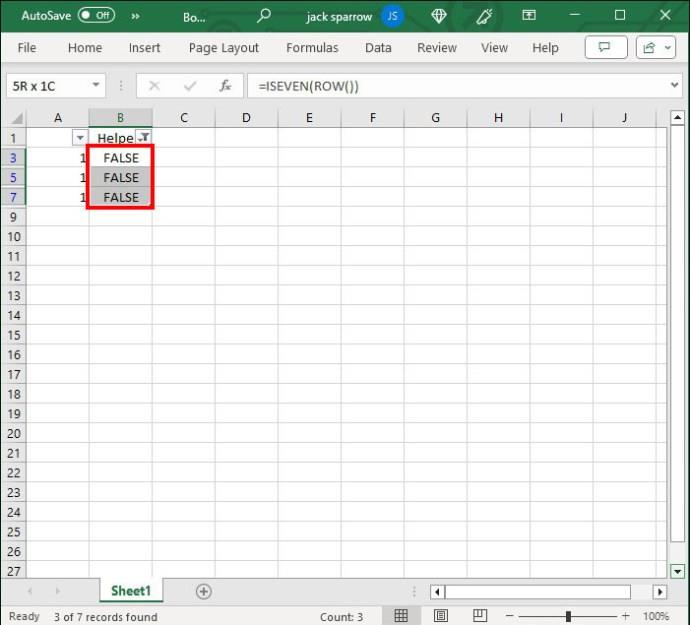
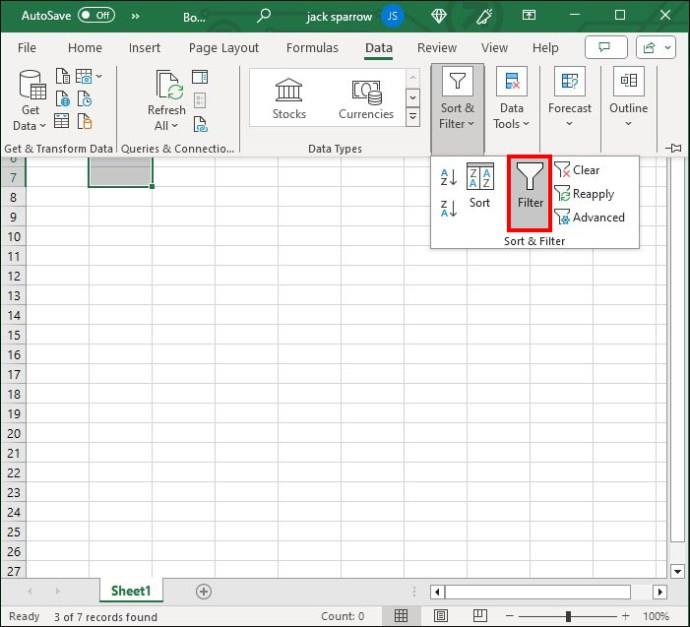
Nereikia vadovautis pirmiau nurodytu metodu, kad pašalintumėte pasikartojančius „Excel“ , nes yra geresnis būdas tai padaryti.
Ištrinkite kiekvieną kitą eilutę programoje „Excel“ naudodami makrokomandą
Jei kada nors būtų buvęs visagalis „Excel“ įrankis, tai būtų makrokomandos. Šios patogios funkcijos gali būti vykdomos tiek kartų, kiek reikia. Be to, jie leidžia jums pradėti beveik bet kokius veiksmus, kurie ateina į galvą, todėl jie yra neįtikėtinai universalūs.
Viena iš naudingiausių makrokomandų funkcijų yra jų galimybė ištrinti kas antrą eilutę. Tai taip pat yra pažangiausias metodas, tačiau kai pirmą kartą tai padarysite teisingai, ateityje sutaupysite daug laiko. Galite nukopijuoti makrokomandą ir pašalinti eilutes per sekundės dalį.
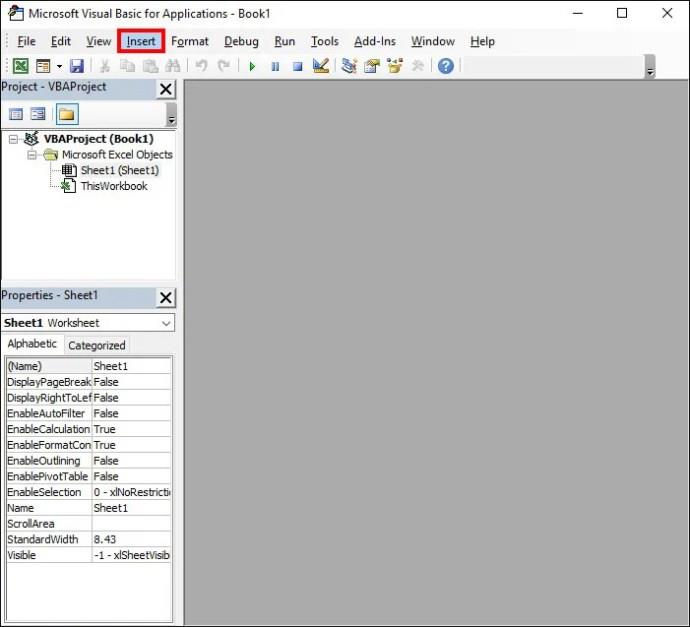
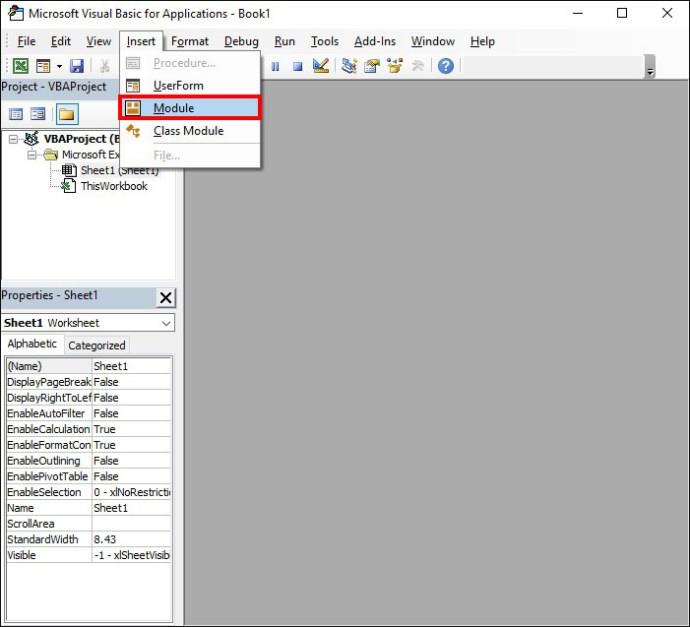
Sub Delete_Alternate_Rows_Excel()
Dim SourceRange As Range
Set SourceRange = Application.Selection
Set SourceRange = Application.InputBox("Range:",
"Select the range", SourceRange.Address, Type:=8)
If SourceRange.Rows.Count >= 2 Then
Dim FirstCell As Range
Dim RowIndex As Integer
Application.ScreenUpdating = False
For RowIndex = SourceRange.Rows.Count - (SourceRange.Rows.Count Mod 2) To 1 Step -2
Set FirstCell = SourceRange.Cells(RowIndex, 1) FirstCell.EntireRow.Delete
Next
Application.ScreenUpdating = True
End If
End Sub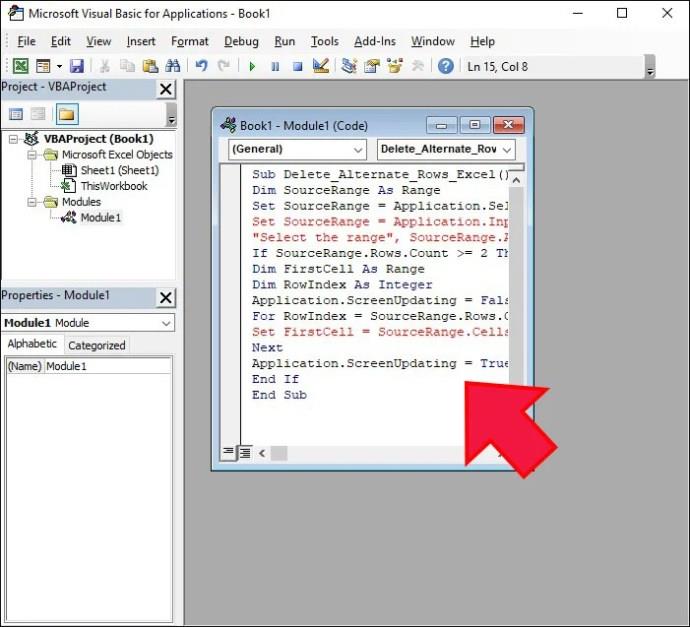
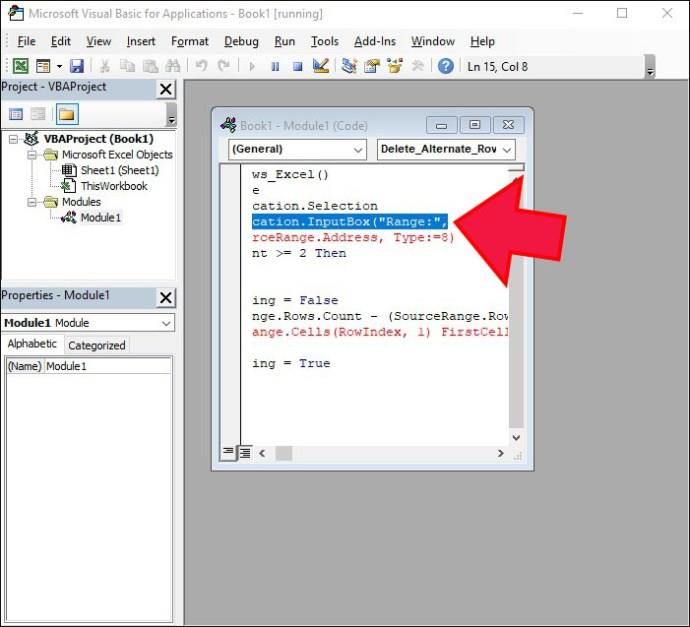

Kaip pašalinti kiekvieną N-ąją eilutę „Excel“?
Kiekvienos antros eilutės ištrynimas yra universali funkcija, tačiau tai nėra visiškas vaistas nuo duomenų valdymo problemų. Ką daryti, jei nereikalinga informacija yra ne kas antroje eilutėje, o kitur? Pavyzdžiui, gali tekti pašalinti kas trečią eilutę. Be rankinio metodo, yra ir kitas būdas tęsti:
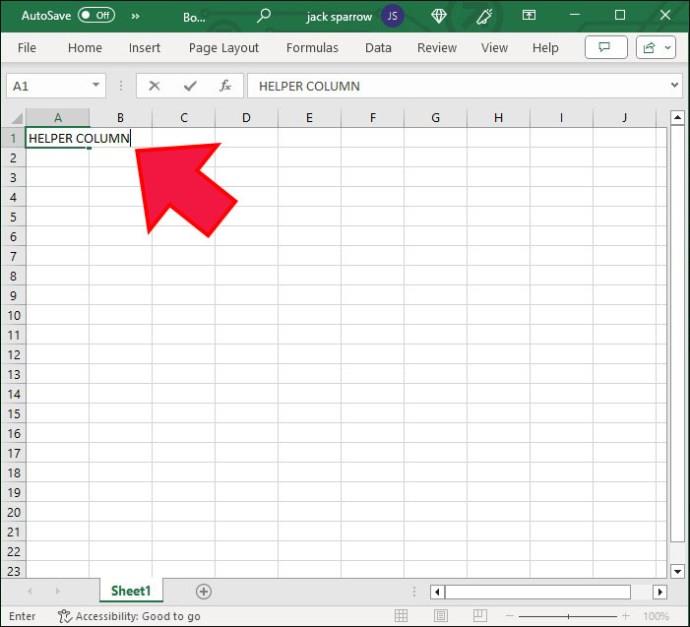
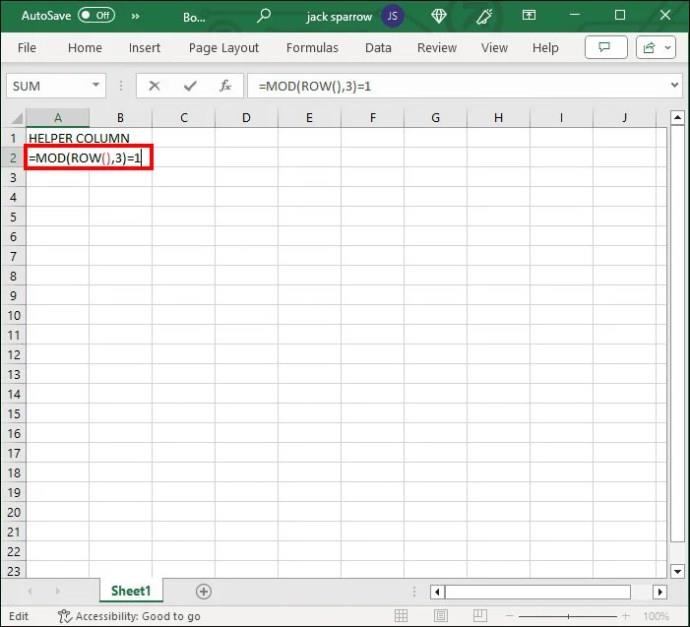
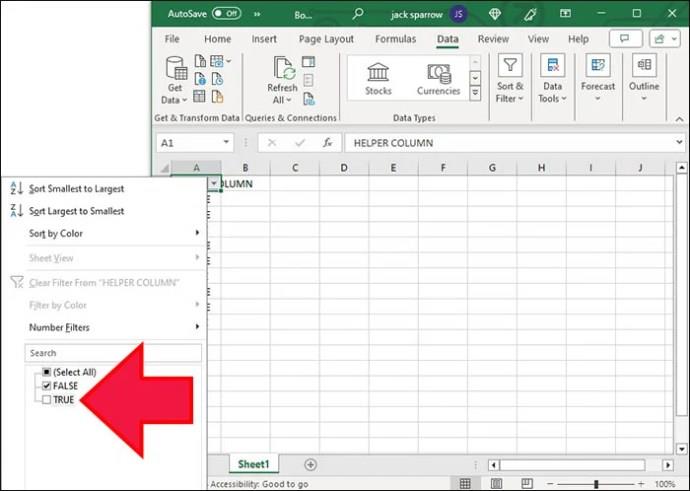

Kai kurios eilutės turi būti pašalintos
Funkcijos, spartieji klavišai, paryškinimai ir makrokomandos yra „Excel“ pagrindas. Vienas iš efektyviausių dalykų, kuriuos galite padaryti su jais, yra pašalinti kas antrą eilutę (arba bet kurią kitą eilutę). Naudokite savo mėgstamą metodą, kad sutvarkytumėte nereikalingus laukus, kai tik su jais susiduriate.
Taip pat atminkite, kad jei atlikote pakeitimus, kurių nenorite, visada galite grįžti į ankstesnę „Excel“ failo versiją .
DUK
Kaip greitai pasirinkti visas eilutes?
Jei reikia pasirinkti visas eilutes programoje „Excel“, kad pritaikytumėte formulę arba ištrintumėte, galite naudoti sparčiąjį klaviatūros klavišą: Ctrl + Shift + tarpas .
Ar programoje „Excel“ yra integruota funkcija, leidžianti automatiškai ištrinti kas antrą eilutę?
Deja, nėra įmontuotos funkcijos, kuri automatiškai ištrintų kas antrą eilutę. Tačiau galite išbandyti bet kokius šiame vadove aprašytus sprendimus.
Ar jūsų darbas susijęs su dokumentų redagavimu Microsoft Word? Sužinokite, kaip įjungti pokyčių sekimo režimą Word.
Mes siūlome kelis sprendimus, kaip išspręsti dažnai pasitaikančią problemą, kai bandote peržiūrėti pridėtus failus programoje Microsoft Outlook, su šiuo gidu.
Įjunkite arba išjunkite automatinio išsaugojimo funkciją „Microsoft Outlook 365“, kuri automatiškai išsaugo el. laiškus šablonų aplanke.
Kaip blokuoti el. pašto adresus ir domenus Microsoft Outlook 2016 arba 2013.
Sužinokite, kaip galite neleisti el. pašto gavėjams persiųsti žinutę programoje Microsoft Outlook.
Sužinokite apie dažnas Excel formulės klaidas, tokias kaip #VALUE! ir #NAME!, kodėl jos atsiranda ir kaip jas ištaisyti.
Mūsų straipsnyje parodoma, kaip sistemos administratorius gali atlaisvinti „Microsoft Excel“ failą, kad juo galėtų redaguoti kitas vartotojas.
Vadovas, padedantis spręsti problemas, kai „Microsoft Excel“ skaičiuoklės nesiskaičiuoja tiksliai.
Priversti pranešimą jūsų Microsoft Excel 365 failams, kad atidarytumėte kaip tik skaitymui, naudojantis šiuo vadovu.
Jūsų pivot lentelė neveikia? Čia yra kelios paprastos taisymo priemonės, kurios turėtų greitai ir lengvai išspręsti problemas.




