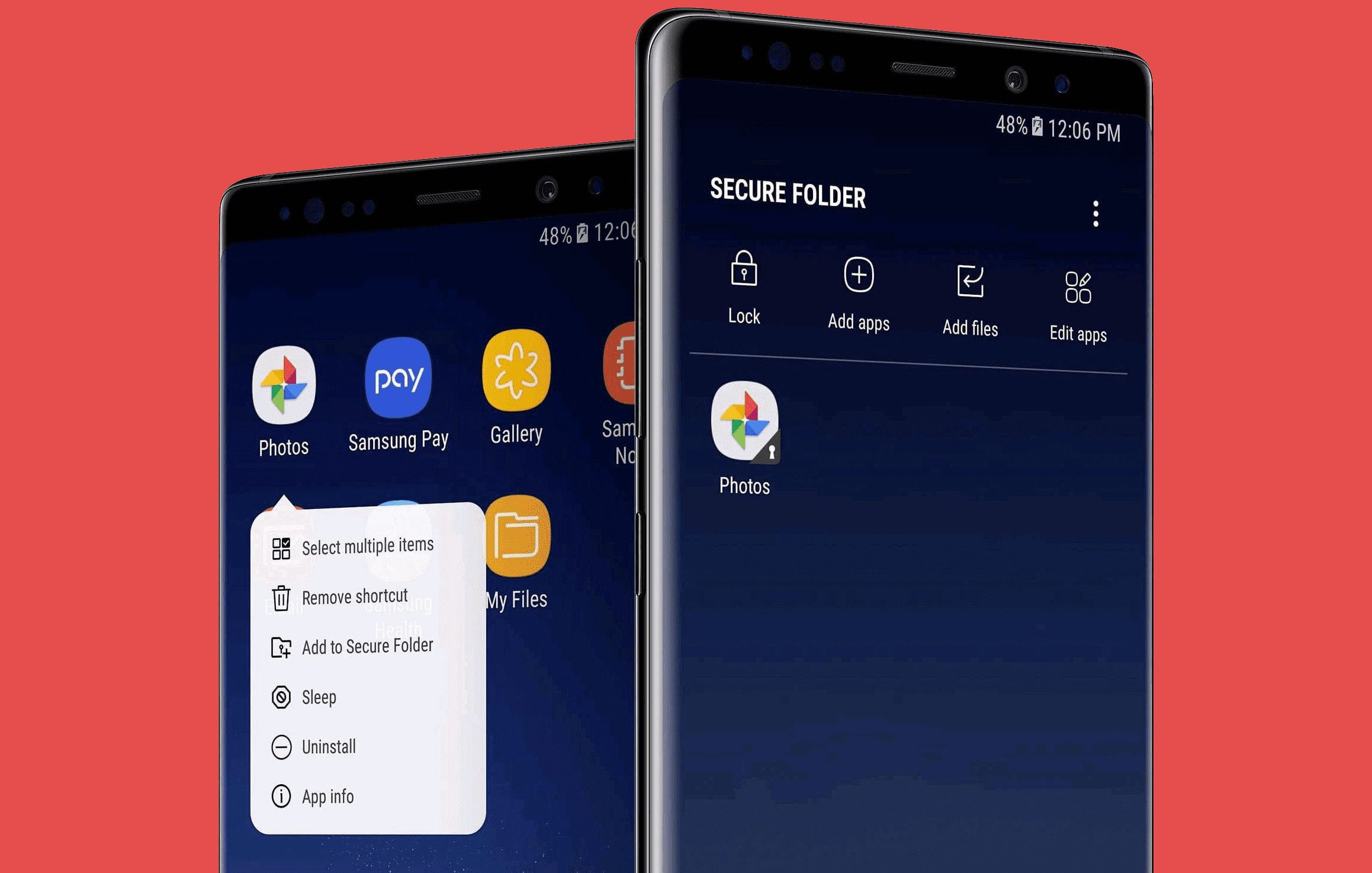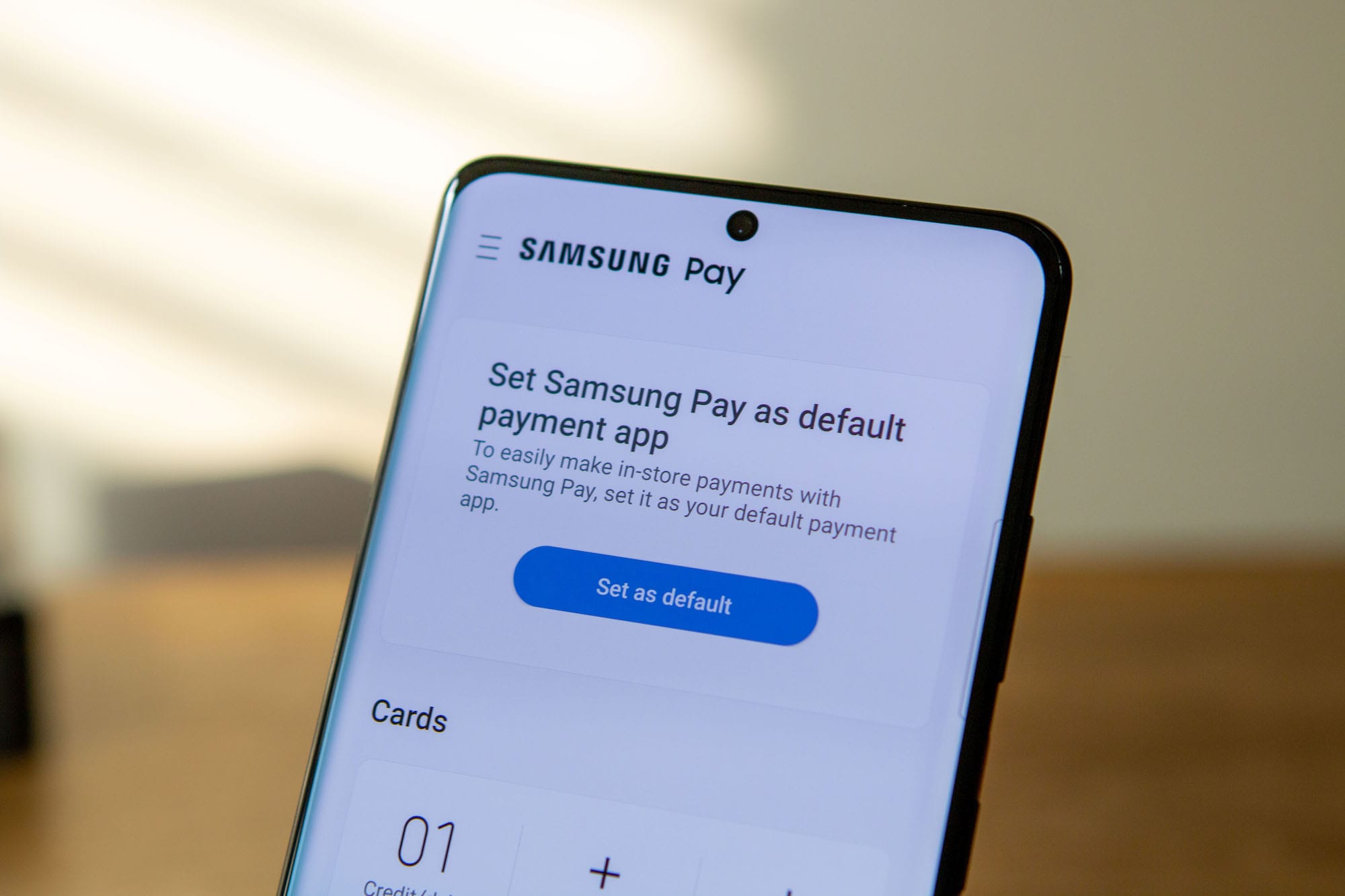Kaip įdėti ir išimti SIM kortelę iš Samsung Galaxy S21

Nors eSIM populiarėja tarp operatorių, kiekvienas išmanusis telefonas vis dar turi SIM kortelės lizdą. Tai yra tam, kad galėtumėte pakeisti SIM kortelę, jei
Pasaulyje, kuriame mūsų išmaniųjų telefonų biometriniai metodai ir toliau keičiasi, svarbu, kad jūsų privatūs failai būtų privatūs. Nors puiku, kad savo Galaxy S21 galite naudoti tokius dalykus kaip pirštų atspaudų skaitytuvas ekrane, tai nėra galutinis sprendimas, padedantis apsaugoti svarbius dokumentus nuo smalsių akių.
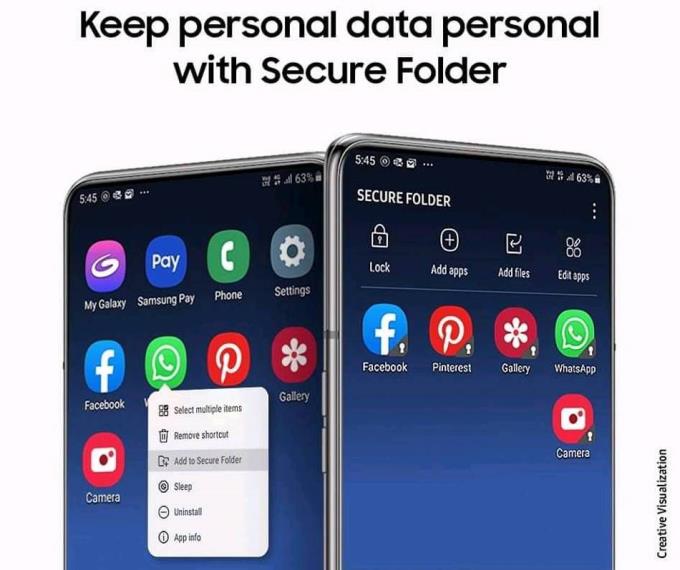
Dar 2017 m., išleidus „Galaxy S7“ ir „S7 Edge“, „Samsung“ pristatė saugų aplanką. Tai buvo „Samsung Knox“ – integruotos apsaugos sistemos, sukurtos tam, kad jūsų išmanusis telefonas būtų kuo saugesnis, dalis.
Pirmosiomis dienomis saugus aplankas buvo pasiekiamas tik per „Knox“ programą, tačiau nuo to laiko jis vystėsi. Dabar jis pasiekiamas beveik kiekviename „Samsung“ išmaniajame telefone ir reguliariai atnaujinamas „Play“ parduotuvėje.
Saugus aplankas leidžia perkelti failus, dokumentus, vaizdus, vaizdo įrašus ir net programas į privatų aplanką. Sukūrę unikalų kodą arba PIN kodą, galėsite užrakinti šiuos dokumentus ir programas konkrečiame aplanke, kurį atrakinti galite tik jūs. Taigi, jei kam nors atiduosite savo telefoną, jis negalės šnipinėti ir pasiekti dalykų, kurių neturėtų matyti.
Prieš pradėdami sąranką naudoti „Samsung Secure Folder“, turėsite sukurti „Samsung“ paskyrą. Tikėtina, kad jau sukūrėte ją, jei atsisiuntėte kokių nors programų iš „Galaxy Store“. Bet jei ne, tai galite padaryti naudodami telefono nustatymų programą.
Atidarykite „ Galaxy S21“ nustatymų programą.
Slinkite žemyn ir bakstelėkite Biometriniai duomenys ir sauga .
Pasirinkite saugų aplanką .
Bakstelėkite Sutinku .
Įveskite „ Samsung“ paskyros slaptažodį.
Pasirinkite, kaip norite apsaugoti savo aplankus:
Bakstelėkite Kitas .
Sukurkite saugių aplankų šabloną, PIN kodą arba slaptažodį.
Dabar jūsų saugus aplankas buvo sukurtas, o programų stalčiuje bus rodoma nauja programos piktograma.
Nėra jokios naudos kurti saugų aplanką, jei nežinote, kaip prie jo ką nors pridėti. Saugus aplankas yra unikalus tuo, kad nors prie jo galite pridėti tradicinių dalykų, pvz., failų ir vaizdų, „Samsung“ taip pat suteikė galimybę pridėti visas programas.
Šios programos bus saugomos saugiame aplanke ir nebus rodomos programų stalčiuje arba pagrindiniame ekrane. Štai kaip galite pridėti failų ir programų prie saugaus aplanko:
Programų stalčiuje atidarykite saugaus aplanko programą.
Įveskite atrakinimo piešinį, PIN kodą arba slaptažodį, kad jį atrakintumėte.
Norėdami pridėti programų, viršutiniame dešiniajame kampe bakstelėkite (+) piktogramą.
Bakstelėkite tris vertikalius taškus šalia (+) piktogramos.
Išskleidžiamajame meniu pasirinkite Pridėti failus.
Kai pridedate programų, tai taip paprasta, kaip peržiūrėti įdiegtų programų sąrašą. Tada galite pasirinkti kelias programas arba tik vieną, prieš bakstelėdami mygtuką Pridėti apatiniame dešiniajame kampe.
Kalbant apie dokumentus ir kitus failus, galite pridėti šių tipų failus:
Kiekvienas skyrius nuves jus į tam skirtą „Galaxy S21“ failų tvarkyklės sritį. Iš ten tiesiog pasirinkite tai, ką norite užrakinti už saugaus aplanko.
Jei kas nors naudojasi jūsų telefonu ir pamato programą, pavadintą „Saugus aplankas“, tikėtina, kad jis apie tai paklaus. „Samsung“ pagalvojo apie tai ir leido tinkinti jūsų aplanką. Tai padės programai susilieti su likusia programa „App Drawer“, kad niekas apie tai neklaustų.
Programų stalčiuje atidarykite saugaus aplanko programą.
Įveskite atrakinimo piešinį, PIN kodą arba slaptažodį, kad jį atrakintumėte.
Bakstelėkite tris vertikalius taškus šalia (+) piktogramos.
Išskleidžiamajame meniu pasirinkite Tinkinti .
Čia galite sukurti pasirinktinį programos pavadinimą ir pakeisti programos piktogramą. Galima rinktis iš kelių iš anksto įdiegtų parinkčių su piktogramomis, padedančiomis saugiam aplankui susilieti su kitomis programomis.
Nors eSIM populiarėja tarp operatorių, kiekvienas išmanusis telefonas vis dar turi SIM kortelės lizdą. Tai yra tam, kad galėtumėte pakeisti SIM kortelę, jei
Pasaulyje, kuriame biometriniai metodai mūsų išmaniuosiuose telefonuose ir toliau keičiasi, svarbu, kad jūsų privatūs failai būtų privatūs. Nors puiku, kad gali
Turėti išmanųjį asistentą tiesiai „Android“ telefone yra labai naudinga ir naudinga. Nuo šviesos įjungimo ir išjungimo namuose iki žinučių siuntimo
Nors „Android 11“ buvo išleista dar rugsėjį, vieninteliai įrenginiai, kurie matė galutinę versiją, daugiausia buvo „Google Pixel“ įrenginiai. To negalima pasakyti
Jei „Teams“ netinkamai veikia „Samsung“ planšetiniame kompiuteryje, išvalykite talpyklą ir atnaujinkite programą. Norėdami išspręsti prisijungimo problemas, išjunkite MS Authenticator.
Gali būti tikrai nemalonu, kai reikia krapštytis kišenėje ar piniginėje, ieškant tinkamos mokėjimo kortelės. Pastaruosius kelerius metus kitaip
„Samsung Pay“ yra „Samsung“ galimybė atlikti bekontakčius mokėjimus naudojant tik mobilųjį telefoną. Senais gerais 2020 m. laikais visi „Samsung“ flagmanai
Dar spalį „Verizon“ atidarė savo Nacionalinio 5G tinklo, kuris buvo paskelbtas kartu su „iPhone 12“ asortimentu, užtvanką. Tai kiek kitaip
„Samsung“ pagaliau išleido „Galaxy S21“, „S21+“ ir „S21 Ultra“, kurie greičiausiai bus vieni geriausių metų telefonų. Tačiau veikia net geriausi telefonai
Pastaruosius kelerius metus matome, kaip pradedami diegti naujos kartos koriniai tinklai. Atvyko 5G ir visi operatoriai, pradedant nuo
Įvedę root teises į „Android“ telefoną, gausite visišką prieigą prie sistemos ir galėsite paleisti daugybę programų, kurioms reikalinga root teisė.
„Android“ telefono mygtukai skirti ne tik garsumui reguliuoti ar ekranui pažadinti. Atlikus kelis paprastus pakeitimus, jie gali tapti sparčiaisiais klavišais, skirtais greitai nufotografuoti, praleisti dainas, paleisti programas ar net įjungti avarines funkcijas.
Jei palikote nešiojamąjį kompiuterį darbe ir turite skubiai išsiųsti ataskaitą viršininkui, ką daryti? Naudokite išmanųjį telefoną. Dar sudėtingiau – paverskite telefoną kompiuteriu, kad galėtumėte lengviau atlikti kelias užduotis vienu metu.
„Android 16“ turi užrakinimo ekrano valdiklius, kad galėtumėte keisti užrakinimo ekraną pagal savo skonį, todėl užrakinimo ekranas yra daug naudingesnis.
„Android“ vaizdo vaizde režimas padės sumažinti vaizdo įrašą ir žiūrėti jį vaizdo vaizde režimu, žiūrint vaizdo įrašą kitoje sąsajoje, kad galėtumėte atlikti kitus veiksmus.
Vaizdo įrašų redagavimas „Android“ sistemoje taps lengvas dėka geriausių vaizdo įrašų redagavimo programų ir programinės įrangos, kurią išvardijome šiame straipsnyje. Įsitikinkite, kad turėsite gražių, magiškų ir stilingų nuotraukų, kuriomis galėsite dalytis su draugais „Facebook“ ar „Instagram“.
„Android Debug Bridge“ (ADB) yra galinga ir universali priemonė, leidžianti atlikti daugybę veiksmų, pavyzdžiui, rasti žurnalus, įdiegti ir pašalinti programas, perkelti failus, gauti šaknines ir „flash“ ROM kopijas, kurti įrenginių atsargines kopijas.
Su automatiškai spustelėjamomis programėlėmis. Jums nereikės daug ką daryti žaidžiant žaidimus, naudojantis programėlėmis ar atliekant įrenginyje esančias užduotis.
Nors stebuklingo sprendimo nėra, nedideli įrenginio įkrovimo, naudojimo ir laikymo būdo pakeitimai gali turėti didelės įtakos akumuliatoriaus nusidėvėjimo sulėtinimui.
Šiuo metu daugelio žmonių mėgstamas telefonas yra „OnePlus 13“, nes be puikios aparatinės įrangos, jis taip pat turi jau dešimtmečius egzistuojančią funkciją: infraraudonųjų spindulių jutiklį („IR Blaster“).