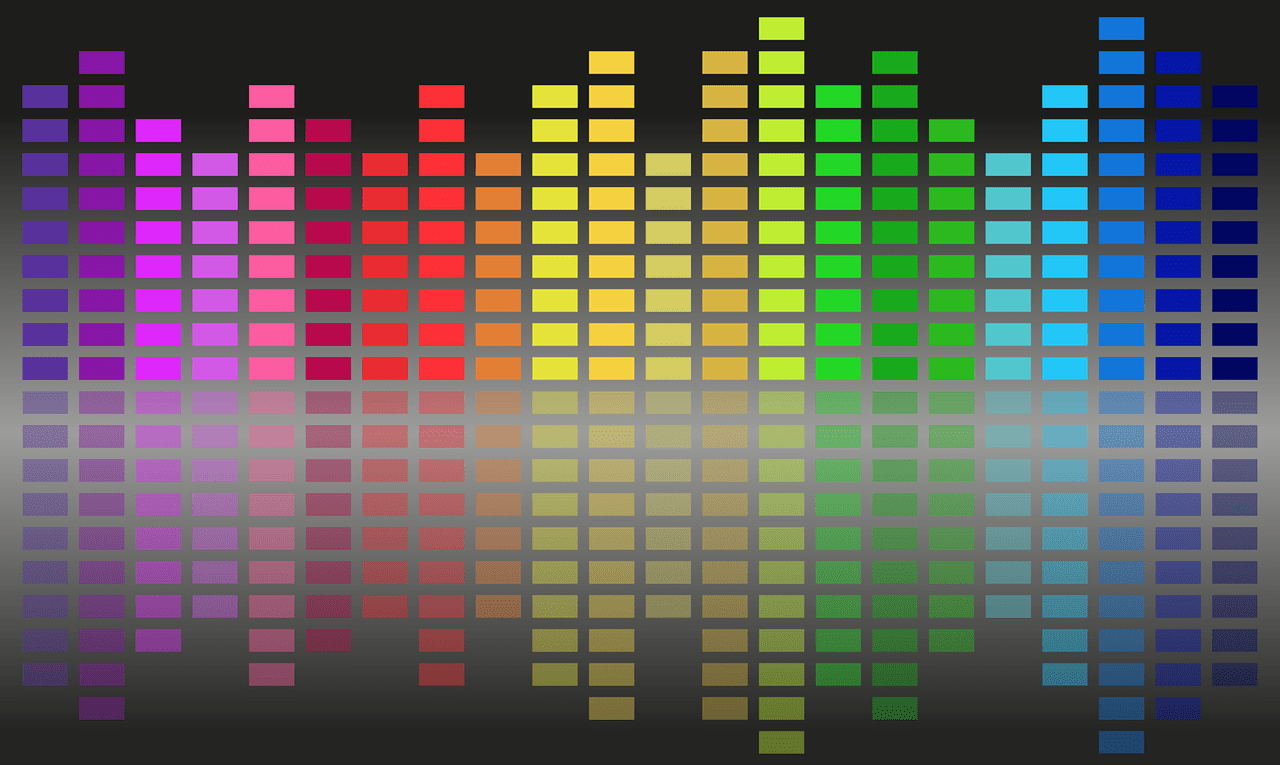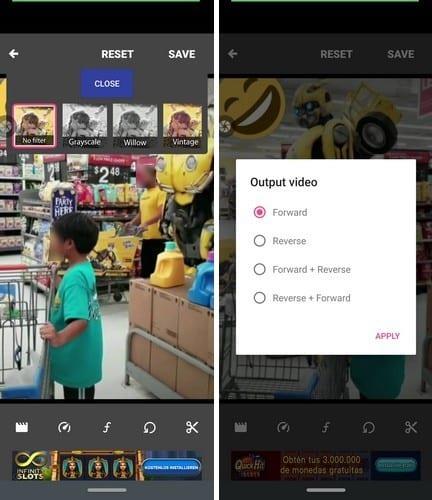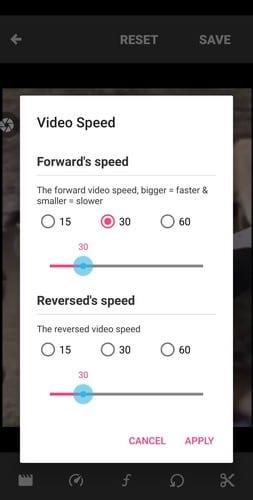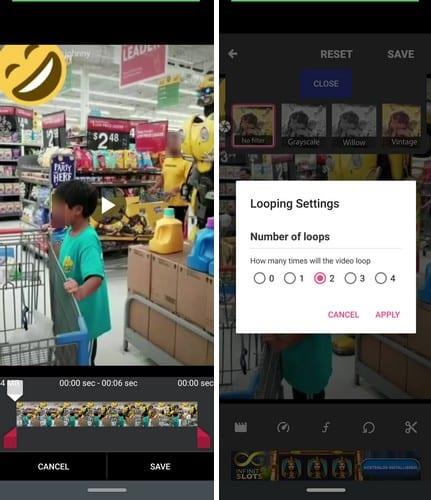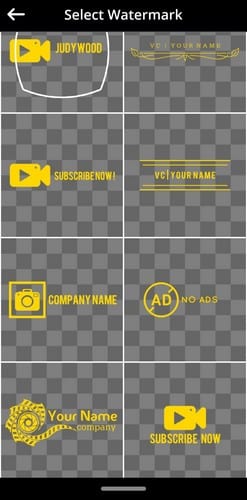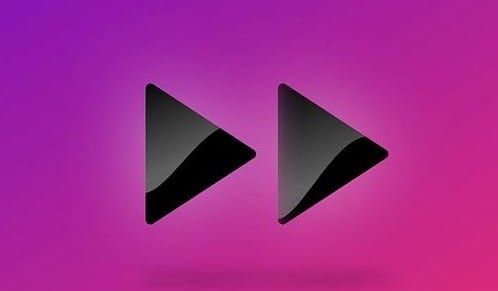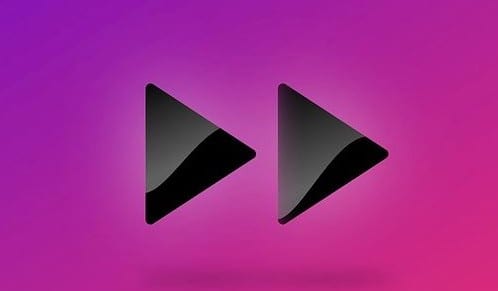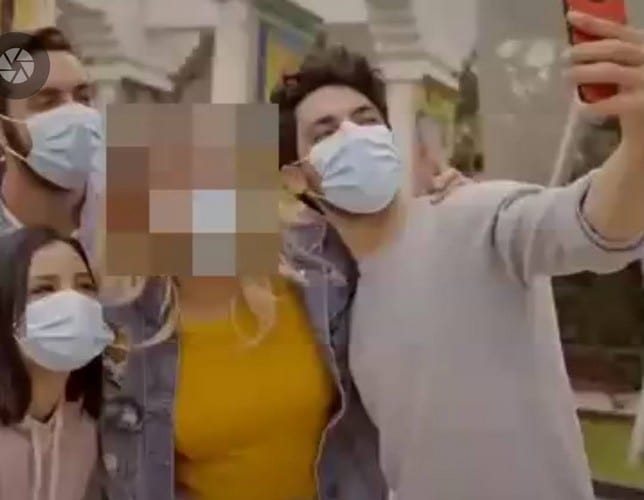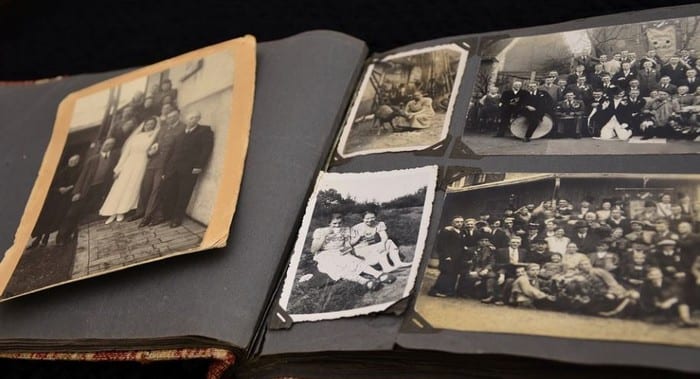Ar kada nors matėte kačių vaizdo įrašą, kuriuo tiesiog negalite atsiminti? Užuot vėl ir vėl bakstelėjus pakartojimo mygtuką, ar nebūtų geriau, jei vaizdo įrašas pasikartotų pats? Arba, dar geriau, galėtumėte redaguoti tą vaizdo įrašą ir tada jį peržiūrėti? Tokiu būdu jums tereikia atsisėsti ir mėgautis mėgstamu kačių vaizdo įrašu.
Kaip sukurti vaizdo įrašą „Android“.
Pastaba : ši programa buvo išbandyta „Android 10“ įrenginyje
Vaizdo įrašo peržiūra naudojant „Android“ yra puiku, bet dar geriau, kai galite ne tik atnaujinti vaizdo įrašą, bet ir jį tinkinti. Pavyzdžiui, „ Boomerate Video Reverse & Loop“ ne tik leidžia peržiūrėti vaizdo įrašą, bet ir pridėti kitų dalykų, pvz., filtrų. Kai pirmą kartą atidarote programą, programa nustatoma taip, kad galėtumėte įrašyti ir filmuoti, o tada ją tinkinti. Jei norite tai padaryti, bakstelėkite apskritimo mygtuką, kad pradėtumėte įrašymą.
Bet jei savo galerijoje turite vaizdo įrašą, kurį norite redaguoti ir peržiūrėti, bakstelėkite aplanko piktogramą apačioje dešinėje. Ieškokite įrenginio failuose ir bakstelėkite vaizdo įrašą, kurį norite peržiūrėti.

Taip pat galite nuspręsti, kaip norite, kad programa peržiūrėtų vaizdo įrašą, bakstelėdami pirmąją piktogramą. Galite rinktis iš tokių parinkčių kaip:
- Persiųsti
- Atvirkščiai
- Pirmyn + atgal
- Atvirkščiai Pirmyn
Pasirinkus vieną iš šių parinkčių ar bet kurią kitą parinktį, programa pirmiausia parodys pasirinktą peržiūrą, kad galėtumėte nuspręsti, ar tai yra ta parinktis, prieš ją padarydami galutinę. Taip pat yra galimybė prie vaizdo įrašų pridėti keletą filtrų. Bakstelėkite F piktogramą ir sužinokite, kuri iš jų jums labiausiai patinka.
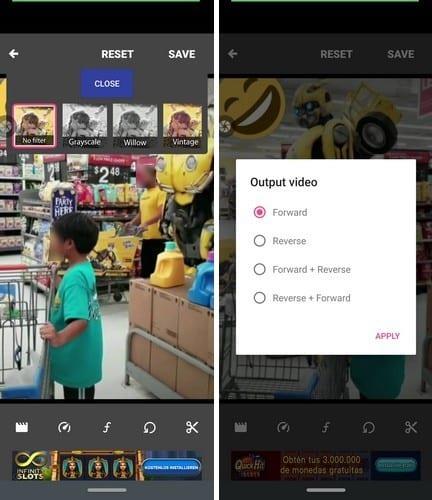
Naudodami antrąją piktogramą galite keisti vaizdo įrašo greitį. Viršuje matysite važiavimo pirmyn greičio parinktis. Apačioje matysite greičio parinktis atbuliniam greičiui. Jei jums nepatinka nė viena iš jau esančių parinkčių, visada galite naudoti slankiklį. Slankiklio nustatytas greitis bus rodomas tiesiai virš slankiklio.
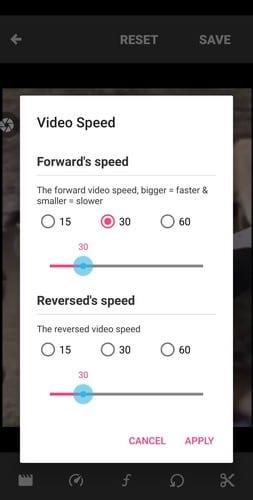
Apskritimo formos rodyklė skirta atidaryti kilpos nustatymus. Galite pakartoti vaizdo įrašą nulį, vieną, du, tris ar keturis kartus. Nepamirškite bakstelėti mygtuko Taikyti.
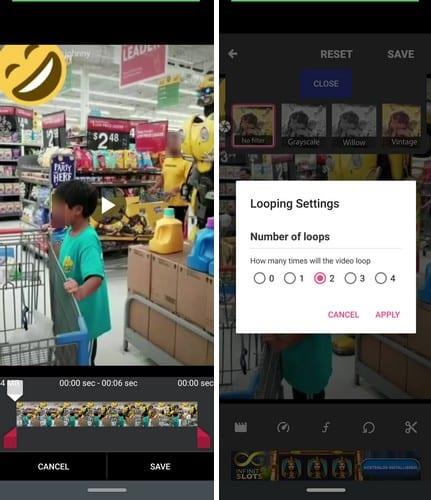
Kartais norisi pasukti tik dalį vaizdo įrašo, o ne visą. Bakstelėkite žirklių piktogramą ir iškirpkite vaizdo įrašą, kad būtų matoma tik ta dalis, kurią norite perjungti.
Paskutinės mintys
Yra tik keletas vaizdo įrašų, kurių negalite atsiminti. Tais atvejais, kai norite žiūrėti tą vaizdo įrašą vėl ir vėl, geriausia jį perjungti. Kokį vaizdo įrašą žiūrėsite? Pasidalykite savo mintimis toliau pateiktuose komentaruose.