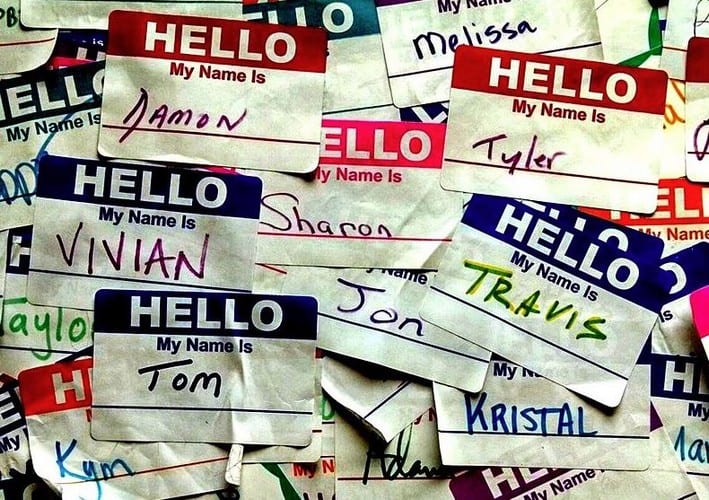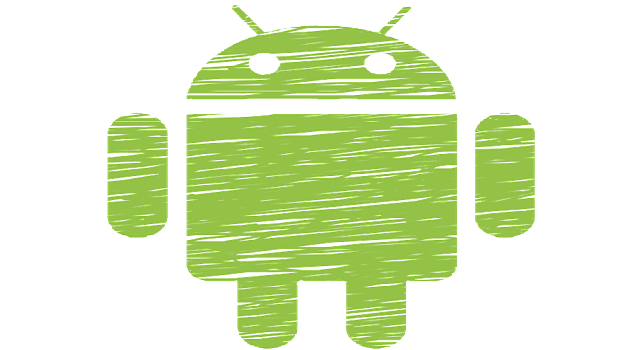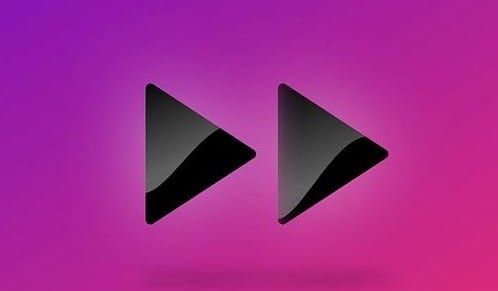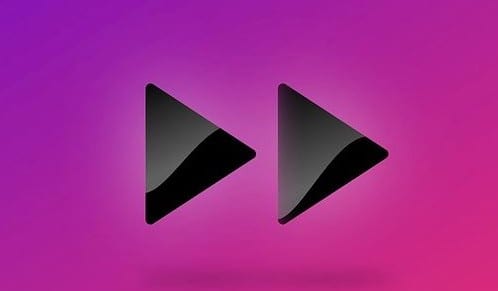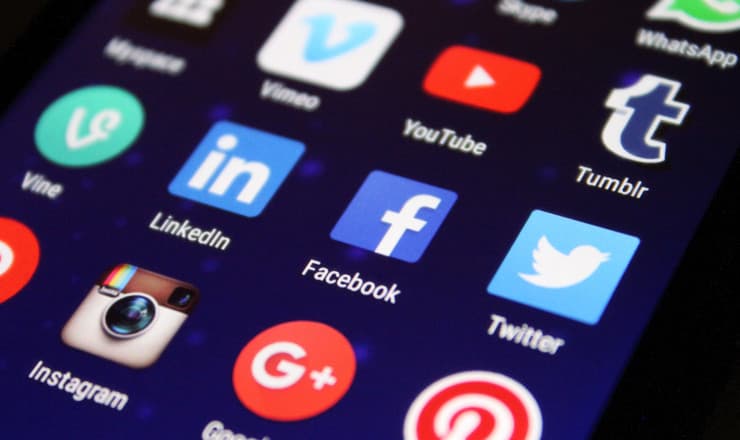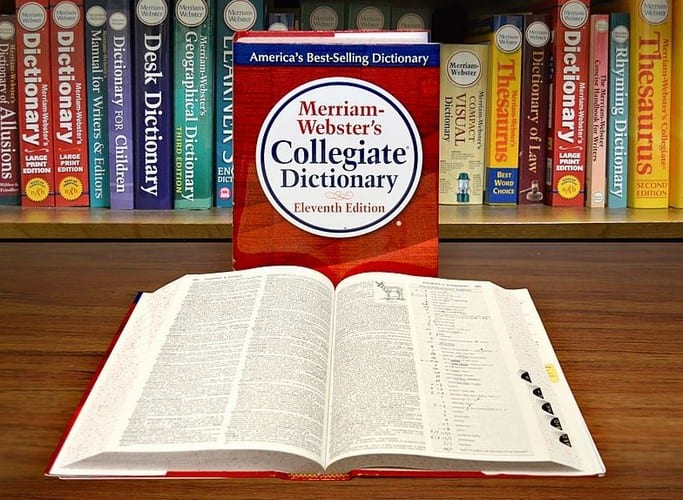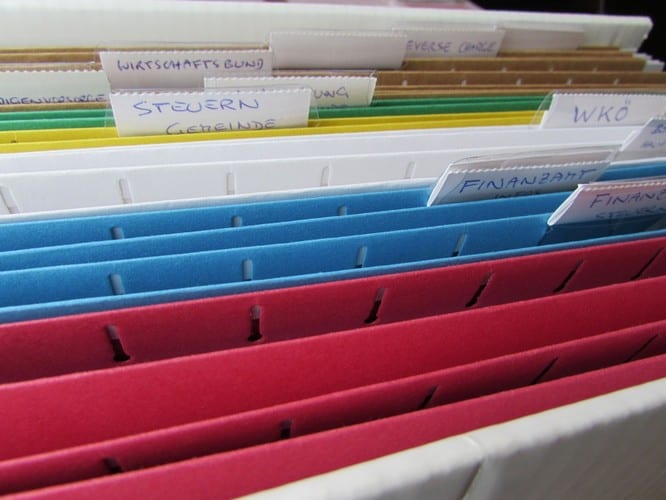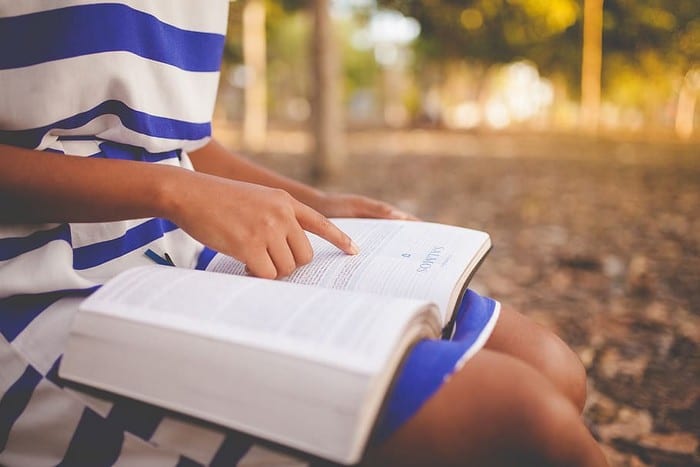Kaip pridėti vandens ženklą prie vaizdo – Android
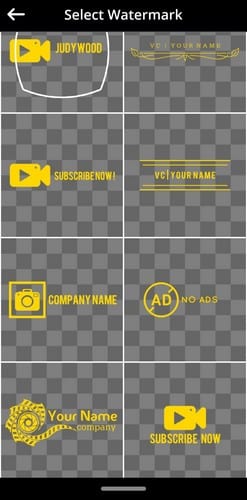
Apsaugokite savo medžiagą ir sužinokite, kaip galite nemokamai pridėti vandens ženklą prie bet kurio vaizdo ar vaizdo įrašo.
Kai kurie vaizdo įrašai yra juokingesni, kai juos matote sulėtintus. Pavyzdžiui, vaizdo įrašu, kuriame jūsų draugas užmeta kokį nors pyragą kitam, reikia kuo labiau mėgautis, o sulėtintas vaizdas būtų tobulas. Tokiu atveju jums reikės programų, galinčių pakeisti vaizdo įrašo greitį.
Galite rinktis iš įvairių programų, tačiau kai kurios gali pasiūlyti nepakankamai parinkčių. Kitos programos gali pasiūlyti per daug, kai ieškote tik programos su pagrindinėmis redagavimo parinktimis. Šiame sąraše rasite įvairių nemokamų vaizdo įrašų redagavimo programų, skirtų „Android“, kurios leidžia keisti vaizdo įrašų greitį. Jomis visais galima nemokamai naudotis, be to, nereikia kurti paskyros.
Viena populiari programa, kuri padės pakeisti vaizdo įrašo greitį, yra „ Fast Motion“: pagreitinkite vaizdo įrašus naudodami „Fast Motion“ . Programa yra nemokama ir jums nereikia susikurti paskyros, kad galėtumėte ja naudotis. Pirmą kartą atidarę programą, jei norite, galite redaguoti vaizdo įrašą. Jei ne, bakstelėkite mygtuką Kitas viršutiniame dešiniajame kampe.

Programa paklaus, ar kitame veiksme norite pagreitinti ar sulėtinti vaizdo įrašą. Pasirinkite parinktį ir ji bus pritaikyta vaizdo įrašo pradžioje. Vaizdo įrašas, turintis efektą, bus paryškintas mėlyna arba raudona spalva, atsižvelgiant į pasirinktą parinktį. Programa taikys numatytąjį greitį, bet jei norite jį pakeisti, bakstelėkite paryškintą vaizdo įrašo dalį ir pasirinkite greitį, rodomą tiesiai virš vaizdo įrašo.

Kai nustatysite tinkamą vaizdo įrašo greitį, bakstelėkite parinktį Taikyti. Programa taip pat leidžia vaizdo įrašui pritaikyti efektus. Galite rinktis iš:
Pridėję efektus galite išsaugoti vaizdo įrašą įrenginio galerijoje.
Galbūt girdėjote apie šią programą „ Viva Video“ . Tai populiari vaizdo įrašų redagavimo programa, kurią galite naudoti nemokamai. Pasirinkę vaizdo įrašą, kurio greitį norite pakeisti, pamatysite daugybę redagavimo parinkčių. Kol esate čia, nedvejodami pasinaudokite puikiomis programėlės redagavimo galimybėmis.
Norėdami reguliuoti vaizdo įrašo greitį, bakstelėkite greičio piktogramą, kuri bus šalia dešinės.
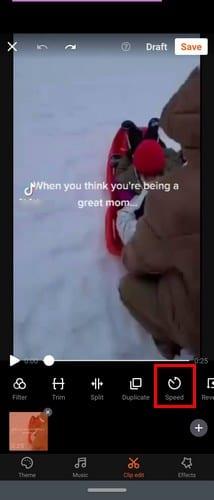
Kai paliesite greičio piktogramą, pasirodys slankiklis. Naudokite šį slankiklį, kad nustatytumėte, kaip greitai ar lėtai norite rodyti vaizdo įrašą. Kai tik pakoreguosite slankiklį, „Viva“ vaizdo įrašas pradės leisti vaizdo įrašo peržiūrą. Jei nesate patenkinti rezultatais, visada galite reguliuoti iš naujo, bet jei taip, bakstelėkite žalią varnelę apačioje dešinėje.

Pridėję naują greitį, galėsite toliau redaguoti vaizdo įrašą arba jį išsaugoti. Išsaugoti parinktis bus viršuje dešinėje.
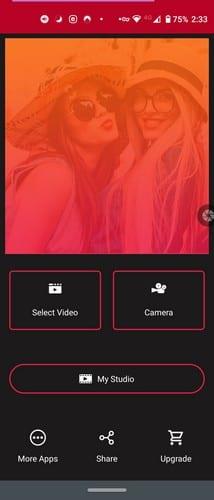
Pasirinkę, kurį vaizdo įrašą norite koreguoti vaizdo įrašo sparta , turite galimybę apkarpyti vaizdo įrašus. Judinkite šonus, kol iškirpsite vaizdo įrašą pagal savo skonį. Po apkarpymo įrankiu matysite galimus greičius.
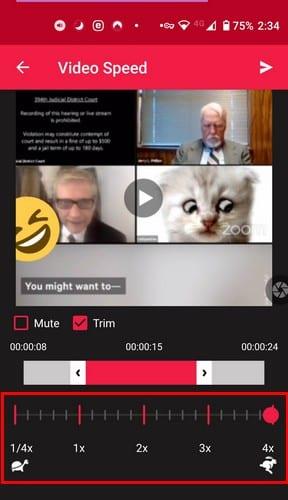
Norėdami reguliuoti vaizdo įrašo greitį, galite tiesiogiai paliesti greičio skaičių arba paliesti raudoną apskritimą ir slysti. Taip pat yra nutildymo parinktis, jei norite pašalinti vaizdo įrašo garsą. Kai vaizdo įrašas bus apdorotas, viršuje dešinėje pamatysite muzikos piktogramą. Jei persigalvojate ir norite prie vaizdo įrašo pridėti muzikos, pasirinkite šią parinktį.

Skirtingai nuo kitų programų, „ Vizmato “ neleidžia reguliuoti greičio pagal konkretų skaičių. Matyt, yra vienas greitis, skirtas sulėtintam judėjimui ir greitam judėjimui į priekį. Kai nustatysite baltą vaizdo įrašo dalį, kuriai norite pridėti efektą, apačioje pasirinkite lėtą arba greitą parinktį.
Programa pradės žymėti visą vaizdo įrašą oranžine arba raudona spalva (atsižvelgiant į pasirinktą parinktį), nebent ją sustabdysite. Tiesiog palieskite vaizdo įrašo ritę ir rankiniu būdu perkelkite. Tokiu būdu jūs kontroliuojate, kokia vaizdo įrašo dalis turės tokį poveikį.
Programėlė leidžia prie vaizdo įrašo pridėti abu efektus, o jei persigalvojate ir norite ištrinti efektą, pasirinkite jį ir bakstelėkite šiukšliadėžės piktogramą. Programoje yra kitų puikių vaizdo efektų, kuriuos galite išbandyti tol, kol naudojate programą.
Baigę vaizdo įrašą, bakstelėkite peržiūros parinktį viršuje. Jei manote, kad reikia atlikti daugiau pakeitimų, tiesiog bakstelėkite atgal mygtuką viršuje kairėje. Jei ne, eikite į priekį ir pažiūrėkite savo vaizdo įrašą.
Jei ieškote programos, kurioje viskas būtų paprasta, kai kalbama apie funkcijas, jums gali patikti „ Slow Motion“ . Programa suteikia galimybę įrašyti naują vaizdo įrašą arba pasirinkti jį iš įrenginio galerijos. Programa taip pat paklaus, kokį redagavimo metodą norite naudoti. Galite pasirinkti iš išplėstinio arba paprasto.
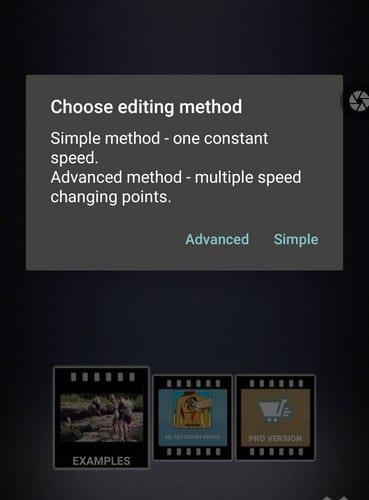
Tarkime, kad pasirinkote „The Simple“ parinktį. Apačioje matysite greičio parinktis, kurias galite pridėti prie vaizdo įrašo. Jei pristabdėte vaizdo įrašą, norėdami pamatyti peržiūrą, turėsite paliesti paleidimo mygtuką. Jei vaizdo įrašo nepristabdysite, jis tiesiog tęsis. Apačioje taip pat matysite parinktį apkarpyti vaizdo įrašą, jei norite.

Atlikę reikiamus vaizdo įrašo pakeitimus, viršutiniame dešiniajame kampe bakstelėkite žalią atsisiuntimo mygtuką. Prieš išsaugant, programa parodys keletą galutinių apdorojimo parinkčių, pvz.:

Nepamirškite spustelėti parinkties Pradėti apdorojimą, kad užbaigtumėte vaizdo įrašą.
Kai reikia reguliuoti vaizdo įrašo greitį, galite rinktis iš daugybės parinkčių. Taigi, jei nenorite mokėti už programą, jums to nereikia. Kaip manote, su kuria sąraše esančia programa naudositės? Praneškite man apie savo pasirinkimą toliau pateiktuose komentaruose.
Apsaugokite savo medžiagą ir sužinokite, kaip galite nemokamai pridėti vandens ženklą prie bet kurio vaizdo ar vaizdo įrašo.
Pradėkite iš naujo ir suteikite savo Android įrenginiui naują pavadinimą. Atlikus tris paprastus veiksmus, „Android“ įrenginys gali turėti kitą pavadinimą.
Štai kaip „Android“ bendrinimo meniu galite suteikti daugiau galimybių nemokamai tvarkyti programas.
Telefono ekrano užgesimas skambučio metu yra skirtas elgesiui, kad netyčia nepaspaustumėte jokių mygtukų.
Naudodami šią naudingą programą nemokamai pakeiskite bet kurio vaizdo įrašo greitį „Android“. Prie to paties vaizdo įrašo pridėkite ir sulėtinto, ir greito sukimo į priekį efektą.
Suteikite vaizdo įrašui reikiamos spartos naudodami šias nemokamas „Android“ programas. Pasirinkite iš penkių vaizdo įrašų redagavimo programų.
Pastarieji pora metų nebuvo per daug malonūs „Motorola“. Jie ne tik buvo neutralizuoti aukščiausioje spektro dalyje, bet ir susiduria su didele konkurencija vidutiniame diapazone…
Ką daryti, kai „Android“ nepriima jūsų PIN kodo arba atrakinimo piešinio, nors žinote, kad naudojate tinkamą? Naudokite šį vadovą.
Naudokite „Motorolas“ ekrano užsklandos parinktį ir nereikės įdiegti kitos programos „Android“ įrenginyje.
Suteikite savo nuotraukai foną, kurio jis nusipelno, pakeisdamas foną viena iš šių nemokamų „Android“ programų.
Sužinokite, kaip galite pakeisti numatytąją naršyklę skirtinguose „Android“ įrenginiuose naudodami šią mokymo programą.
Sužinokite, kaip galite suteikti laikiną leidimą naujoms ir jau įdiegtoms programoms savo „Android“ įrenginiui.
Venkite automatiškai taisyti žodžių keitimo automatiškai įtraukdami žodžius į žodyną. Štai žingsniai, kuriuos reikia atlikti.
Ar jūsų „Android“ lėtas? Štai kaip pamatyti, kas užima tiek daug vietos ir kaip jos atsikratyti.
Nemokamai naudokite geriausią įmanomą „Android“ failų naršyklę. Štai keletas jums gali patikti.
Mėgaukitės su savo nuotraukomis ir paverskite jas smagiais animaciniais filmukais naudodami šias nemokamas „Android“ programas.
Netyčia ištrinti nuotraukas iš telefono gali būti skausminga. Tai ne tik reiškia, kad galite prarasti vertingą atmintį (arba mėgstamą asmenukę vonios kambaryje
Sužinokite, kas yra lėktuvo režimas ir kaip jį įjungti „Windows“, „Android“ ir „iPadOS“.
Sužinokite, kaip lengva pašalinti „WiFi“ tinklą iš „Android“ įrenginio.
Ar tau patinka skaityti naktimis? Išbandykite vieną iš šių mėlynos šviesos filtrų, kad apsaugotumėte savo regėjimą.
Įvedę root teises į „Android“ telefoną, gausite visišką prieigą prie sistemos ir galėsite paleisti daugybę programų, kurioms reikalinga root teisė.
„Android“ telefono mygtukai skirti ne tik garsumui reguliuoti ar ekranui pažadinti. Atlikus kelis paprastus pakeitimus, jie gali tapti sparčiaisiais klavišais, skirtais greitai nufotografuoti, praleisti dainas, paleisti programas ar net įjungti avarines funkcijas.
Jei palikote nešiojamąjį kompiuterį darbe ir turite skubiai išsiųsti ataskaitą viršininkui, ką daryti? Naudokite išmanųjį telefoną. Dar sudėtingiau – paverskite telefoną kompiuteriu, kad galėtumėte lengviau atlikti kelias užduotis vienu metu.
„Android 16“ turi užrakinimo ekrano valdiklius, kad galėtumėte keisti užrakinimo ekraną pagal savo skonį, todėl užrakinimo ekranas yra daug naudingesnis.
„Android“ vaizdo vaizde režimas padės sumažinti vaizdo įrašą ir žiūrėti jį vaizdo vaizde režimu, žiūrint vaizdo įrašą kitoje sąsajoje, kad galėtumėte atlikti kitus veiksmus.
Vaizdo įrašų redagavimas „Android“ sistemoje taps lengvas dėka geriausių vaizdo įrašų redagavimo programų ir programinės įrangos, kurią išvardijome šiame straipsnyje. Įsitikinkite, kad turėsite gražių, magiškų ir stilingų nuotraukų, kuriomis galėsite dalytis su draugais „Facebook“ ar „Instagram“.
„Android Debug Bridge“ (ADB) yra galinga ir universali priemonė, leidžianti atlikti daugybę veiksmų, pavyzdžiui, rasti žurnalus, įdiegti ir pašalinti programas, perkelti failus, gauti šaknines ir „flash“ ROM kopijas, kurti įrenginių atsargines kopijas.
Su automatiškai spustelėjamomis programėlėmis. Jums nereikės daug ką daryti žaidžiant žaidimus, naudojantis programėlėmis ar atliekant įrenginyje esančias užduotis.
Nors stebuklingo sprendimo nėra, nedideli įrenginio įkrovimo, naudojimo ir laikymo būdo pakeitimai gali turėti didelės įtakos akumuliatoriaus nusidėvėjimo sulėtinimui.
Šiuo metu daugelio žmonių mėgstamas telefonas yra „OnePlus 13“, nes be puikios aparatinės įrangos, jis taip pat turi jau dešimtmečius egzistuojančią funkciją: infraraudonųjų spindulių jutiklį („IR Blaster“).