Amazon Fire planšetės, kuri neįsijungia, taisymas

Susiduriate su problema, kai Amazon Fire planšetė neįsijungia? Perskaitykite šį straipsnį dabar ir sužinokite žingsnis po žingsnio metodus, kaip išspręsti šią problemą.
Jei susiduriate su problema, kai jūsų Amazon Fire planšetė neįsijungia, turiu keletą trikčių šalinimo idėjų, kurias galite išbandyti namuose, prieš kreipdamiesi į Amazon Support dėl papildomos pagalbos.
Amazon Fire HD planšetės arba Kindle Fire planšetės yra puikios pradinio lygio planšetės bet kam. Jei esate atsitiktinis planšetinio kompiuterio vartotojas, mėgstantis skaityti el. knygas lengvoje planšetėje, tuomet jums turi patikti Amazon Fire planšetės. Be to, galite žiūrėti beveik bet ką savo Amazon Fire HD planšetėje, nes ji turi specialią žiniatinklio naršyklę, OTT turinio srautinio perdavimo programas ir reikiamas aparatinės įrangos specifikacijas. Be to, Amazon Fire planšetės yra patvarios ir tvirtos, palyginti su bet kuriais kitais planšetiniais kompiuteriais, todėl puikiai tinka jūsų vaikams.
Iki šiol viskas gerai! Bet kai pastebite, kad Amazon Fire HD planšetė yra išjungta ir neįsijungia, viskas sustoja. Jums įdomu, kaip pasiekti savo el. knygas, užrašus ir kitus svarbius duomenis iš Amazon Fire programų. Prieš skambindami Amazon, iš tikrųjų galite išbandyti keletą paprastų trikčių šalinimo būdų. Daugeliu atvejų šie trikčių šalinimo patarimai išspręs problemą ir galėsite sutaupyti valandų valandas, praleistas skambinant į Amazon klientų aptarnavimo centrą. Pradėkime!
Turinys
Amazon Fire planšetė neįsijungia: priežastys
Štai dažniausios priežastys, kodėl „Amazon Fire planšetė neįsijungia“:
Daugumą laikinų Amazon Fire planšetės gedimų galite išspręsti išbandydami šiame straipsnyje paminėtas trikčių šalinimo idėjas. Jei gedimas yra aparatinėje įrangoje, programinėje aparatinėje įrangoje, baterijoje arba įrenginio ekrane, turite susisiekti su Amazon Support.
Geriausi Amazon Fire planšetės, kuri neįsijungia, taisymo būdai
Išbandykite trikčių šalinimo veiksmus tokia tvarka, kokia jie pateikiami. Šiuos pataisymus aprašiau taip, kad mažiausiai pastangų reikalaujantys metodai būtų viršuje, o daugiausiai pastangų reikalaujantys – apačioje. Taigi, esant nedidelėms problemoms, trikčių šalinimui skirsite mažiau laiko.
Šios trikčių šalinimo idėjos galioja Amazon Fire planšetėms nuo 5-osios iki 12-osios kartos Amazon Fire planšetinių įrenginių, tokių kaip HD7, HD8 ir HD10 ir kt. modeliai.
1. Patikrinkite įjungimo / išjungimo mygtuką
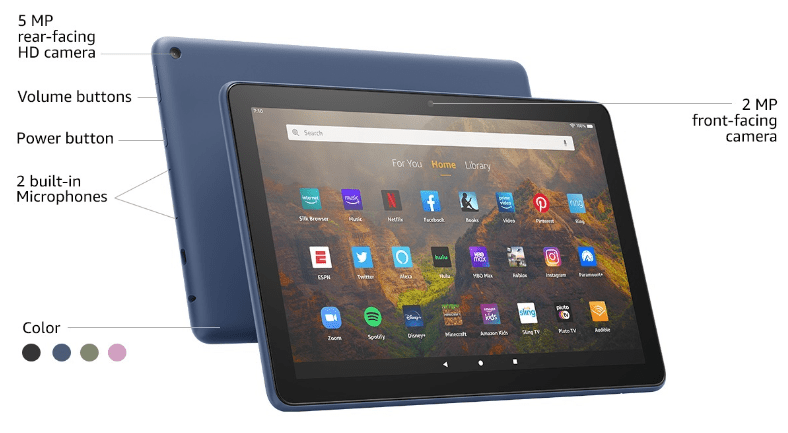
Atidžiai apžiūrėkite įjungimo / išjungimo mygtuką ir pažiūrėkite, ar mygtuke nėra šiukšlių ar pūkelių. Jei mygtuko viduje pastebėjote kliūtį, apverskite planšetę aukštyn kojomis ir patapšnokite ją ant delno arba ant bet kurio kito minkšto paviršiaus, kad pašalintumėte šiukšles ir pūkelius. Arba naudokite dulkių siurblį, kad pašalintumėte šiukšles oro siurbimo būdu.
Jei matote, kad įjungimo / išjungimo mygtukas spaudžiasi sklandžiai ir nėra jokių kliūčių, o Amazon Fire vis tiek neįsijungia, išbandykite kitus trikčių šalinimo pasiūlymus.
Taip pat skaitykite: Kaip įjungti arba išjungti Kindle Fire
2. Patikrinkite, ar tai 100% baterijos išsekimo atvejis
Jei Amazon Fire baterija visiškai išsikrovė, sužinosite, jei atidžiai stebėsite įkrovimo prievadą bandydami įjungti planšetę. Paspaudus įjungimo / išjungimo mygtuką, turėtumėte pamatyti du kartus mirksinčią raudoną lemputę šalia įkrovimo prievado arba bet kurioje kitoje vietoje, kur yra įkrovimo indikatorius.
Kai kurios Amazon Fire planšetės gali neturėti jokio įkrovimo indikatoriaus. Taigi, negalite nustatyti, ar baterija išsikrovusi, ar ne. Tiesiog pereikite prie kito trikčių šalinimo metodo.
3. Įkraukite naudodami kintamosios srovės adapterį
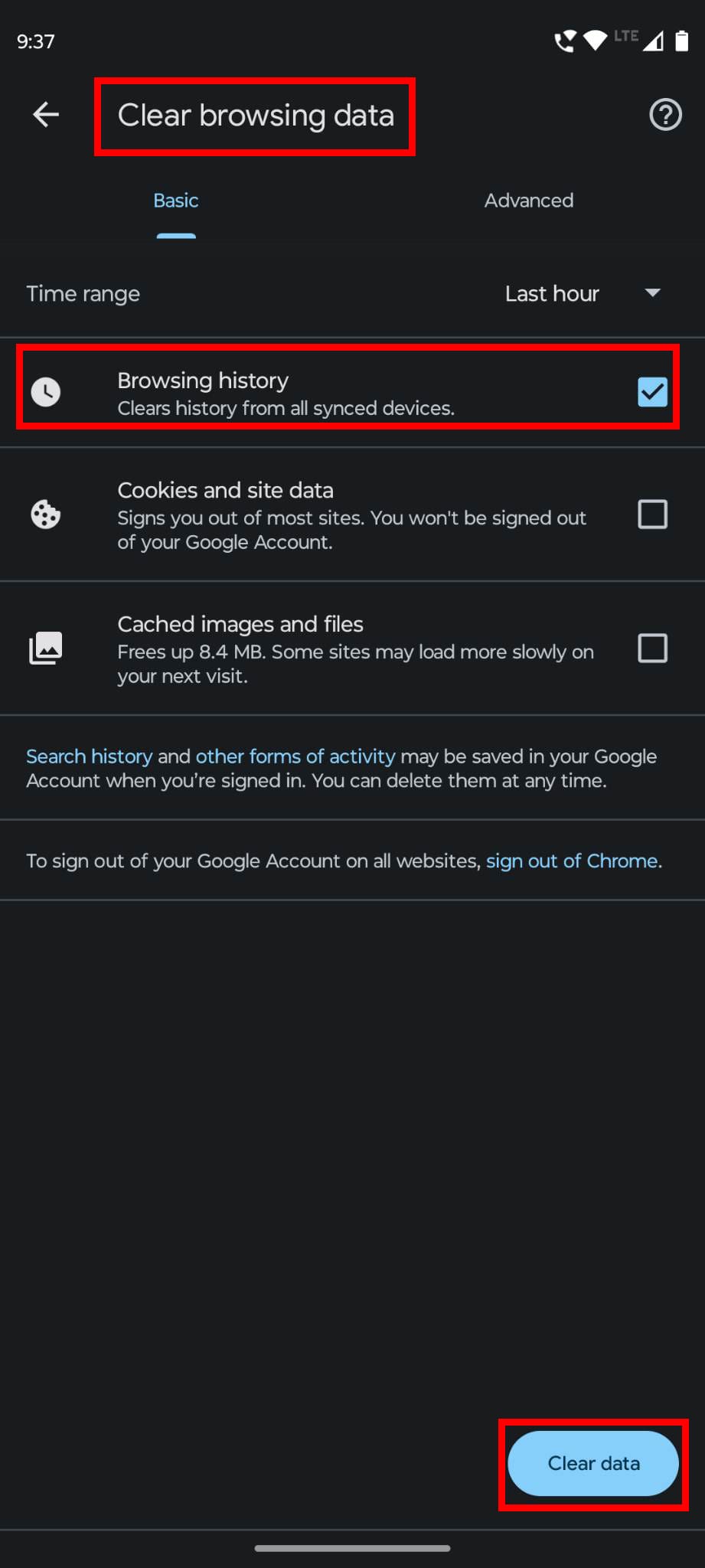
Galite reguliariai naudoti savo kompiuterio arba Mac USB prievadą, kad įkrautumėte Amazon Fire planšetę. Tačiau, jei įrenginys rodo Fire HD neįsijungimo klaidos simptomus, negalite pasikliauti USB maitinimo šaltiniu. Turite prijungti įrenginį prie maitinimo adapterio, kuris yra prijungtas prie kintamosios srovės lizdo.
Paimkite maitinimo adapterį, pateiktą Amazon Fire planšetės dėžutėje, ir prijunkite jį prie maitinimo lizdo. Dabar prijunkite kitą kabelio galą prie planšetinio kompiuterio. Leiskite jam įkrauti 20–30 minučių. Dabar pereikite prie kito trikčių šalinimo, kad sužinotumėte, kaip bandyti įjungti Amazon Fire HD planšetę.
Taip pat galite naudoti alternatyvų kintamosios srovės maitinimo adapterį, kuris gali būti iš draugo ar kaimyno, turinčio tą pačią planšetę. Kadangi žinote, kad antrinis adapteris veikia, galite atmesti, kad įrenginio baterija išsikrovė dėl sugedusio maitinimo adapterio, kuris nustojo krauti jūsų Amazon Fire planšetę. Taip pat galite naudoti bet kurį standartinį mobiliojo telefono įkrovimo adapterį, jei kitas adapterio kabelio galas atitinka USB prievado reikalavimus, keliamus Amazon Fire.
4. Palaikykite įjungimo mygtuką, kad jį įjungtumėte
Įsitikinkite, kad laikote nuspaudę įjungimo mygtuką bent penkias sekundes, kad jį įjungtumėte įprastai. Tiesiog švelnus paspaudimas neveiks. Jei įrenginys įsijungia po kelių sekundžių, neabejotinai jūsų Amazon Fire planšetės baterija paskutinį kartą išsikrovė. Neleiskite, kad baterija taip dažnai išsikrautų.
Planšetės viduje esanti ličio jonų baterija gali neįsikrauti, jei reguliariai išsenka 100% energijos. Dabar, kai planšetė įsijungė pati, įkraukite įrenginį, kol baterijos indikatorius ekrane parodys 100% baterijos energijos. Tuo tarpu stenkitės nenaudoti įrenginio.
5. Priverstinai iš naujo paleiskite Amazon Fire planšetę
Internete yra keletas kenkėjiškų programų, kurios užkrečia jūsų Amazon Fire HD planšetę, kai atsitiktinai įkeliate Android programas iš trečiųjų šalių šaltinių. Šios programos imituoja įrenginio išjungimą arba miegą, priversdamos Amazon Fire OS neribotą laiką rodyti juodą ekraną. Nors įrenginio ekranas yra tiesiog juodas dėl kenkėjiškų programų arba vidinių problemų, manote, kad jis yra išjungtas ir neįsijungia.
Tokiose situacijose galite priverstinai iš naujo paleisti Amazon Fire OS, kad sustabdytumėte kenkėjišką programą arba vidinę programinės įrangos klaidą. Štai kaip tai daroma:
6. Įeikite į Amazon Fire atkūrimo režimą
Fir OS atkūrimo režimas leidžia išspręsti įvairias nedideles ir vidutinio lygio problemas, kurios nesusijusios su visišku įrenginio aparatinės įrangos ir programinės aparatinės įrangos gedimu. Taigi, galite pasiekti atkūrimo režimą savo Amazon Fire HD planšetėje, kad išspręstumėte Amazon Fire neįsijungimo problemą. Štai kaip tai daroma:
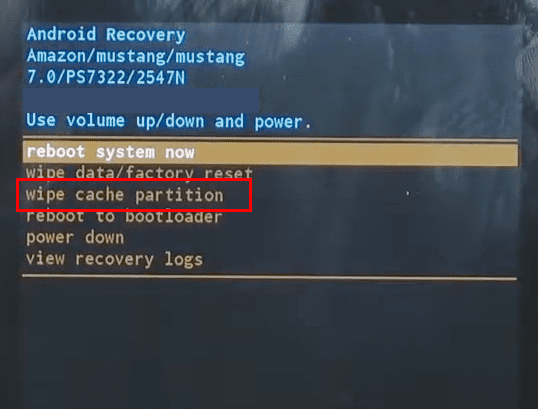
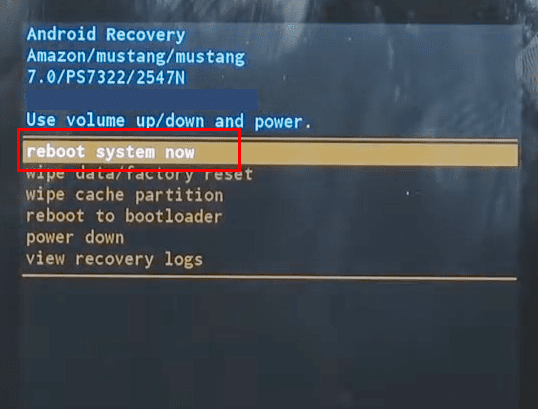
7. Atkurkite įrenginį ir atnaujinkite į naujausią programinę įrangą
Atsižvelgiant į tai, kad jūsų Amazon Fire HD yra išjungtas. Dabar atlikite šiuos veiksmus, kad įjungtumėte įrenginį ir nedelsdami pritaikytumėte programinės įrangos atnaujinimus, kad planšetė veiktų stabiliai Fire OS:
8. Pašalinkite neseniai įdiegtas trečiųjų šalių programas
Jei galėjote prisijungti prie Amazon Fire planšetės ištaisę Amazon Fire neįsijungimo klaidą, turite atlikti šiuos veiksmus, kad išvengtumėte to paties gedimo pasikartojimo:
Taip pat skaitykite: Kindle Fire: Kaip įdiegti APK failus
9. Gamykliniai nustatymai Amazon Fire planšetėje
Kartais, išbandžius visus aukščiau esančiame skyriuje Atkūrimo režimas paminėtus veiksmus, galite pastebėti, kad įrenginys pradeda įsijungti ir išsijungia automatiškai. Arba planšetė įsijungia normaliai, bet kitą kartą, kai ją išjungsite, problema vėl pasikartoja. Taigi, galite atkurti gamyklinius įrenginio nustatymus, kad visam laikui išspręstumėte problemą „Amazon Fire planšetė neįsijungia“. Tai darykite tik tuo atveju, jei jau sukūrėte įrenginio atsarginę kopiją arba planšetėje nėra nieko svarbaus. Štai kaip tai daroma:
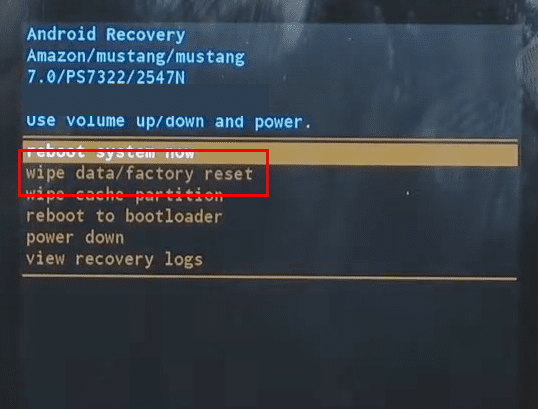
Išvada
Taigi, tai yra keletas pataisymų, kuriuos galite išbandyti patys, kad išspręstumėte įrenginio maitinimo problemas Amazon Fore planšetėse. Jei aukščiau pateikti metodai jums padėjo, palikite komentarą žemiau apie savo patirtį. Be to, jei žinote geresnį būdą tai išspręsti, nedvejodami komentuokite.
Kitas žingsnis: Kaip atsisiųsti ir įdiegti programas Amazon Fire planšetėje.
Įvedę root teises į „Android“ telefoną, gausite visišką prieigą prie sistemos ir galėsite paleisti daugybę programų, kurioms reikalinga root teisė.
„Android“ telefono mygtukai skirti ne tik garsumui reguliuoti ar ekranui pažadinti. Atlikus kelis paprastus pakeitimus, jie gali tapti sparčiaisiais klavišais, skirtais greitai nufotografuoti, praleisti dainas, paleisti programas ar net įjungti avarines funkcijas.
Jei palikote nešiojamąjį kompiuterį darbe ir turite skubiai išsiųsti ataskaitą viršininkui, ką daryti? Naudokite išmanųjį telefoną. Dar sudėtingiau – paverskite telefoną kompiuteriu, kad galėtumėte lengviau atlikti kelias užduotis vienu metu.
„Android 16“ turi užrakinimo ekrano valdiklius, kad galėtumėte keisti užrakinimo ekraną pagal savo skonį, todėl užrakinimo ekranas yra daug naudingesnis.
„Android“ vaizdo vaizde režimas padės sumažinti vaizdo įrašą ir žiūrėti jį vaizdo vaizde režimu, žiūrint vaizdo įrašą kitoje sąsajoje, kad galėtumėte atlikti kitus veiksmus.
Vaizdo įrašų redagavimas „Android“ sistemoje taps lengvas dėka geriausių vaizdo įrašų redagavimo programų ir programinės įrangos, kurią išvardijome šiame straipsnyje. Įsitikinkite, kad turėsite gražių, magiškų ir stilingų nuotraukų, kuriomis galėsite dalytis su draugais „Facebook“ ar „Instagram“.
„Android Debug Bridge“ (ADB) yra galinga ir universali priemonė, leidžianti atlikti daugybę veiksmų, pavyzdžiui, rasti žurnalus, įdiegti ir pašalinti programas, perkelti failus, gauti šaknines ir „flash“ ROM kopijas, kurti įrenginių atsargines kopijas.
Su automatiškai spustelėjamomis programėlėmis. Jums nereikės daug ką daryti žaidžiant žaidimus, naudojantis programėlėmis ar atliekant įrenginyje esančias užduotis.
Nors stebuklingo sprendimo nėra, nedideli įrenginio įkrovimo, naudojimo ir laikymo būdo pakeitimai gali turėti didelės įtakos akumuliatoriaus nusidėvėjimo sulėtinimui.
Šiuo metu daugelio žmonių mėgstamas telefonas yra „OnePlus 13“, nes be puikios aparatinės įrangos, jis taip pat turi jau dešimtmečius egzistuojančią funkciją: infraraudonųjų spindulių jutiklį („IR Blaster“).








