Kaip atsisiųsti ir įdiegti programas „Amazon Fire Tablet“

Sužinokite įvairius metodus, kaip atsisiųsti ir įdiegti programas „Amazon Fire“ planšetiniuose kompiuteriuose, sekdami šį lengvą ir žingsnis po žingsnio vadovą!
Ar norite sužinoti, kaip atsisiųsti ir įdiegti programas „Amazon Fire Tablet“? Perskaitykite šį tinklaraštį, kad sužinotumėte geriausius metodus, kaip atsisiųsti programas „Amazon Fire Tablet“.
Jei turite „Amazon Fire Tablet“, sveikiname! Šis įrenginys leidžia skaityti knygas, žiūrėti filmus, žaisti žaidimus ir klausytis muzikos. Taip pat galite jį naudoti, kad valdyti savo išmaniuosius namų prietaisus. Kaip ir kiti mobilieji įrenginiai, jis turi nustatytą programsą. Bet niekas iš mūsų nenori apriboti savo patirties tik tuo. Norint galėti daryti daugiau su šiuo įrenginiu, reikia įdiegti papildomas programas ir žaidimus, kurie jums patinka.
Norite pradėti atsisiųsti ir įdiegti jums reikalingas programas į savo „Amazon Fire Tablet“? Štai kaip galite tai padaryti, naudodami patikimus metodus.
Turinys
Metodas 1: Atsisiųsti iš „Appstore“ „Amazon Fire“ įrenginyje
Jei kas nors jūsų paklaus „Kaip galite atsisiųsti programas Android mobiliesiems?“, jūsų atsakymas bus „Google Play Store“. Lygiai taip pat, „Amazon Fire Tablet“ turite „Amazon Appstore“. Jo funkcija panaši į „App Store“ ir „Play Store“, t.y., teikti jums platformą, skirtą įvairioms programoms ir žaidimams. „Fire Tablet“ naudotojams tai geriausias ir patikimiausias pasirinkimas atsisiųsti ir įdiegti programas.

Programa bus automatiškai atsisiųsta ir įdiegta. Baigus, galite pradėti naudoti šią programą savo „Amazon Fire Tablet“ įrenginyje.
Metodas 2: Gauti programas iš „Amazon“ svetainės
Ar žinote, kad galite taip pat pasiekti „Amazon Appstore“ iš savo kompiuterio ir pradėti programos atsisiuntimo ir įdiegimo procesą savo „Amazon Fire Tablet“? Taip! Nereikia visada lankytis „Appstore“ iš savo „Amazon“ planšetinio kompiuterio. Jei naršote internete iš savo kompiuterio ir staiga prisimenate programas, kurias reikia atsisiųsti, darykite tai per

Programa automatiškai bus įdiegta jūsų „Amazon Fire Tablet“ įrenginyje. Galite patikrinti savo planšetę, kad pamatytumėte pranešimą apie įdiegimą per kelias akimirkas.
Metodas 3: Įdiegti programas iš trečiųjų šalių svetainių
Kartais „Amazon Appstore“ neturi programos, kurios norite. Tokiu atveju neturite kito pasirinkimo, kaip tik įdiegti programas iš APK failo iš trečiųjų šalių svetainių. Nors yra daug svetainių, skirtų APK failams atsisiųsti, turite pasirinkti patikimą, kad jis pristatytų jūsų „Amazon Fire Tablet“ viruso neturinčius APK.
Prieš bandydami atsisiųsti APK failą savo „Amazon Fire Tablet“, turite leisti savo įrenginiui atsisiųsti programas iš nežinomų šaltinių. Tam eikite į savo planšetės Nustatymų skyrių ir pasirinkite Security & Privacy. Dėl parinkties Programos iš nežinomų šaltinių, bakstelėkite slankiklį, kad jį Įjungtumėte. Kai būsite paraginti apie savo veiksmo riziką, bakstelėkite OK, kad tęstumėte.
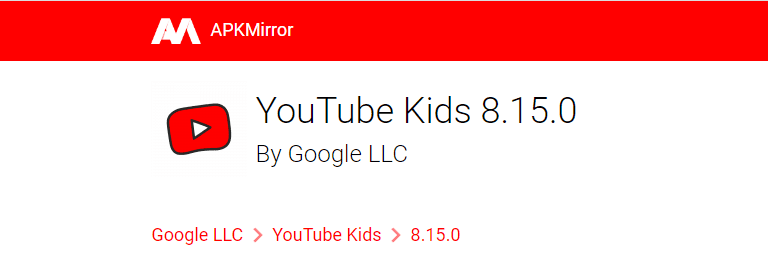
Po to, kai atliksite aukščiau nurodytus veiksmus, atėjo laikas atsisiųsti mėgstamą programą APK failą iš trečiųjų šalių svetainės, naudodami šiuos veiksmus:
Metodas 4: Atsisiųsti ir įdiegti programas iš „Google Play Store“
Nors „Google Play Store“ nėra iš anksto įdiegtas „Amazon Fire Tablet“, yra sprendimas, leidžiantis jums įdiegti „Play Store“ savo planšetiniame kompiuteryje ir atsisiųsti Android programas iš ten. Jei domitės, kaip ši metodika šiek tiek panaši į ankstesnį, aptartą čia. Norint, kad procesas būtų lengvai suprantamas skaitytojams, aš jį padalinau į tris skyrius:
Keisti „Amazon Fire Tablet“ nustatymus
Visų pirma, pakeiskite savo „Fire Tablet“ saugos nustatymus, kad jis leistų atsisiųsti APK failus ir be problemų įdiegti juos savo mobiliajame įrenginyje. Štai šie veiksmai:
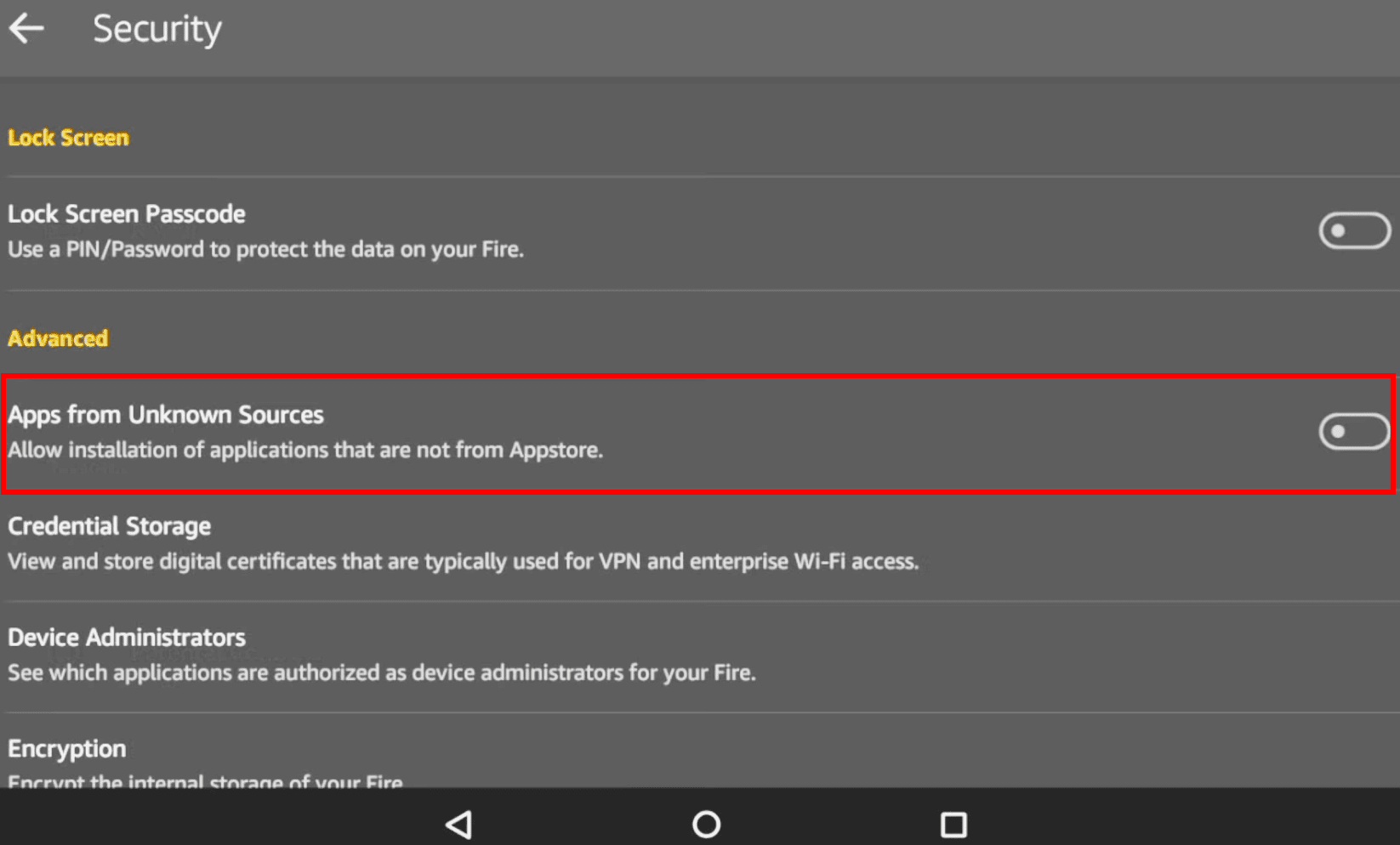
Atsisiųsti ir įdiegti „Google Play Store“
Dabar, kai nustatymas buvo pakeistas, galite tęsti atsisiųsti ir įdiegti „Play Store“ programos APK iš trečiųjų šalių svetainės, pvz., „APKMirror“. Atlikite toliau nurodytus veiksmus:
Įdiegti programas iš „Google Play Store“
Šiame proceso etape sužinosite, kaip atsisiųsti ir įdiegti programas naudojant „Google Play Store“ programą. Tiesiog vadovaukitės šiais veiksmais, ir galite atsisiųsti Android programas savo „Amazon Fire Tablet“.
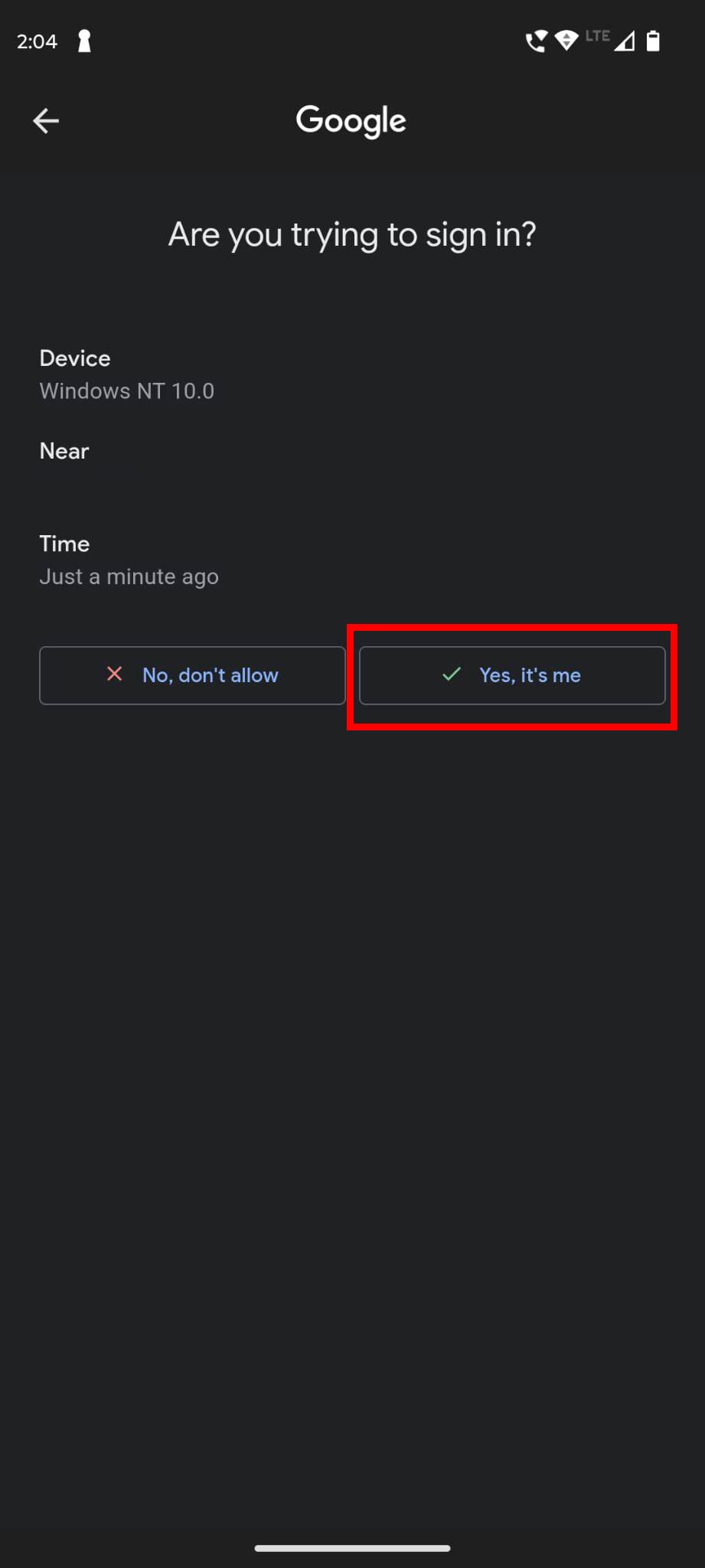
Dabar esate pasiruošę ieškoti mėgstamos programos „Play Store“. Kai rasite, galite lengvai bakstelėti Įdiegti mygtuką iš programos puslapio ir atsisiųsti ją į savo Fire tablet.
Metodas 5: Perkelti APK failus iš kompiuterio naudojant OTG kabelį
„Amazon Fire Tablet“ taip pat palaiko OTG kabelį. Taigi, galite taip pat pasinaudoti juo, kad įdiegtumėte programas į „Amazon Fire Tablet“ tiesiai iš savo kompiuterio. Šio metodo veiksmai yra šie. Prieš viską, atsisiųskite pageidaujamo programos APK failą į savo kompiuterį.
Išvada
„Amazon Fire Tablet“ nėra tik skirta skaityti jūsų mėgstamas knygas elektroniniu formatu. Ji taip pat gali atlikti visas kitas kasdienes užduotis kaip ir kiti populiarūs planšetės rinkoje. Tačiau, kad galėtumėte atlikti pageidaujamas užduotis, turite atsisiųsti programas į savo „Amazon Fire“ įrenginį.
Šiame straipsnyje pristatiau geriausius metodus, kaip atsisiųsti ir įdiegti programas „Amazon Fire Tablet“. Būtinai išbandykite juos ir pasakykite, kuris jums atrodo lengviausias. Taip pat pasidalykite šiuo straipsniu savo socialinėje žiniasklaidoje, kad jūsų draugai ir kolegos galėtų sužinoti apie alternatyvas. Taip pat galite perskaityti apie kaip prijungti „Kindle fire“ prie televizoriaus.
Įvedę root teises į „Android“ telefoną, gausite visišką prieigą prie sistemos ir galėsite paleisti daugybę programų, kurioms reikalinga root teisė.
„Android“ telefono mygtukai skirti ne tik garsumui reguliuoti ar ekranui pažadinti. Atlikus kelis paprastus pakeitimus, jie gali tapti sparčiaisiais klavišais, skirtais greitai nufotografuoti, praleisti dainas, paleisti programas ar net įjungti avarines funkcijas.
Jei palikote nešiojamąjį kompiuterį darbe ir turite skubiai išsiųsti ataskaitą viršininkui, ką daryti? Naudokite išmanųjį telefoną. Dar sudėtingiau – paverskite telefoną kompiuteriu, kad galėtumėte lengviau atlikti kelias užduotis vienu metu.
„Android 16“ turi užrakinimo ekrano valdiklius, kad galėtumėte keisti užrakinimo ekraną pagal savo skonį, todėl užrakinimo ekranas yra daug naudingesnis.
„Android“ vaizdo vaizde režimas padės sumažinti vaizdo įrašą ir žiūrėti jį vaizdo vaizde režimu, žiūrint vaizdo įrašą kitoje sąsajoje, kad galėtumėte atlikti kitus veiksmus.
Vaizdo įrašų redagavimas „Android“ sistemoje taps lengvas dėka geriausių vaizdo įrašų redagavimo programų ir programinės įrangos, kurią išvardijome šiame straipsnyje. Įsitikinkite, kad turėsite gražių, magiškų ir stilingų nuotraukų, kuriomis galėsite dalytis su draugais „Facebook“ ar „Instagram“.
„Android Debug Bridge“ (ADB) yra galinga ir universali priemonė, leidžianti atlikti daugybę veiksmų, pavyzdžiui, rasti žurnalus, įdiegti ir pašalinti programas, perkelti failus, gauti šaknines ir „flash“ ROM kopijas, kurti įrenginių atsargines kopijas.
Su automatiškai spustelėjamomis programėlėmis. Jums nereikės daug ką daryti žaidžiant žaidimus, naudojantis programėlėmis ar atliekant įrenginyje esančias užduotis.
Nors stebuklingo sprendimo nėra, nedideli įrenginio įkrovimo, naudojimo ir laikymo būdo pakeitimai gali turėti didelės įtakos akumuliatoriaus nusidėvėjimo sulėtinimui.
Šiuo metu daugelio žmonių mėgstamas telefonas yra „OnePlus 13“, nes be puikios aparatinės įrangos, jis taip pat turi jau dešimtmečius egzistuojančią funkciją: infraraudonųjų spindulių jutiklį („IR Blaster“).








