Hvernig á að skoða öll læst númer á Android

Þú lifir annasömu lífi. Það síðasta sem þú þarft eru sölusímtöl eða, jafnvel verra, símtöl frá svindlarum. En þeir geta gerst af og til. Þess vegna er
Ein auðveldasta og vinsælasta leiðin til að tengja hvaða ytri tæki sem er við tölvuna þína er í gegnum Universal Serial Bus Connector eða þekkt sem USB í stuttu máli. Allir framleiðendur tækja bjóða upp á USB tengi til að tengja og fartölvuframleiðendur bjóða upp á fleiri en nokkur USB tengi. Þetta færir okkur að umræðuefni dagsins um hvernig á að uppfæra USB rekla í Windows 10, en þetta vekur líka upp þá spurningu að það sé virkilega mikilvægt að uppfæra USB rekla?
Svarið við því er einfaldlega að því gefnu að þú vitir hvað ökumenn gera í kerfinu þínu. Ökumenn eru lítil forrit eða kóðar sem hjálpa til við að koma á samskiptum milli hugbúnaðarins og vélbúnaðarins. Með öðrum orðum, ef USB-reklarnir eru ekki uppfærðir, þá munu tæki sem þú tengir við USB-tengi ekki þekkja eða uppgötva af tölvunni þinni. Ef þú átt í vandræðum með að USB tækin þín virki ekki, þá eru hér nokkrar bilanaleitaraðferðir til að leysa USB vandamál með áherslu á hvernig á að auðvelda USB uppfærslu á Windows 10.
Mismunandi aðferðir til að uppfæra USB rekla í Windows 10?
Það eru fjórar grunnaðferðir um hvernig þú getur framkvæmt USB uppfærslu í Windows 10. Ég hef lýst öllum aðferðum rækilega hér að neðan:
Aðferð 1: Vefsíða framleiðanda
| Árangurshlutfall | 75% |
| Tekur það tíma? | Já |
| Krefst það áreynslu? | Já |
| Krefst það tæknikunnáttu og bilanaleitarhæfileika? | Já |
Fyrsta aðferðin til að uppfæra rekla er að leita, hlaða niður og setja þá upp af vefsíðu framleiðanda. Allir vélbúnaðarframleiðendur halda úti tiltekinni vefsíðu þar sem notendur geta fundið rekla fyrir vörur sínar. Ein mesta áskorunin í þessari aðferð er að bera kennsl á vélbúnaðargerð og gerð. Ef þú getur ekki borið kennsl á vélbúnaðinn þinn, þá ættir þú að prófa aðra aðferð vegna þess að það væri ekki gagnlegt að setja upp ósamræmda rekla.

Myndinneign: Intel
Ef þú uppfærir USB-rekla í Windows 10 þarftu að leita að móðurborðinu þínu eða kubbasettinu þínu. USB reklarnir væru ekki fáanlegir sérstaklega þar sem þeir eru hluti af rafrásunum á móðurborðinu þínu í CPU turninum.
Aðferð 2: Windows Update
| Árangurshlutfall | 50% |
| Tekur það tíma? | Já |
| Krefst það áreynslu? | Já |
| Krefst það tæknikunnáttu og bilanaleitarhæfileika? | Nei |
Ef þú ferð yfir í seinni aðferðina geturðu notað Windows Updates eiginleikann til að uppfæra reklana þína. Microsoft veitir Windows 10 notendum sínum reglulega plástra sem tengjast forritum, öryggi, rekla o.s.frv. Flestir vélbúnaðarframleiðendur þróa reklaplástra og senda þá til Microsoft rannsóknarteymisins sem síðan athugar og greinir ökumannsplásturinn áður en þeir sleppa þeim til Windows 10 notenda. Hins vegar er Windows Update fyrir USB-rekla hægfara þar sem þessum plástra er aðeins hlaðið niður af Microsoft Server.
Hér eru skrefin til að hefja Windows Update fyrir USB rekla á tölvunni þinni:
Skref 1 : Ýttu á Windows + I til að ræsa stillingargluggann.
Skref 2 : Veldu Update & Security og smelltu á Windows Update í vinstri spjaldið í glugganum.
Skref 3 : Nú skaltu smella á Athugaðu uppfærslur hnappinn á hægri spjaldinu og fylgdu leiðbeiningunum á skjánum.

Skref 4 : Endurræstu tölvuna þína eftir að uppfærsluferlinu er lokið til að breytingarnar taki gildi.
Athugið : Ef framleiðandinn sendi ekki nýjustu uppfærsluna á Microsoft Servers, þá muntu ekki geta hlaðið henni niður á kerfið þitt með þessari aðferð.
Aðferð 3: Tækjastjóri
| Árangurshlutfall | 75% |
| Tekur það tíma? | Já |
| Krefst það áreynslu? | Nei |
| Krefst það tæknikunnáttu og bilanaleitarhæfileika? | Nei |
Næsta aðferð fyrir USB uppfærslu í Windows 10 er að nota innbyggða ökumannstól Microsoft sem kallast Device Manager. Þetta tól heldur utan um allar skrár yfir rekla sem eru uppsettir í kerfinu og birtir lista sem er flokkaður eftir vélbúnaði í tölvunni þinni. Ólíkt Windows uppfærslum geta notendur notað tækjastjórnunina til að hlaða niður rekla fyrir einn ákveðinn vélbúnað eingöngu eins og USB rekla. Windows uppfærslur samanstanda af stórum skrám og niðurhalum sem innihalda marga plástra aðra en rekla. Hér eru skrefin til að nota Device Manager á Windows 10 PC:
Skref 1 : Ýttu á Windows + I á lyklaborðinu og skrifaðu devmgmt.msc í textareitinn og síðan Enter.
Skref 2 : Nýr gluggi opnast sem sýnir alla rekla sem eru uppsettir í vélinni þinni. Skrunaðu niður og finndu Universal Serial Bus Controllers.
Skref 3 : Smelltu á USB til að birta fellivalmyndina og hægrismelltu síðan á hvert atriði til að sýna samhengisvalmyndina og veldu Uppfæra bílstjóri valmöguleikann.

Skref 4 : Næst skaltu smella á Leita sjálfkrafa að uppfærðum ökumannshugbúnaði og Windows mun sjálfkrafa leita og hlaða niður nýjasta reklanum fyrir þig.
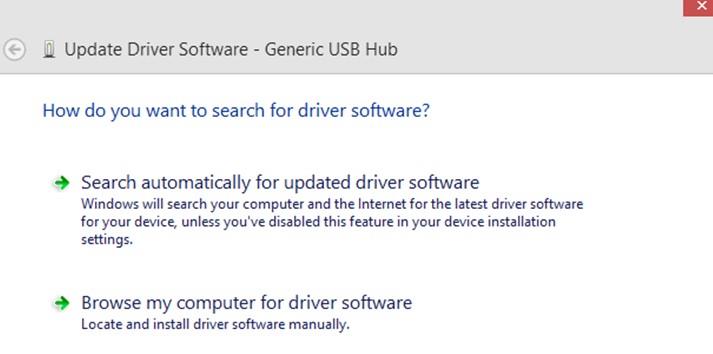
Aðferð 4: Reklauppfærsluforrit
| Árangurshlutfall | 100% |
| Tekur það tíma? | Nei |
| Krefst það áreynslu? | Nei |
| Krefst það tæknikunnáttu og bilanaleitarhæfileika? | Nei |
Síðasta aðferðin til að uppfæra rekla er með því að nota Driver Updater forrit eins og Smart Driver Care . Þetta forrit krefst minni tíma og fyrirhafnar með 100% árangri þar sem það er sjálfvirkur hugbúnaður. Smart Driver Care skannar tölvuna þína og greinir öll ökumannsvandamálin með nokkrum músarsmellum. Ekki nóg með þetta, heldur leitar það einnig í gagnagrunni sínum og á internetinu að nýjustu uppfærðu reklanum og setur þá upp á vélinni þinni. Hér eru skrefin til að nota Smart Driver Care á tölvunni þinni:
Skref 1 : Sæktu og settu upp Smart Driver Care á tölvunni þinni með því að smella á hlekkinn hér að neðan.
Skref 2 : Þegar það hefur verið sett upp, opnaðu forritið og smelltu á Start Scan hnappinn.
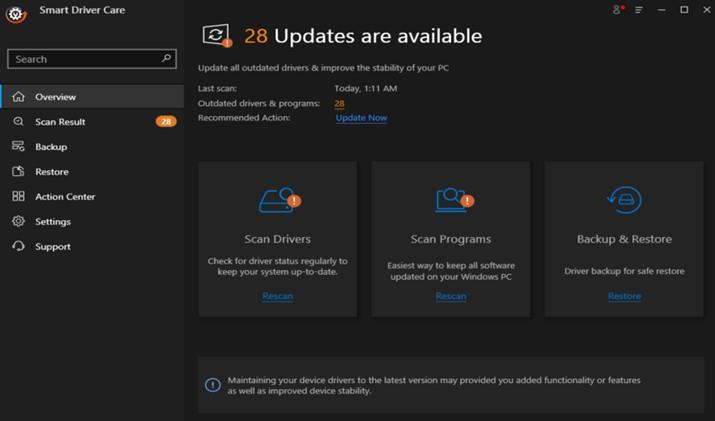
Skref 3 : Þegar skönnunarferlinu lýkur muntu hafa lista yfir vandamál með ökumenn á vélinni þinni. Smelltu á Update driver tengilinn við hliðina á USB Drivers á listanum.
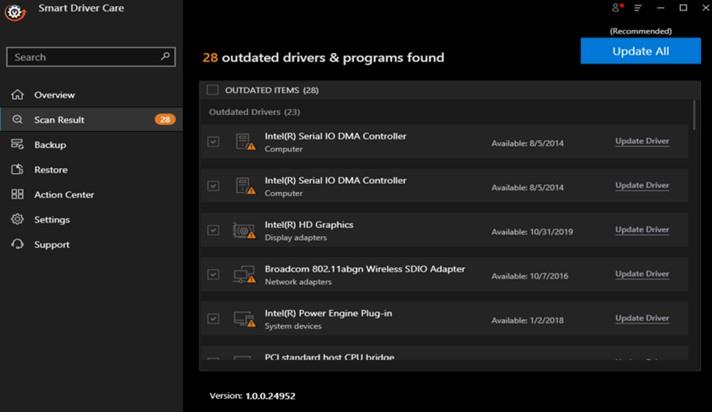
Skref 4 : Bíddu eftir að appið leiti, hleður niður og setur upp nýjustu uppfærðu reklana á tölvunni þinni.
Skref 5 : Endurræstu tölvuna þína til að breytingarnar taki gildi.
Smart Driver Care mun framkvæma USB uppfærslu í Windows 10 ef núverandi USB bílstjóri í tölvunni þinni vantar, er skemmdur eða gamaldags. Það mun skipta núverandi bílstjóra út fyrir samhæfasta uppfærða rekilinn með auðveldum hætti.
Horfðu á kennslumyndband:
Lokaorðið um hvernig á að uppfæra USB rekla í Windows 10?
Ef þú sérð að þú getur ekki tengt og notað tæki í gegnum USB tengið þitt, þá er uppfærsla USB rekla á Windows 10 ein besta mögulega lausnin. Þú getur notað hvaða fjögurra lausna sem er að ofan en taktu eftir tímanum, fyrirhöfninni, tæknikunnáttunni sem þarf ásamt árangrinum. Með öðrum orðum, að nota uppfærsluhugbúnað fyrir ökumenn er einn af bestu veðmálunum sem geta framkvæmt þetta verkefni á þægilegan hátt og skilað sléttri og gallalausri tölvu.
Fyrir allar fyrirspurnir eða ábendingar, vinsamlegast láttu okkur vita í athugasemdahlutanum hér að neðan. Við viljum gjarnan snúa aftur til þín með lausn. Við birtum reglulega ábendingar og brellur ásamt svörum við algengum vandamálum sem tengjast tækni.
Þú lifir annasömu lífi. Það síðasta sem þú þarft eru sölusímtöl eða, jafnvel verra, símtöl frá svindlarum. En þeir geta gerst af og til. Þess vegna er
Hisense er eitt af efstu sjónvarpsmerkjunum með mikið úrval af gerðum sem henta mismunandi þörfum og smekk. Flest nútíma Hisense sjónvörp eru með snjöllum eiginleikum, eins og
.MOV skrár, tegund myndbandssniðs þróað af Apple, eru í miklum metum fyrir hágæða myndbands og hljóðs. Það er svo gott þessi fagmaður
Þótt Windows 11 eigi að vera notendavænna stýrikerfi en forverar þess, þá fylgja því nokkrar óvæntar breytingar. Ekki síst,
Kannski ertu að leysa nettengingarvandamál fyrir tiltekið forrit og þarft að athuga hvort tengiaðgangur þess sé opinn. Hvað ef þú þarft
Viltu fjarlægja Microsoft Edge af Windows 11 tölvunni þinni? Og vilt koma í veg fyrir að það setji sig sjálfkrafa upp aftur? Fylgdu þessari handbók.
Microsoft hefur alltaf gert Windows aðgengilegt í nokkrum útgáfum, hvort sem það er Nemandi og Kennari, Home eða Windows 7 og Vistas Ultimate. Windows 10 er nr
Stundum birtast skilaboð um tengingarvandamál eða ógildan MMI kóða og geta verið pirrandi fyrir Android notendur. Þegar ógild MMI kóða skilaboð
Virkar tölvan þín hægar en venjulega? Þetta gæti verið merki um að það sé að ofhitna. Það er algengt mál sem mun gera þig minna afkastamikill þegar þú reynir að reikna út
Þegar tölvan þín er farin að verða sein er það merki um að þú þurfir að losa um pláss. Venjulega er það frábær staður til að byrja að eyða tímabundnum skrám.








