Hvernig á að slökkva á Windows Defender í Windows 10/11

Windows Defender er ókeypis, innbyggt, alhliða vírusvarnarverkfæri með áreiðanlega vörn. Hins vegar eru nokkrir gallar við notkun þess. Það er
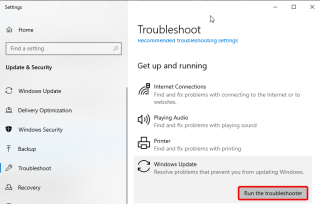
Hefur þú einhvern tíma rekist á Windows Update Geturðu ekki leitað að uppfærsluvilluboðunum eins og er þegar þú vilt setja upp uppfærslur?
Þessi færsla snýst allt um að laga villuboðin. Hér munum við ræða 8 árangursríkar leiðir til að laga Windows Update getur ekki leitað að uppfærslum eins og er vegna þess að þjónustan er ekki í gangi.
Hvernig á að laga Windows Update Service sem er ekki í gangi
Hvers vegna ættir þú að uppfæra Windows?
Flestar Windows uppfærslur taka á öryggisvandamálum, varnarleysi í plástra, taka á villum og vandamálum. Þess vegna er mælt með því að uppfæra Windows.
En það eru tímar þar sem þú gætir lent í, "Windows Update getur ekki leitað að uppfærslum eins og er vegna þess að þjónustan er ekki í gangi." Jafnvel að endurræsa tölvuna hjálpar ekki.
Ef þú ert líka í vandræðum vegna sama vandamáls, þá er þessi grein fyrir þig. Í þessari handbók, ef þú lest hana til enda, finnurðu lausnina til að laga Windows Update Service Vantar villu.
Lagfæring: Windows Update Service er ekki í gangi
Með því að nota innbyggða úrræðaleit Windows geturðu leyst vandamálið fljótt. Til að nota það skaltu fylgja skrefunum hér að neðan:
1. Í Windows leitarstikunni tegund, Úrræðaleit og smelltu á Úrræðaleit í stillingum.
2. Smelltu á Gluggauppfærslu – Leysaðu vandamálið sem kemur í veg fyrir að þú uppfærir Windows > Keyrðu úrræðaleitina.

3. Láttu Windows Update finna vandamálið.

4. Þegar því er lokið, smelltu á Next og endurræstu Windows 10 kerfið þitt.

5. Reyndu nú að uppfæra Windows, þú ættir ekki lengur að horfast í augu við Windows getur ekki leitað að uppfærslum eins og er.
Ef þetta virkar ekki skaltu prófa að nota aðrar aðferðir.
Það hefur reynst gagnlegt að endurstilla eða slökkva á og virkja Windows uppfærslustillingar. Til að gera það skaltu fylgja skrefunum hér að neðan:
1. Ýttu á Windows + X takkana.
2. Veldu Stillingar í sprettivalmyndinni.
3. Hér smelltu Update & Security.

4. Í næsta glugga, smelltu á Windows Update.
5. Smelltu á Ítarlegir valkostir.

6. Undir, Gera hlé á uppfærslum, veldu dagsetninguna þar sem þú vilt ekki hlaða niður uppfærslum.

7. Nú endurræstu tölvuna og reyndu síðan að uppfæra Windows, þú ættir ekki að standa frammi fyrir neinum vandamálum.
Í nýrri útgáfu af Windows gætu skrefin verið mismunandi, en allt sem þú þarft að gera er að slökkva á uppfærslum > endurræstu tölvuna > reyndu aftur að hlaða niður og setja upp uppfærslur.
Oft þegar RST (Intel Rapid Storage Technology) bílstjóri er skemmdur og gamaldags, stendur þú frammi fyrir þessu vandamáli. Þú getur uppfært þennan rekla handvirkt með því að fara á Intel síðuna eða getur notað tól til að uppfæra rekla. Við mælum með því að nota Smart Driver Updater, besta reklauppfærsluna fyrir Windows.
Til að vita meira um þetta tól skaltu lesa ítarlega umsögnina.
Tímabundnar Windows Update skrár eru geymdar í Software Distribution möppunni. Þegar þessar skrár eru of gamlar gætu þær valdið því að Windows uppfærsluþjónustan er ekki í gangi eða Windows Update getur ekki leitað að uppfærslum eins og er. Til að leysa þetta skaltu fylgja skrefunum hér að neðan:
1. Ýttu á Windows + R
2. Næst í Run glugganum skrifaðu services.msc og ýttu á enter
3. Nú í Services glugganum, leitaðu að Windows Update þjónustu.
4. Hægrismelltu á Windows Update > Stop

5. Eftir þetta skaltu ræsa Windows Explorer og fara í C:\Windows möppuna.
6. Leitaðu að Software Distribution möppunni og eyddu öllum skrám sem geymdar eru í henni.
7. Aftur, farðu í Windows þjónustugluggann. Hægrismelltu á Windows Update > Byrja.
8. Endurræstu Windows og reyndu síðan að keyra Windows Update.
Þetta ætti örugglega að leysa Windows Update sem ekki keyrir vandamál.
Ef ekkert virkar, reyndu að endurstilla Windows Update Repository. Til að gera það skaltu fylgja skrefunum hér að neðan:
1. Sláðu inn Command Prompt í Windows leitarstikunni
2. Smelltu á Keyra sem stjórnandi frá hægri glugganum

3. Sláðu inn eftirfarandi skipanir:
Athugið: Ýttu á Enter eftir hverja skipun
net stop bits
net stop wuauserv
4. Ýttu á Windows + R takkana
5. Í Run, gluggar slá inn %WINDIR% og ýta á enter
6. Leitaðu að SoftwareDistribution möppunni og endurnefna hana í SoftwareDistribution.old
7. Farðu aftur í Command Prompt sem við erum að keyra sem admin og sláðu inn eftirfarandi skipanir. Gakktu úr skugga um að þú ýtir á enter eftir hverja skipun:
net start bits
net start wuauserv
8. Endurræstu Windows.
Þetta ætti að leysa vandann.
Ef .dll skrár sem tengjast Windows Update þjónustunni eru ekki skráðar á viðeigandi hátt, þá lendir þú í Windows Update getur ekki leitað að uppfærslum eins og er vegna þess að þjónustan er ekki í gangi.
Til að leysa það skaltu fylgja skrefunum hér að neðan:
1. Sláðu inn Þjónusta í Windows leitarstikunni
2. Tvísmelltu á leitarniðurstöðuna til að opna Þjónustugluggann
3. Leitaðu að Windows Update > hægrismelltu á > Stop
4. Næst, í Windows leitarstikunni, sláðu inn Command Prompt > Keyra sem stjórnandi
5. Sláðu inn eftirfarandi skipanir. Gakktu úr skugga um að þú ýtir á Enter eftir hverja skipun:
regsvr32 wuaueng.dll
regsvr32 wups2.dll
regsvr32 wucltux.dll
regsvr32 wuwebv.dll
regsvr32 wups.dll
regsvr32 wuapi.dll
6. Smelltu á Í lagi þegar beðið er um það
7. Farðu í Service og ræstu Windows Update
8. Endurræstu tölvuna þína og athugaðu hvort vandamálið sé leyst.
Ef þú heldur að þú hafir byrjað að glíma við þetta vandamál eftir að hafa framkvæmt tiltekið verkefni geturðu framkvæmt kerfisendurheimt. Þetta mun ekki hafa áhrif á persónulegar skrár þínar. Lærðu hvernig á að nota System Restore í Windows 10 .
Stundum hjálpar það að slökkva á eldveggjum eða uppsettum vírusvarnarforritum einnig við bilanaleit Windows Update getur ekki leitað að uppfærslum eins og er. Svo, áður en þú leitar að uppfærslum, reyndu að slökkva á öryggistólinu sem þú ert að nota og uppfærðu síðan Windows.
Óháð því hvort lausnin hafi virkað eða ekki, virkjaðu verndarhugbúnaðinn aftur þegar þú hefur leitað að Windows Update.
Algengar spurningar Windows Update getur ekki leitað að uppfærslum eins og er
Q1. Af hverju færðu skilaboð um Windows Update Get ekki leitað að uppfærslum núna?
Villan kemur upp þegar Windows Update þjónustan er ekki í gangi eða bráðabirgðauppfærslumöppu Windows er skemmd.
Q2. Hvernig á að athuga hvort Windows Update þjónusta er í gangi eða ekki?
Q3. Hvað ætti að gera til að laga Windows Update getur ekki leitað að uppfærslum eins og er vegna þess að þjónustan er ekki í gangi
Til að laga villuboðin ættir þú að framkvæma eftirfarandi skref:
Þetta er allt í bili. Við vonum að lausnirnar sem taldar eru upp hér að ofan hjálpi til við að leysa Windows Update getur ekki leitað að uppfærslum eins og er vegna þess að þjónustan er ekki í gangi. Láttu okkur vita hvaða aðferð virkaði. Ef þú hefur prófað aðra aðferð og það virkaði, deildu því í athugasemdareitnum. Við elskum að heyra frá þér, svo deildu skoðunum þínum.
Windows Defender er ókeypis, innbyggt, alhliða vírusvarnarverkfæri með áreiðanlega vörn. Hins vegar eru nokkrir gallar við notkun þess. Það er
Með aukinni notkun tækni í menntun og daglegu lífi fjölgar þeim börnum sem nota síma, spjaldtölvur eða tölvur. Þar af leiðandi meira
DPI (punktar á tommu) er einn mikilvægasti eiginleiki músarinnar þinnar. Því hærra sem það er, því hraðar mun merkið þitt hreyfast á skjánum.
Microsoft Windows hefur fengið mikla endurnýjun í gegnum árin, sum hver leiddi til meiri breytingar en önnur. Þessa dagana eru flestir tölvunotendur að keyra Windows
Þú hefur nýlokið við að tala við vin sem er með nýtt símanúmer. En áður en þú hefur náð að vista það í tengiliðunum þínum hrynur síminn þinn. Hvenær
Það er skemmtilegt að nota Mac og Android saman þar til þú þarft að gera eitthvað eins og að færa skrár á milli þeirra. Sem betur fer eru nokkrar aðferðir tiltækar til að deila
Langar þig alltaf að bæta þínum eigin rekla við listann yfir fyrirfram uppsetta rekla innan Microsoft Windows. Þú getur auðveldlega gert það með þessum skrefum.
Það er ekkert verra en að kveikja á Windows tölvunni þinni aðeins til að komast að því að tækið þitt virkar ekki eins og búist var við. Til dæmis, þegar þú getur ekki einu sinni skráð þig
Lærðu hvernig á að stjórna baklýsingu lyklaborðsins eins og atvinnumaður í Windows 11 með flýtilykla eða forritum í þessari handbók.
Þegar Microsoft tilkynnti Windows 10 Mobile, lofaði það einnig að forritarar gætu sársaukalaust flutt iOS og Android forritin sín í notkun þess







