Hvernig á að skoða öll læst númer á Android

Þú lifir annasömu lífi. Það síðasta sem þú þarft eru sölusímtöl eða, jafnvel verra, símtöl frá svindlarum. En þeir geta gerst af og til. Þess vegna er
Microsoft Windows hefur fengið mikla endurnýjun í gegnum árin, sum hver leiddi til meiri breytingar en önnur. Þessa dagana eru flestir tölvunotendur að keyra Windows 10 eða Windows 11. Kannski ertu að velta fyrir þér hver sé tilgangurinn með innbyggða stjórnandareikningnum. Líkurnar á að þú þurfir í raun að nota það eru mjög litlar. Innbyggði stjórnandareikningurinn er þegar óvirkur þegar þú kaupir nýja tölvu með fyrirfram uppsettu Windows 10. Það hefur verið venja Microsoft síðan Windows Vista.

Báðar útgáfur af Windows gera kleift að virkja eða slökkva á innbyggða stjórnandareikningnum. Það eru tvenns konar notendareikningar: Standard og Administrator. Innbyggði stjórnandareikningurinn er notaður við fyrstu uppsetningu á tölvunni þinni. Eftir uppsetninguna geta notendur sem hafa aðgang að innbyggða stjórnandareikningnum framkvæmt aðgerðir á vélinni án annála eða endurskoðunar.
Það er af þessari ástæðu sem þú gætir íhugað að slökkva á stjórnandareikningi á Windows. Þessi grein mun fjalla um hvernig á að klára verkefnið á bæði Windows 10 og Windows 11.
Virkja/slökkva á innbyggðum stjórnandareikningi í Windows 11
Ef þú hefur þegar uppfært vélina þína í nýjustu afborgunina af Windows, þarftu að fylgja skrefunum sem lýst er í þessum hluta til að slökkva á stjórnandareikningnum.
Við byrjum á leiðbeiningunum til að slökkva á reikningnum með Windows PowerShell.

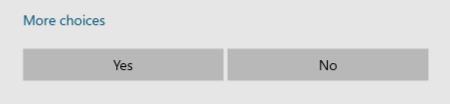
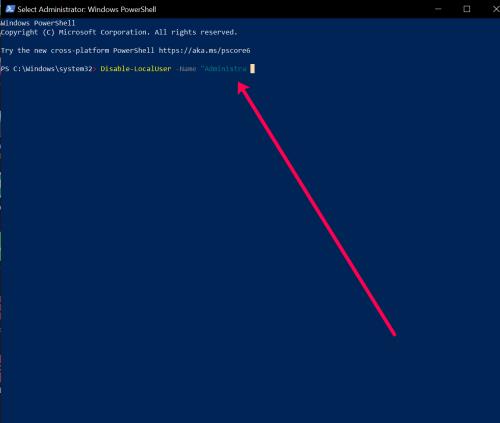

Ef þú vilt virkja stjórnandareikninginn skaltu slá inn: Enable-LocalUser -Name "Administrator"
Hafðu í huga að ef nafn reikningsins er ekki Administrator þarftu að breyta textanum til að endurspegla raunverulegt nafn.
Þú getur líka notað skipanalínuna til að slökkva á innbyggða stjórnandareikningnum á Windows 11 með því að fylgja þessum skrefum:
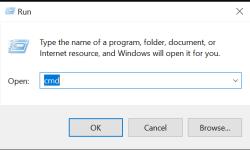
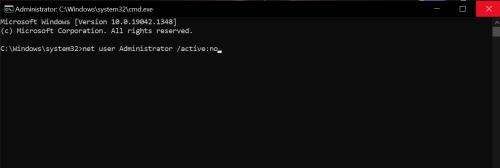

Til að virkja tegund stjórnandareiknings: netnotandi Stjórnandi /virkur:já
Virkja/slökkva á innbyggðum stjórnandareikningi í Windows 10 Pro
Þetta er hvernig þú kveikir/slökkva á innbyggðum stjórnanda í Windows 10/11 Pro eingöngu. Windows 10 Home inniheldur ekki aðgang að tölvustjórnun.
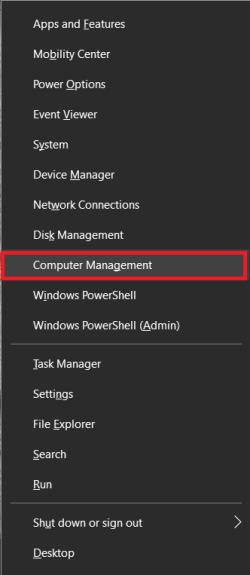
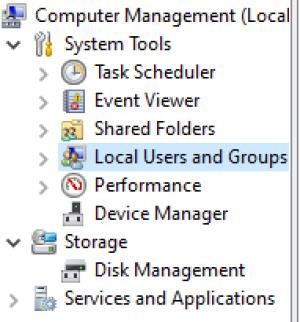
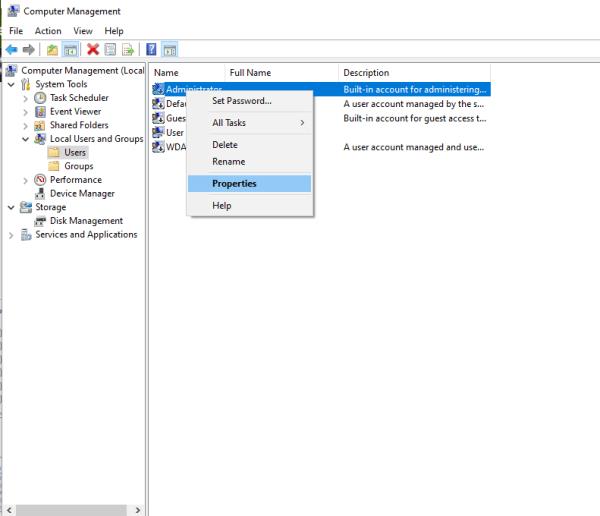
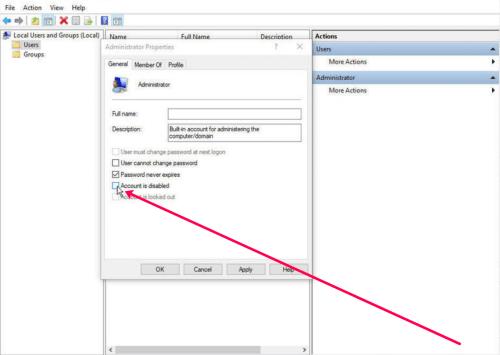

Fyrir Windows 10 Home geturðu notað stjórnskipunarleiðbeiningar:

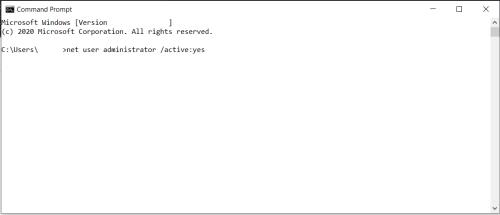
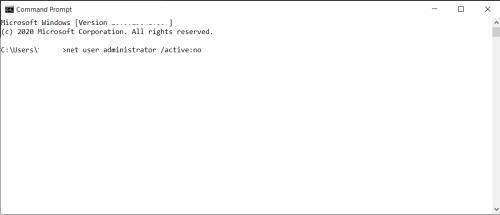
Ef þú hefur óvart læst þig úti af Microsoft reikningnum þínum getur innbyggður stjórnandareikningur hjálpað þér. En aðeins ef þú hefur þegar gengið úr skugga um að það hafi verið virkt fyrirfram. Annars ertu ekki heppinn. Megintilgangur innbyggða stjórnandareikningsins er fyrir OEM kerfissmiðir sem gera fínstillingar á kerfinu.

Notendareikningar
Windows 10 hefur tvenns konar notendareikninga: Administrator og Standard. Með venjulegum reikningi geturðu sinnt flestum daglegum verkefnum, eins og að vafra um vefinn, keyra forrit, skoða tölvupóst o.s.frv. En ef þú vilt gera verulegar breytingar á kerfinu, eins og að bæta við nýjum hugbúnaði eða bæta við og fjarlægja aðra notendareikninga, þú verður að vera stjórnandi.
Í vinnurýmisumhverfi eru fullt af venjulegum notendareikningum. Þegar kemur að einkatölvunni þinni er líklegast að þú sért stjórnandinn. Ef þú vilt finna hvers konar notendareikning þú ert að nota, þá er þetta það sem þú ættir að gera:
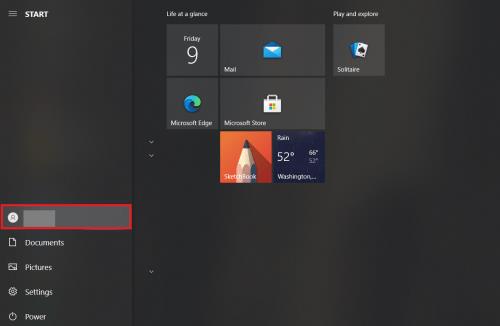
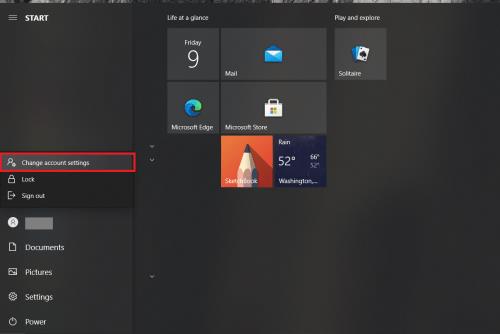
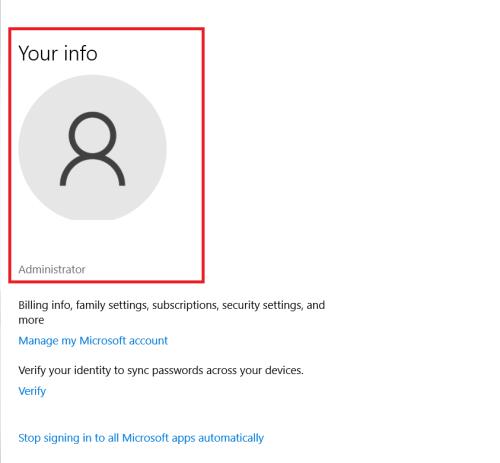
Hvernig á að eyða notendareikningum
Ef þú ert með of marga notendareikninga í Windows 10 sem annað hvort er ekki í notkun lengur eða vilt takmarka aðgang einhvers að tölvunni þinni geturðu fjarlægt þá. Hafðu bara nokkra hluti í huga:
Svona fjarlægir þú notandareikning í Windows 10:
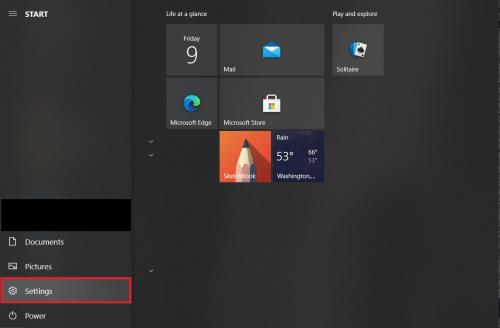
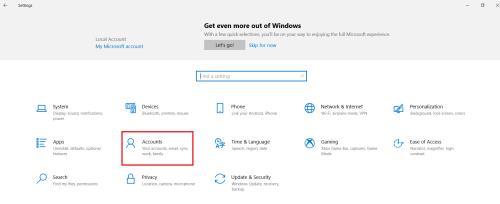
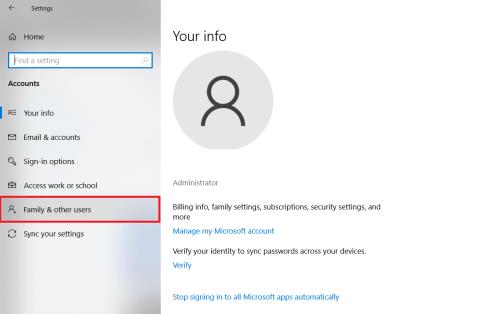
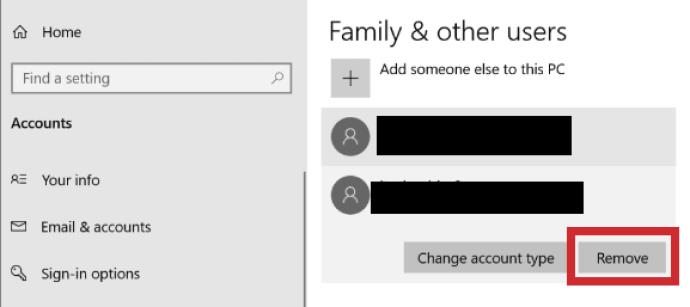
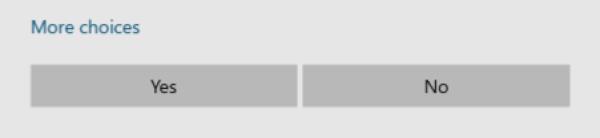
Önnur leið til að gera þetta er að eyða notandareikningi í skipanalínunni. Fylgdu þessum skrefum:

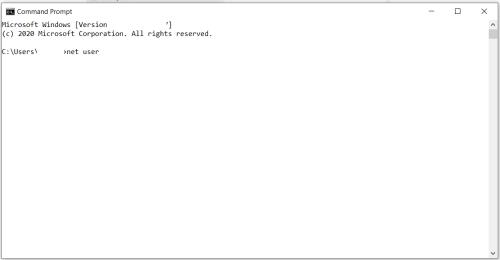
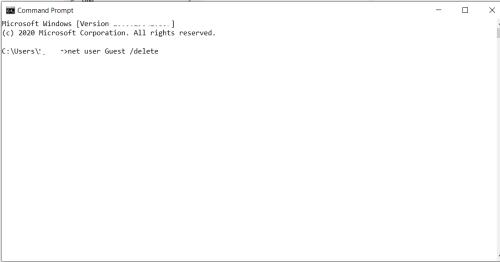
Stjórnunarvald
Nema þú sért sérfræðingur veistu sennilega ekki mikið um hvernig tölvan þín raunverulega keyrir eða hvers konar eiginleika hún býður upp á. Sem betur fer gerir Windows 10 þér kleift að sérsníða og skipuleggja tölvuna þína eins og þú þarft á henni að halda. Það eru aðgerðir sem fara fram í bakgrunni sem þú ert ekki einu sinni meðvitaður um, en það er gott að vita að þú getur breytt stjórnunarreikningunum, bæði innbyggðum og notendareikningum.
Hefur þú einhvern tíma gert innbyggðan stjórnandareikning óvirkan áður? Og hefur þú einhvern tíma eytt einhverjum notendareikningum í Windows 10? Láttu okkur vita í athugasemdahlutanum hér að neðan.
Þú lifir annasömu lífi. Það síðasta sem þú þarft eru sölusímtöl eða, jafnvel verra, símtöl frá svindlarum. En þeir geta gerst af og til. Þess vegna er
Hisense er eitt af efstu sjónvarpsmerkjunum með mikið úrval af gerðum sem henta mismunandi þörfum og smekk. Flest nútíma Hisense sjónvörp eru með snjöllum eiginleikum, eins og
.MOV skrár, tegund myndbandssniðs þróað af Apple, eru í miklum metum fyrir hágæða myndbands og hljóðs. Það er svo gott þessi fagmaður
Þótt Windows 11 eigi að vera notendavænna stýrikerfi en forverar þess, þá fylgja því nokkrar óvæntar breytingar. Ekki síst,
Kannski ertu að leysa nettengingarvandamál fyrir tiltekið forrit og þarft að athuga hvort tengiaðgangur þess sé opinn. Hvað ef þú þarft
Viltu fjarlægja Microsoft Edge af Windows 11 tölvunni þinni? Og vilt koma í veg fyrir að það setji sig sjálfkrafa upp aftur? Fylgdu þessari handbók.
Microsoft hefur alltaf gert Windows aðgengilegt í nokkrum útgáfum, hvort sem það er Nemandi og Kennari, Home eða Windows 7 og Vistas Ultimate. Windows 10 er nr
Stundum birtast skilaboð um tengingarvandamál eða ógildan MMI kóða og geta verið pirrandi fyrir Android notendur. Þegar ógild MMI kóða skilaboð
Virkar tölvan þín hægar en venjulega? Þetta gæti verið merki um að það sé að ofhitna. Það er algengt mál sem mun gera þig minna afkastamikill þegar þú reynir að reikna út
Þegar tölvan þín er farin að verða sein er það merki um að þú þurfir að losa um pláss. Venjulega er það frábær staður til að byrja að eyða tímabundnum skrám.








