Hvernig á að skoða öll læst númer á Android

Þú lifir annasömu lífi. Það síðasta sem þú þarft eru sölusímtöl eða, jafnvel verra, símtöl frá svindlarum. En þeir geta gerst af og til. Þess vegna er
OBS er vinsæll opinn uppspretta straumspilunar- og upptökuvettvangur . Það gerir þér kleift að fanga skjái með hljóði ókeypis á Windows, Mac og Linux tölvum. Skjáupptökuhugbúnaðurinn er aðallega hannaður fyrir háþróaða spilara sem kjósa að hafa betri stjórn á skjádeilingu en önnur vinsæl skjámyndatæki . En undanfarið hafa nokkrir notendur kvartað yfir því að „skjáborðsskjárinn verði svartur á meðan þeir taka myndefnið“.
Leiðir til að laga OBS Windows Capture Black Screen Issue
Áður en við förum beint að ráðum, brellum og járnsögum til að laga „OBS Game Capture Black Screen“ vandamálið, geturðu skoðað helstu orsakir villunnar:
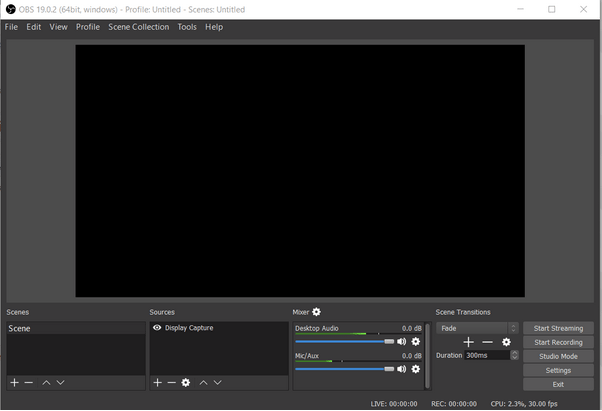
Fylgdu skref fyrir skref ferli til að laga OBS Display Capture Black screen vandamálið á Windows 10:
| Hvað skal gera? | Úrræðaleit OBS Windows Capture Black vandamál |
|---|---|
| LEIÐ 1- Kveiktu á tölvunni þinni | Slökktu á tölvunni þinni > Fjarlægðu rafhlöðuna > Haltu og ýttu á Power takkann í nokkrar sekúndur. . . Lestu meira |
| LEIÐ 2- Breyttu stillingum OBS samhæfni | Farðu að skráarstaðsetningu OBS Studio > Hægrismelltu á uppsetningarskrána og farðu í eiginleika hennar. . . Lestu meira . |
| LEIÐ 3- Stilltu GPU stillingar | Farðu í NVIDIA stjórnborðið > farðu í Stjórna 3D stillingum og smelltu á Program Settings. . . Lestu meira . |
| LEIÐ 4- Breyttu stillingum akstursheimilda | Tókst að skrá þig inn með stjórnandareikningnum > Ræstu File Explorer > flettu að C drifinu. . . Lestu meira . |
| LEIÐ 5- Settu upp OBS aftur | Farðu í stjórnborðið til að fjarlægja forritið handvirkt eða notaðu Uninstaller Manager . . . Lestu meira |
LEIÐ 1- Kveiktu á tölvunni þinni
Með því að framkvæma þessa aðgerð verða allar stillingar fjarlægðar tímabundið:
SKREF 1- Slökktu á tölvunni þinni á öruggan hátt.
SKREF 2- Taktu rafhlöðuna varlega úr sambandi > Haltu inni og ýttu á Power takkann í nokkrar sekúndur.
SKREF 3- Settu nú aflgjafann aftur á öruggan hátt og kveiktu á tölvunni þinni til að sjá hvort hún leysir OBS Windows-upptöku svartan skjávillu.
LEIÐ 2- Breyttu stillingum OBS samhæfni
Til að breyta eindrægnistillingum OBS vinnustofunnar þarftu bara að:
SKREF 1- Finndu uppsetningarskrá OBS skjáupptökutækisins.
SKREF 2- Þegar þú hefur fundið staðsetningu skráarinnar skaltu einfaldlega hægrismella á hana og fara í eiginleika hennar.
SKREF 3- Frá Eiginleikaglugganum, farðu í átt að Samhæfni hlutanum og smelltu á valkostinn 'Keyra þetta forrit í eindrægniham fyrir' og veldu núverandi stýrikerfisútgáfu.
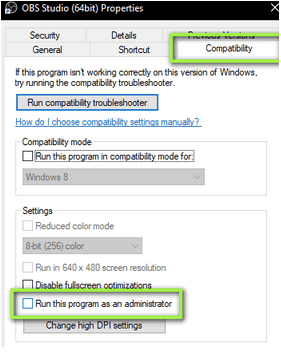
SKREF 4- Smelltu á OK hnappinn og síðan á Apply til að innleiða breytingarnar.
Nú geturðu endurræst OBS skjáfangahugbúnaðinn og séð hvort hann leysir svarta skjávilluna.
LEIÐ 3- Stilltu GPU stillingar
Gakktu úr skugga um að þú veljir rétta GPU í samræmi við handtaka tólið. Fyrir verkfæri eins og OBS þarftu að ganga úr skugga um að eftirfarandi stillingar séu valdar til að bæta árangur.
SKREF 1- Ræstu NVIDIA stjórnborðið og farðu að Stjórna 3D stillingum og smelltu á Program settings.
SKREF 2- Veldu valkostinn OBS sýnatöku. Þú getur líka fundið skrána með því að smella á hnappinn Bæta við og leita að .exe skránni.
SKREF 3- Fyrir skjámyndatökutæki eins og OBS Studio þarftu að velja NVIDIA örgjörva til að fá betri afköst.
Vistaðu breytingarnar, endurræstu tölvuna þína, ræstu OBS hugbúnaðinn og byrjaðu að nota hann. Athugaðu hvort það sé enn að sýna pirrandi svarta skjávilluna. Ef já, farðu áfram með næstu lausn!
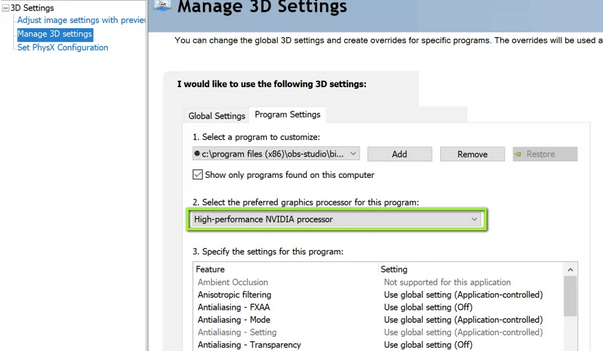
LEIÐ 4- Breyttu stillingum akstursheimilda
Ef notendaréttur þinn á tölvunni þinni hefur ekki leyfi til að breyta OBS gagnainnihaldinu þarftu að gera breytingar á Drive leyfisstillingunum til að laga OBS skjáupptöku virkar ekki á Windows 10.
SKREF 1- Skráðu þig inn með stjórnandareikningnum.
SKREF 2- Ræstu File Explorer og farðu að C drifinu, þar sem þú þarft að hægrismella á veldu Eiginleikar.
SKREF 3- Farðu í Öryggisflipann og smelltu á Breyta hnappinn við hliðina á heimildahausnum.
SKREF 4- Veldu valkostinn 'Authenticated Users' og hakaðu í reitinn við hliðina á Full Control.
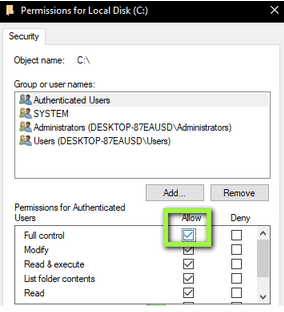
Ýttu nú á Notaðu hnappinn til að vista og innleiða nýju breytingarnar. Ennfremur geturðu endurræst tölvuna, ræst OBS Studio og séð hvort OBS Windows Capture Black Screen vandamálið sé enn að birtast.
LEIÐ 5- Settu upp OBS aftur
Ef engin af ofangreindum lausnum virkaði fyrir þig til að leysa OBS Game Capture Black Screen villuna, er síðasta úrræðið að setja upp hugbúnaðinn aftur. Þú getur farið í stjórnborðið og fjarlægt forritið handvirkt eða notað sérstakt Uninstaller Manager til að tryggja að engar tengdar skrár séu skildar eftir ferlið. Ef þú ert nýliði í tölvu geturðu vísað í byrjendahandbókina okkar alveg til að fjarlægja Windows forritið !
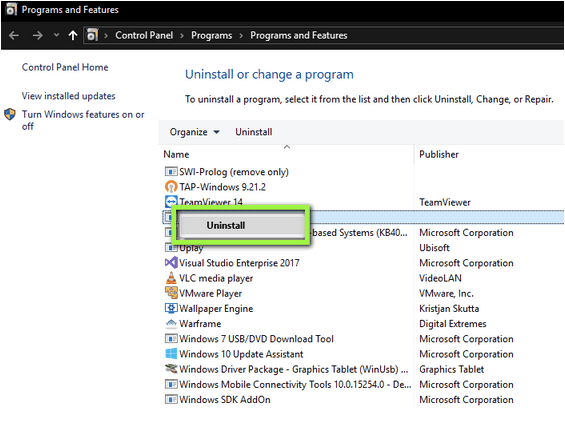
Margar skjáupptökuþjónustur eru fáanlegar á markaðnum, en áberandi upptöku- og myndbandsupptökutæki er TweakShot Screen Capture Software. Það er þekktast fyrir fjölbreytt úrval af eiginleikum sem hjálpa notendum að taka ýmsar skjámyndir án þess að leggja mikið á sig. Auk þess eru niðurstöðurnar upprunnar „High in Quality“ og henta bæði byrjendum og lengra komnum tölvunotendum. Skjártökutólið þarf ekki mikið pláss á harða disknum og gerir þér kleift að taka upp skjámyndbönd í langan tíma án þess að gera neinar málamiðlanir í gæðum.
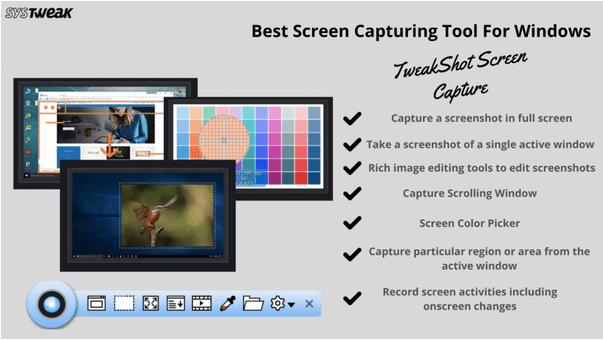
Hefurðu ekki áhuga á að lesa alla greinina? Skoðaðu kennslumyndbandið til að leysa vandamálið með OBS Game Capture Black Screen!
Þú lifir annasömu lífi. Það síðasta sem þú þarft eru sölusímtöl eða, jafnvel verra, símtöl frá svindlarum. En þeir geta gerst af og til. Þess vegna er
Hisense er eitt af efstu sjónvarpsmerkjunum með mikið úrval af gerðum sem henta mismunandi þörfum og smekk. Flest nútíma Hisense sjónvörp eru með snjöllum eiginleikum, eins og
.MOV skrár, tegund myndbandssniðs þróað af Apple, eru í miklum metum fyrir hágæða myndbands og hljóðs. Það er svo gott þessi fagmaður
Þótt Windows 11 eigi að vera notendavænna stýrikerfi en forverar þess, þá fylgja því nokkrar óvæntar breytingar. Ekki síst,
Kannski ertu að leysa nettengingarvandamál fyrir tiltekið forrit og þarft að athuga hvort tengiaðgangur þess sé opinn. Hvað ef þú þarft
Viltu fjarlægja Microsoft Edge af Windows 11 tölvunni þinni? Og vilt koma í veg fyrir að það setji sig sjálfkrafa upp aftur? Fylgdu þessari handbók.
Microsoft hefur alltaf gert Windows aðgengilegt í nokkrum útgáfum, hvort sem það er Nemandi og Kennari, Home eða Windows 7 og Vistas Ultimate. Windows 10 er nr
Stundum birtast skilaboð um tengingarvandamál eða ógildan MMI kóða og geta verið pirrandi fyrir Android notendur. Þegar ógild MMI kóða skilaboð
Virkar tölvan þín hægar en venjulega? Þetta gæti verið merki um að það sé að ofhitna. Það er algengt mál sem mun gera þig minna afkastamikill þegar þú reynir að reikna út
Þegar tölvan þín er farin að verða sein er það merki um að þú þurfir að losa um pláss. Venjulega er það frábær staður til að byrja að eyða tímabundnum skrám.








