Hvernig á að slökkva á Windows Defender í Windows 10/11

Windows Defender er ókeypis, innbyggt, alhliða vírusvarnarverkfæri með áreiðanlega vörn. Hins vegar eru nokkrir gallar við notkun þess. Það er
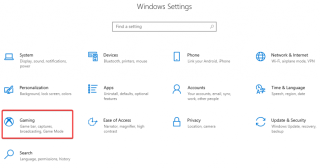
Hefurðu einhvern tíma óskað þess að þú gætir deilt upptöku af Windows skjánum þínum? Við höfum yfirleitt tilhneigingu til að deila upptökum með vinum til að státa okkur af því hvernig þú fórst yfir erfitt stig í uppáhaldsleiknum þínum. Skjáupptökur eru gagnlegar þegar þú vilt deila skrefum vandamálsins sem þú lagaðir fyrir tölvuna þína til samstarfsmanna þinna. Við hleðum niður öppum til að taka upp skjáinn en í raun er það ekki þörf þar sem Windows hefur þennan eiginleika innbyggðan. Þess vegna er engin þörf á að setja upp neinn hugbúnað til að taka upp skjáinn þinn, farðu bara í gegnum þetta blogg til að komast að því hvernig.
Það eru einfaldari aðferðir til að taka upp skjáinn þinn á Windows 10 án þess að setja upp forrit. Og við ætlum að ræða þau öll í þessu bloggi. Svo þegar þér líður eins og þú þurfir að taka upp Windows 10 skjáinn þinn skaltu ekki hugsa þig tvisvar um. Farðu á undan veldu valinn aðferð af þeim sem gefnar eru upp hér að neðan:
Xbox leikjabar
Margir vita ekki um þetta, en í Windows 10 höfum við leikjavalkosti í stillingunum. Þetta er hægt að nálgast með því að fara í Stillingar í Start valmyndinni, sem hefur leikjahluta.

Farðu að því og þú getur séð leikjastiku opnast fyrir þig sjálfgefið, sem sýnir stjórnunarvalkostina.
Gakktu úr skugga um að kveikja á rofanum fyrir Taktu upp leikjainnskot, skjámyndir og útsendingu með því að nota leikjastiku.
Einnig geturðu séð mikið af flýtivísum, þar á meðal að opna leikstikuna, taka upp, taka skjámyndir, taka upp leikinn og útvarpa. Ásamt hljóðnema til að kveikja og slökkva á, myndavél til að birtast í útsendingunni.
Þú getur tekið skjámynd með því að smella á myndavélartáknið og byrjað upptöku strax með þriðja valkostinum.
Svo sem þegar þú ýtir á Windows takka + G mun þetta sýna þér leikjastiku með öllum eiginleikum á henni. Ef þú notar það án leiks í notkun, þá birtist glugginn með ýmsum valkostum. Þú getur séð stillingar og hljóðstyrk hátalara þíns og hljóðnema er hægt að stilla hér. Fleiri eiginleikar eru fáanlegir í stillingunum, farðu í það til að bæta Xbox reikningnum þínum við hann.

Annar frábær eiginleiki er að fara í Capturing og þar geturðu kveikt á möguleikanum á upptöku í beinni. Sem þýðir að innbyggða appið tekur upp leikinn á skjánum á meðan þú spilar hann.

Almennar stillingar hafa fjölda eiginleika eins og að leyfa þeim að sýna þér ábendingar, halda skrá yfir leikjaupptökur þínar og þekkja leik. Á sama hátt gera Visuals stillingarnar þér kleift að gera breytingar á því hvernig það birtist þér, skjástillingin til að vera ljós, dökk eða Windows þema. Útsendingarmöguleikarnir gefa okkur tækifæri til að breyta útvarpsmálinu.
Verður að lesa:-
Windows 10 Flýtivísar sem þú gætir notað! Í þessari bloggfærslu deilum við lista yfir Windows 10 flýtilykla með þér. Notkun þeirra mun gefa...
Skref upptökutæki
Fyrr þekkt sem Problem Steps Recorder, þetta innbyggða app tekur ekki upp myndband á meðan það tekur röð af skjámyndum. Þetta er aðallega notað til að útskýra ferli og er hægt að nota það í námskeiðunum. Til að ræsa það, farðu í Leit í Start Menu og skrifaðu Steps recorder og ýttu á Enter.

Lítil stika mun birtast fyrir framan þig sem sýnir einfalda uppsetningu hnappa, nefnilega Byrja upptöku, Stöðva upptöku og bæta við athugasemdum.
Það byrjar ekki að taka upp strax þegar það er ræst svo þú getur tekið þér tíma til að hefja ferlið. Hvaða skref sem þú telur að þurfi til að klára verkefnið, þú byrjar að gera þau eftir að hafa ýtt á Start Record . Nú hefur hann hlé-hnapp ef þú vilt hætta af einhverjum ástæðum og getur haldið áfram seinna með hnappinum Halda áfram.

Þetta mun fanga öll skrefin á öllum skjánum og þegar þú ert búinn og smellt á Stop Record.
Það mun sýna þér allar skjámyndirnar sem teknar voru sem lista, rétt fyrir neðan myndirnar eru skrefin útskýrð á mjög fræðandi hátt. Þetta mun hjálpa öllum sem eiga í erfiðleikum með að skilja skrefin bara með myndunum.
Þú getur keyrt skyggnusýningu til að fá fljótlega yfirsýn yfir skrefin sem eru skráð.
Nú geturðu smellt á Vista til að geyma skrá til notkunar síðar eða smellt á Ný upptaka ef þú ert ekki ánægður með þessa.
Verður að lesa:-
Topp 10+ besti tölvuhugbúnaðurinn fyrir nýja Windows... Ertu að leita að besta ókeypis tölvuhugbúnaðinum fyrir kerfið þitt? Við höfum safnað saman bestu Windows 10 öppunum sem eru...
YouTube streymi í beinni
Þegar þú ert að hugsa um hvernig á að taka upp skjá á Windows 10 án nokkurrar uppsetningar kemur internetið í huga. Já, það er rétt hjá þér, við getum notað grunneiginleikana sem til eru á netinu og við ætlum að fara með þá auðveldustu í notkun. YouTube, sem allir þekkja og er vel þegar kemur að því að leysa tilgang okkar með skjáupptöku.

Auðveld skref í notkun, opnaðu YouTube í vafranum og skráðu þig inn á reikninginn þinn. Smelltu núna á upphleðsluhnappinn rétt við hlið leitarstikunnar, þú sérð tvo valkosti Hlaða upp myndbandi og Fara í beinni. Ýttu á Fara í beinni fyrir streymi í beinni og þar með upptöku á skjánum. Ef þú ert nú þegar með YouTube rás verður þér vísað á síðuna, annars þarftu að fara í gegnum ferlið við að búa til eina.
Þegar þú ert búinn með það, Farðu í Lifandi streymi> Viðburðir. Hér skaltu fylla út grunnupplýsingarnar sem eru titill, dagsetning og upptökustaður ásamt stuttri lýsingu. Þú getur hafið útsendinguna með hjálp Google Hangouts On Air valmöguleikans. Það er svipað skipulagi og í Google Hangouts símtali, með hljóðnema og myndbandshnöppum, hér geturðu séð skjádeilingarhnappinn.
Þetta mun taka upp skjáinn fyrir þig og þú getur stöðvað streymi í beinni þegar þú hefur klárað verkefnið. Þú verður að vista myndbandið og setja það síðan í deilingarvalkostinn fyrir einkastillingu eða óskráð ef þú vilt ekki deila því með mörgum.
Verður að lesa:-
Hvernig á að laga leit í byrjunarvalmynd virkar ekki ... Ef þú getur ekki notað leit í upphafsvalmynd eða cortana hegðar sér ekki rétt, þá þarftu að...
PowerPoint skrá
Þetta er þess virði að minnast á, þar sem MS PowerPoint kemur fyrirfram uppsett í flestum tölvum. Svo, við skulum nota PowerPoint fyrir skjáupptöku í Windows 10. Þú getur fundið PowerPoint b leit í Start Menu. Þegar þú hefur ræst PowerPoint, farðu í Insert og þú getur fundið Screen Recording hægra megin á tækjastikunni.
Smelltu á það og þú getur séð litla stiku efst á miðju skjásins. Nú hefur þú séð valkosti eins og Taka upp, teljara, Veldu svæði, Taka upp bendil og Hljóð.

Þegar þú vilt taka upp eitthvað er fyrsta skrefið að smella á Veldu svæði hnappinn. Til að velja hvaða svæði á að ná yfir skjáinn fyrir upptöku dregurðu merkta svæðið yfir skjáinn. Þú getur nú smellt á upptökuhnappinn til að taka myndband á skjánum og gera hlé hvenær sem er.
Til að stöðva skjáupptökuna geturðu notað flýtileiðina Windows Key + Shift + Q. Þegar þú ert búinn geturðu vistað verkið þitt og notað það beint á PowerPoint kynninguna.

Þannig geturðu notað myndbönd til að spila í PowerPoint glærunum sem eru teknar upp á skjánum þínum.
Verður að lesa:-
Hvernig á að endurnefna margar skrár í einu í... Fjöldi skráa með ruglingslegum titilheitum óskipuleggur möppurnar okkar og það er mikið verkefni að endurnefna þær allar. Læra...
Með uppsetningu hugbúnaðar-
Að auki ef þú vilt fá háþróaða eiginleika til að taka upp skjáinn þinn, mælum við með að þú TweakShot Screen Capture by Tweaking Technologies. TweakShot er frábært tæki til að fanga skjáinn fyrir þig í auðveldustu skrefunum. Þetta virkar hratt og án vandræða við að finna skrár. Það vistar sjálfkrafa tekin myndbönd í tölvunni þinni. Þú getur tilgreint svæðið sem á að taka upp, eins og á öllum skjánum, einum glugga eða svæði. Gagnlegt fyrir alla, frá nemendum til fagfólks, þetta app nær yfir allar þarfir þínar fyrir skjámyndatöku. Það getur verið gagnlegt að taka skjámyndir og breyta þeim síðan í innbyggða myndritlinum. Þú getur klippt myndböndin þegar skjáupptakan hefur verið vistuð. Notaðu það til að fanga skjáinn fyrir vefráðstefnu, til að búa til kennsluefni, taka upp stutt myndinnskot og fleira.
Hápunktar-
Lestu meira um TweakShot skjámyndatöku til að læra hvernig á að nota það.
Sæktu núna á tölvunni þinni.
Ályktun: Þú gætir þurft að taka upp skjáinn þinn af mörgum ástæðum og nú geturðu gert það án þess að hlaða niður eða setja upp hugbúnað á Windows 10. Við lærðum hvernig á að nota innbyggðu öppin á Windows 10 til að fanga skjáinn. Þetta getur verið mjög gagnlegt þegar og þegar við erum ekki með nettengingu.
Vinsamlegast deildu í athugasemdum hvaða aðferð notaðir þú við skjáupptöku á Windows 10.
Windows Defender er ókeypis, innbyggt, alhliða vírusvarnarverkfæri með áreiðanlega vörn. Hins vegar eru nokkrir gallar við notkun þess. Það er
Með aukinni notkun tækni í menntun og daglegu lífi fjölgar þeim börnum sem nota síma, spjaldtölvur eða tölvur. Þar af leiðandi meira
DPI (punktar á tommu) er einn mikilvægasti eiginleiki músarinnar þinnar. Því hærra sem það er, því hraðar mun merkið þitt hreyfast á skjánum.
Microsoft Windows hefur fengið mikla endurnýjun í gegnum árin, sum hver leiddi til meiri breytingar en önnur. Þessa dagana eru flestir tölvunotendur að keyra Windows
Þú hefur nýlokið við að tala við vin sem er með nýtt símanúmer. En áður en þú hefur náð að vista það í tengiliðunum þínum hrynur síminn þinn. Hvenær
Það er skemmtilegt að nota Mac og Android saman þar til þú þarft að gera eitthvað eins og að færa skrár á milli þeirra. Sem betur fer eru nokkrar aðferðir tiltækar til að deila
Langar þig alltaf að bæta þínum eigin rekla við listann yfir fyrirfram uppsetta rekla innan Microsoft Windows. Þú getur auðveldlega gert það með þessum skrefum.
Það er ekkert verra en að kveikja á Windows tölvunni þinni aðeins til að komast að því að tækið þitt virkar ekki eins og búist var við. Til dæmis, þegar þú getur ekki einu sinni skráð þig
Lærðu hvernig á að stjórna baklýsingu lyklaborðsins eins og atvinnumaður í Windows 11 með flýtilykla eða forritum í þessari handbók.
Þegar Microsoft tilkynnti Windows 10 Mobile, lofaði það einnig að forritarar gætu sársaukalaust flutt iOS og Android forritin sín í notkun þess







