Hvernig á að breyta tungumáli leiksins í EA appinu

Hæfni til að spila leiki á tungumálinu sem þú vilt geta aukið leikupplifun þína verulega með EA appinu, sem gerir það yfirgripsmeira og
Í þessari grein munum við laga Steam Content File Locked Error, en fyrst verðum við að finna út hvernig það virkar og hvað það er. Með þróun tækninnar hefur einnig orðið hröð breyting á lífsstíl okkar. Má það vera netspilun eða önnur afþreyingarmáti, við þurfum aðeins tölvu ásamt góðri nettengingu. Tæknin er að taka um allan heim.
Sérstaklega í lífi ungu kynslóðarinnar sem er mjög hrifin af því að spila leiki í tölvum og er á vissan hátt háð þeim, svo mikið að aðeins örfáar mínútur af truflun af einhverjum ástæðum veldur þeim vonbrigðum. En hvað ef Steam Content File Locked Error vandamálið er útbreitt og langvarandi? Jæja, það gæti skapað mikinn kvíða og streitu fyrir víst.

Eitt slíkt pirrandi vandamál er Steam Content File Locked Error, sem truflar slétt leikjalotu húðflúrið þitt í marga daga. Ef þú ert líka frammi fyrir þessari Steam Content File Locked Villa þegar þú spilar ákveðna leiki, þá ertu á réttum stað að lesa þessa grein. Í þessari grein munum við tala um nokkrar aðferðir til að laga þessa Steam Content File Locked Villa.
Innihald
Hvað er Steam Content File Locked Error?
Steam er Valve Corporation Gaint, sem er stafrænn dreifingarvettvangur sem býður út stafræna réttindastjórnun, fjölspilunarleiki, straumspilun myndbanda og einhverja aðra þjónustu. Það gerir meðlimum sínum kleift að setja upp og uppfæra tölvuleikina og annan tengdan hugbúnað sjálfkrafa . Sumir af dýrmætum eiginleikum þess eru meðal annars skýjasparnaður, rödd í leiknum, spjall, vinalisti og hópar.
Einnig veitir það ókeypis þjónustu við umsóknarferlisviðmót, nefnilega Steam virkar , sem gerir það að einstökum vettvangi. En margir notendur þess eru að tilkynna um innihaldsskrána læsta gufuvillu meðan þeir reyna að uppfæra ákveðna leiki. Þetta vandamál er orðið mjög algengt og pirrandi meðal margra Steam notenda. Villan birtist á Windows skjánum á meðan þú uppfærir hvaða leik sem er á eftirfarandi hátt:
This error occurred while updating [game](Content File Locked):
Nú skulum við fara að lausninni til að laga Steam Content File Locked vandamálið án þess að sóa tíma okkar lengur svo þú getir farið aftur í ótrúlega leikjalotuna þína eins fljótt og auðið er.
Hvernig á að laga Steam Content File Locked Villa?
Það eru fjórar leiðir til að leysa þessa Steam Content File Locked Villa til að halda áfram með leikjalotuna þína. Þú getur fylgst með hvaða aðferðum sem hentar þér best. Við skulum byrja á ýmsum leiðum til að laga Steam Content File Locked vandamálið.
Lausn 1: Hreinsaðu niðurhalsskyndiminni
Ef við erum að nota tölvuna okkar oft annað hvort til að spila leik eða leita að einhverju, verður saga tölvunnar okkar, sem og skyndiminni, troðinn og það getur leitt til þessa villu. Til að losna við óþarfa skyndiminni á meðan þú notar Stream þurfum við að:
Skref 1: Í fyrsta lagi, allt sem þú þarft að gera er að ræsa Steam .
Skref 2: Farðu í „Skoða“ valmöguleikann sem er til staðar í biðlaraglugganum.
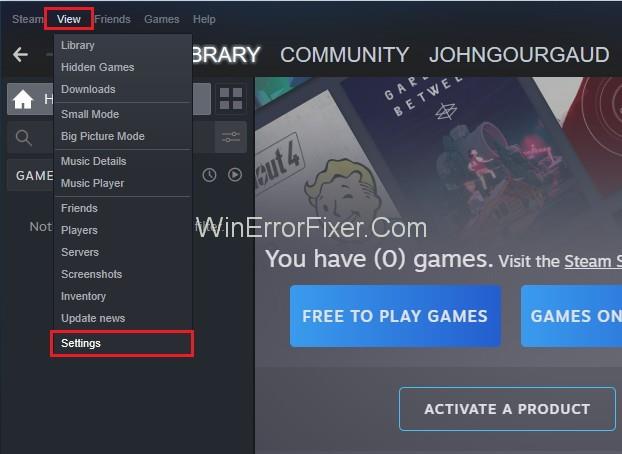
Skref 3: Nú skaltu leita að "Stillingar" valkostinum og ýttu á hann.
Skref 4: Þá þarftu að fara beint í „Niðurhal“ sem er til staðar í listanum til vinstri.
Skref 5: Mikilvægasta skrefið er að smella á "Clear Download Cache" valkostinn.
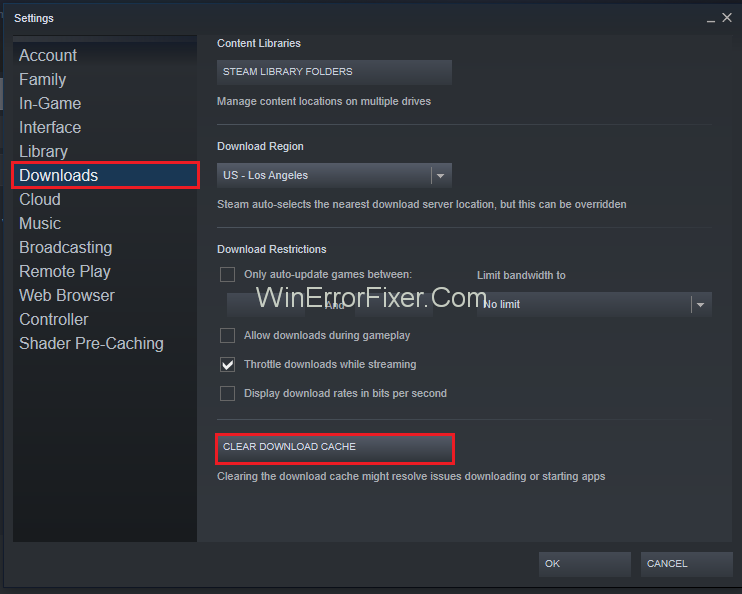
Skref 6: Eftir þetta þarftu að velja "OK" valkostinn sem er til staðar á tölvunni þinni.
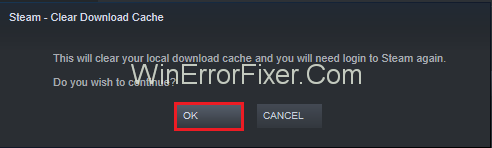
Skref 7: Að lokum, ræstu bara uppsetninguna eða uppfærsluvalkostinn.
Lausn 2: Lagfæra skemmdar skrár
Ein helsta ástæðan fyrir villum er skemmdar skrár, sem geta valdið hindrunum í vinnu þinni. Skemmdar skrár gætu skemmt kerfið þitt að miklu leyti, sem gerir kerfið þitt hægt, veldur mörgum slíkum villum og gerir heildarafköst kerfisins slæm.
Þannig að lagfæring á skemmdum skrám er mjög skylda til að leysa Steam Content File Locked villa. Til að laga þetta skaltu fylgja skrefunum hér að neðan:
Skref 1: Lokaðu Steam og farðu í „Steam Directory“ á tölvunni sem þú valdir þegar þú settir upp forritið.
Skref 2: Haltu síðan áfram í möppuna „Logs“ og veldu „ Txt “.
Skref 3: Eftir það, farðu yst í textaskrána og leitaðu að nýjum villum.
Skref 4: Finndu síðan „Root Folder“ á modinu. Kannski gætirðu elskað bestu Civilization 5 modurnar.
Skref 5: Nú, „Endurræstu“ gufu og haltu áfram í niðurhalsmöppuna. Krafa um uppfærslu mun skjóta upp kollinum strax.
Skref 6: Uppfærðu loksins nauðsynlegar skrár til að laga gallann.
Líklegast mun þessi aðferð leysa vandamál þitt, en ef þessi aðferð mistekst, þá verður þú að prófa aðrar aðferðir sem gefnar eru upp hér að neðan.
Lausn 3: Stilltu Steam uppsetningu og leikjaskrár
Ekki allir hafa mikla heppni í hvert skipti. Ofangreindar aðferðir virðast vera mjög auðveldar, en þær gætu ekki virkað í þínu tilviki. En „þar sem vilji er, er leið“ er mjög þekkt tilvitnun sem getur hvatt þig til að fylgja næstu aðferðum. Áður en þú heldur áfram með þessa aðferð skaltu athuga að það ætti að vera valið aðeins þegar nokkrar aðferðir sem nefnd eru hér að ofan virka ekki. Þessi aðferð er sem hér segir:
Skref 1: Fyrst af öllu, finndu „Steam viðskiptavinurinn“ þinn og farðu í „Stillingar“.
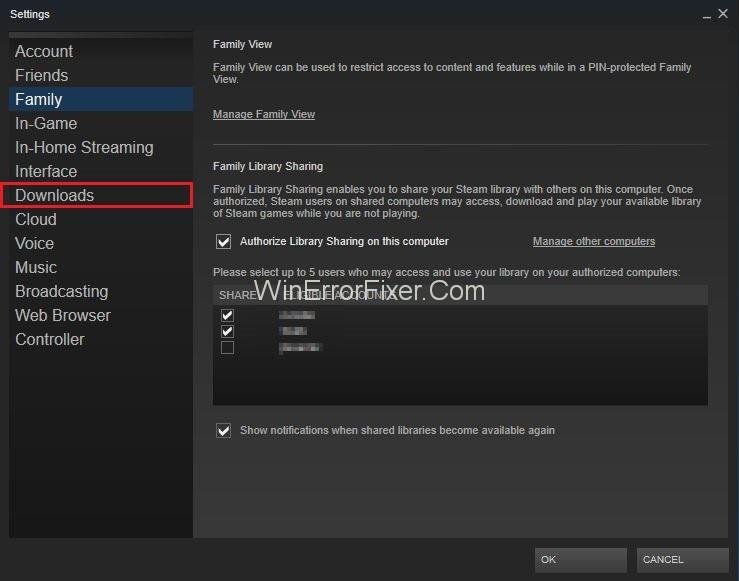
Skref 2: Veldu síðan „Niðurhal“ og smelltu á „Steam Library Folders“.
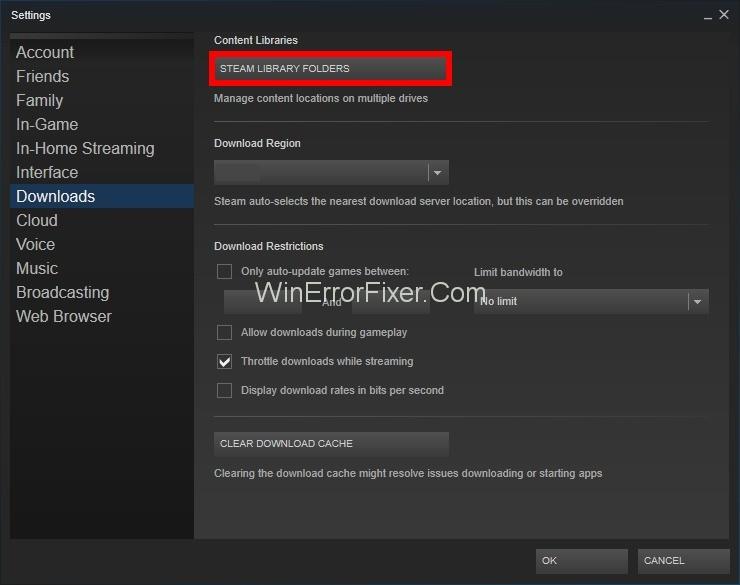
Skref 3: Eftir það, smelltu á „Bæta við bókasafnsmöppum“ og veldu nýja leið þar sem þú vilt að Steam sé staðsett.
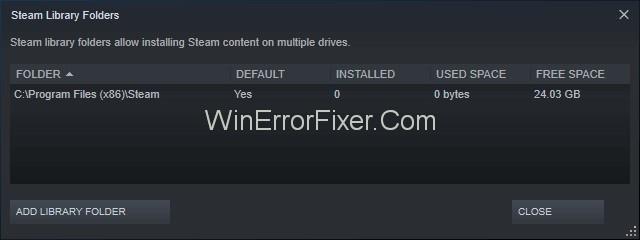
Skref 4: Að framkvæma þetta skref mun veita vettvang fyrir allar aðrar uppsetningar til að vera staðsettar í viðkomandi möppu.
Skref 5: Farðu síðan úr „Steam“ biðlaranum. Og finndu núverandi Steam staðsetningu þína .
Skref 6: Eftir það, eyða öllum skrám og möppum sem nefnd eru búist við „SteamApps og User Data Folder.
Skref 7: Klipptu síðan allar skrár og möppur og límdu þær inn í nýju möppuna, sem hefur verið tilgreind fyrr.
Skref 8: Að lokum, ræstu „Steam“ og skráðu þig síðan inn aftur .
Þessi aðferð er mjög áhrifarík og mun laga vandamálið þitt með villu í gufuefnisskrám í örfáum skrefum.
Lausn 4: Stilltu Winsock aftur
Þetta er einföld aðferð sem hægt er að útfæra á örfáum sekúndum. Steam villa stafar eingöngu af þessu Winsock vandamáli en endurstilling Winsock getur hjálpað þér að leysa það í aðeins þremur skrefum:
Skref 1: Fyrst skaltu ýta á "Windows Key + R" saman til að halda áfram með Run.
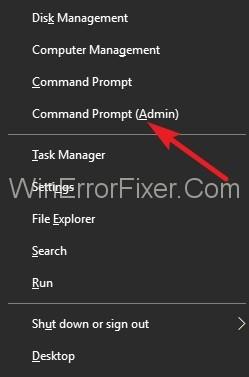
Skref 2: Fæða síðan eftirfarandi skipun í glugganum „ netsh Winsock endurstilla .
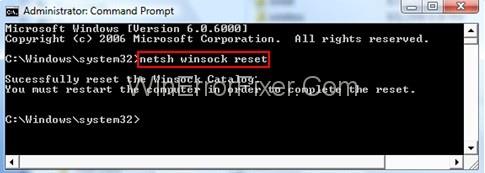
Skref 3: Að lokum, ýttu á „Enter“ til að framkvæma eftirfarandi skipanir sem þú hefur slegið inn.
Lausn 5: Slökktu á vírusvörn
Oft sést að margir vírusvörn koma í veg fyrir að gufan virki á skilvirkan hátt og hindrar hana. Þú getur slökkt á vírusvörninni þinni með þessum einföldu en áhrifaríku skrefum:
Step 1: At first, you need to restart your device, and it is better for you to click on pre-launched steam.
Step 2: Then, you will find the library section and so click on that to check what the problem with your antivirus is.
Step 3: After you see the files properly, move on to the local tab and then select it.
Step 4: On the game files, you will get an option for verification. Then, your problem will be solved.
If still not resolved, you can get rid of the problem by disabling your anti-virus. Disabling your antivirus works as a rescue method in this case. Every anti-virus has some other procedures for its disabling. Thus, try this method to get rid of the Steam Content File Locked error.
Solution 6: Delete Stream “Downloading” Directory in Safe Mode
After going through the above-mentioned steps, if your error is still not resolved then you need to delete the temporary download files that you have in the Stream directory of your PC. To do this, go through the following steps:
Step 1: First, you need to open the Start menu of your PC by right-clicking on it.
Step 2: Then you need to press the Shift key from your keyboard, select the “Power” button. After that, restart your PC.
Step 3: Now, you have to look for the “Troubleshoot” option and click on it. After this, you can select the option that says “Advanced Settings”.
Step 4: After this, you have to choose the “Startup Settings” and again “restart”.
Step 5: Now, when your computer is restarting, you have to “enable safe mode”. Pressing the “F” key from the keyboard, to do so.
Step 6: Then you have to go to the Stream directory and then look for the “Downloading” directory (C:\Program Files (x86)\Stream\streamapps\downloading\).
Step 7: Make sure to delete all the files present there in accordance with that specific game that you want to play.
Step 8: Now, you need to restart your PC.
Step 9: Last but not the least, you need to boot up the Stream and then select the install/update option.
Related Posts:
Conclusion
Steam Content File Locked Error is a widespread problem, which needs your patience to be tackled. Taking stress and anxiety won’t solve your problem, so remain cool and use the methods mentioned above to fix the Steam Content File Locked issue because issues don’t get solved by only thinking and getting tensed.
They ask for your actions to tackle them. Thus, follow any of the methods to solve the Steam Content File Locked issue and hence, enjoy your gaming session without any hindrance.
Hæfni til að spila leiki á tungumálinu sem þú vilt geta aukið leikupplifun þína verulega með EA appinu, sem gerir það yfirgripsmeira og
Margar ástæður geta leitt til þess að þú felur leikina í Steam bókasafninu þínu fyrir vinum þínum. Ef þú ert með guilty pleasure game eða vilt ekki að aðrir sjái hvenær
Hvort sem þú átt Xbox One, Xbox One S eða Xbox One X, þá muntu vera að leita að frábærum leikjum til að spila. Jafnvel þó að PS4 og PS4 Pro frá Sony gætu vel verið
eftir Thomas McMullan „Cinematic“ er eitt mest misnotaða lýsingarorðið í verkfærasetti leikgagnrýnanda. Það er auðvitað ástæða fyrir því. Sem ríkjandi háttur
Áður fyrr var VR tækni óþægileg og krafðist líkamlegra tenginga við aðaltækið. Hins vegar, með framförum á þessu sviði, Oculus Quest
Á undanförnum árum hafa leikir orðið miklu stærri og taka umtalsverðan hluta af geymsludrifinu þínu. Fyrir vikið hefur Steam ákveðið að veita sína
Rezzed 2018 er á næsta leyti. Hátíðarhöldin í London, bæði stórra og smárra, hafa tekið sér bólfestu í Tobacco Docks á fjórða ári.
Marvel's Spider-Man var mest seldi leikurinn í hverri viku síðan hann kom út, sem kom ekki á óvart þar sem hann var einn af þeim árum sem mest var beðið eftir PS4
Xbox One X er 4K draumabox frá Microsoft og öflugasta leikjatölva allra tíma. Það er ekki vandræðalaust eins og þú getur komist að í heild sinni
Steam pallurinn er sem stendur vinsælasta leiðin til að kaupa og skipuleggja tölvuleiki innan sama forrits. Steam gerir notendum kleift að innleysa gjafakort,








