Hvernig á að breyta tungumáli leiksins í EA appinu

Hæfni til að spila leiki á tungumálinu sem þú vilt geta aukið leikupplifun þína verulega með EA appinu, sem gerir það yfirgripsmeira og
Steam Deck er handfesta leikjatæki þróað af Valve Corporation sem gerir notendum kleift að spila uppáhalds tölvuleiki sína á ferðinni. Tækið keyrir á SteamOS, sérsniðinni útgáfu af Linux, og er búið öflugum AMD örgjörva, allt að 16GB af vinnsluminni og 7 tommu snertiskjá. Það er einnig með innbyggðum stjórnandi, sem og stuðningi við ytri stýringar og lyklaborð.
Þrátt fyrir háþróaðan vélbúnað og eiginleika, geta notendur lent í vandræðum með að Steam Deck virkar ekki rétt. Sum algeng vandamál eru ma að tækið kvikni ekki á, hleðst ekki eða tengist ekki Wi-Fi.
Steam Deck lyklaborð birtist ekki
Ef skjályklaborðið birtist ekki á Steam þilfarinu þínu, þá eru nokkur atriði sem þú getur reynt til að leysa málið.
Gakktu úr skugga um að sýndarlyklaborðið sé virkt
Sýndarlyklaborð Steam Deck ætti að vera virkt sjálfgefið, en það er alltaf möguleiki á að stillingum verði breytt fyrir slysni. Svona geturðu gengið úr skugga um að sýndarlyklaborðið sé í raun virkt.

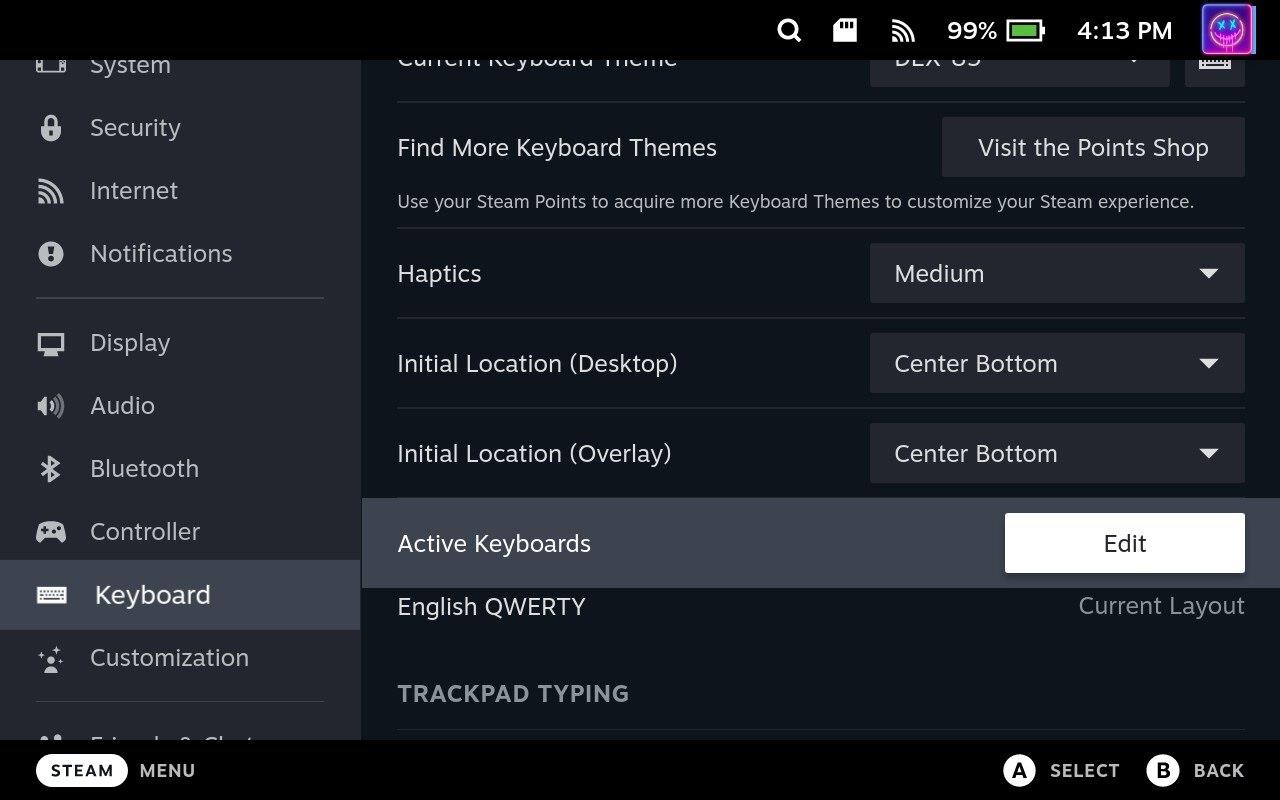
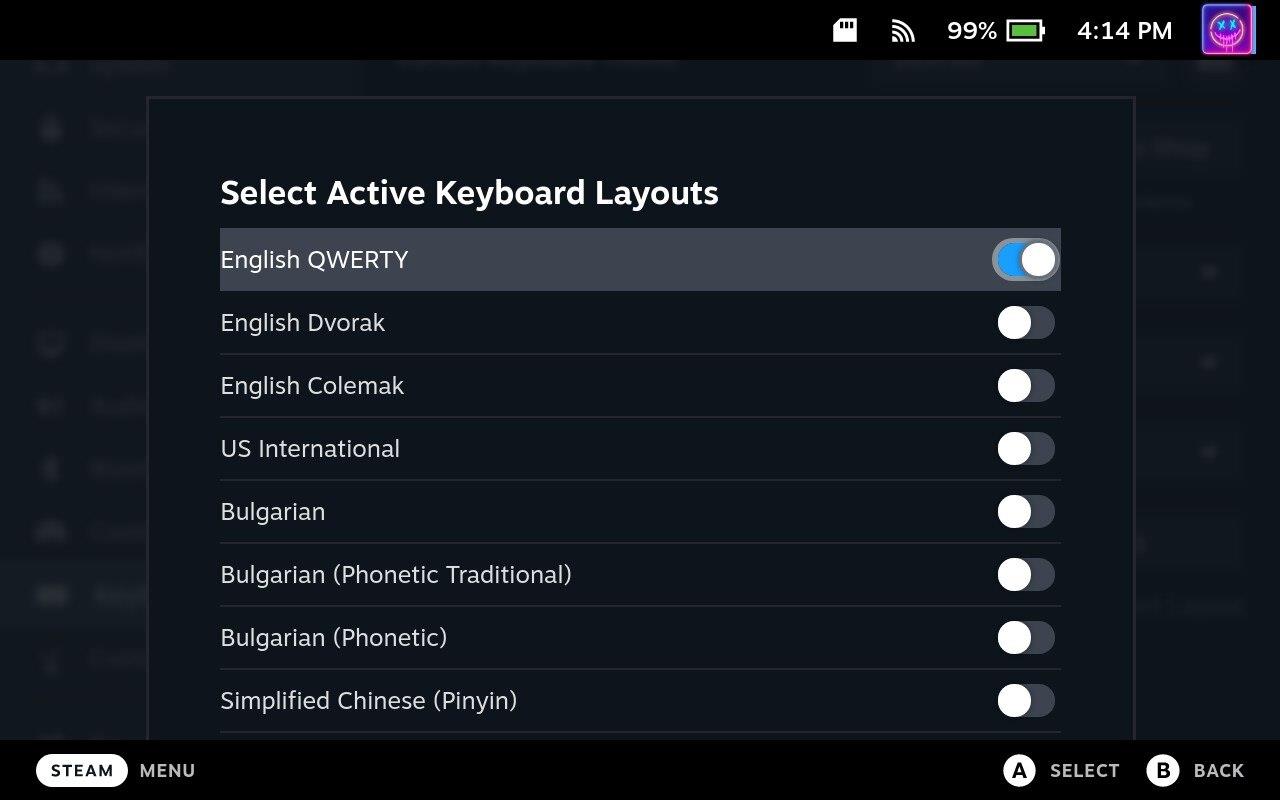
Ef þessi eiginleiki er þegar virkur geturðu prófað að slökkva á honum, endurræsa Steam Deckið þitt og kveikja svo aftur á honum. Þetta býður upp á leið til að laga allar tilviljanakenndar hugbúnaðarvillur sem hafa áhrif á Steam Deckið þitt og sýndarlyklaborðið.
Skiptu yfir í skjáborðsstillingu
Skrifborðsstilling á Steam Deck vísar til getu tækisins til að skipta úr sjálfgefna SteamOS viðmótinu yfir í fullbúið skrifborðsstýrikerfi, sem gerir Steam Deckið í raun og veru í færanlega tölvu. Hins vegar virðist sem ef þú kemst að því að lyklaborð Steam Deck gerir það ekki þarftu að skipta yfir í skjáborðsstillingu til að laga það.
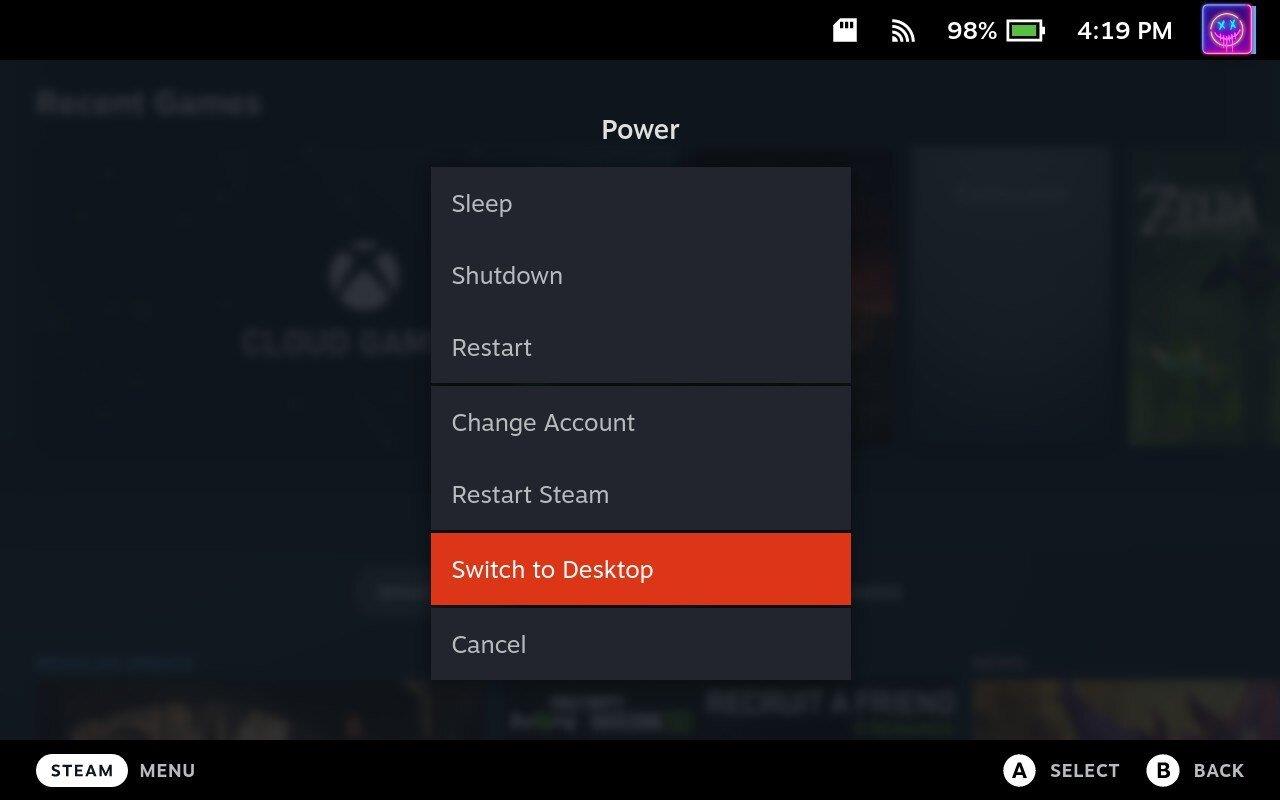
Slepptu Steam appinu
Eftir að þú hefur skipt yfir í skjáborðsstillingu á Steam þilfarinu þínu eru nokkur skref í viðbót sem þú þarft að taka til að fá lyklaborðið þitt til að virka. Hér er það sem þú þarft að gera:
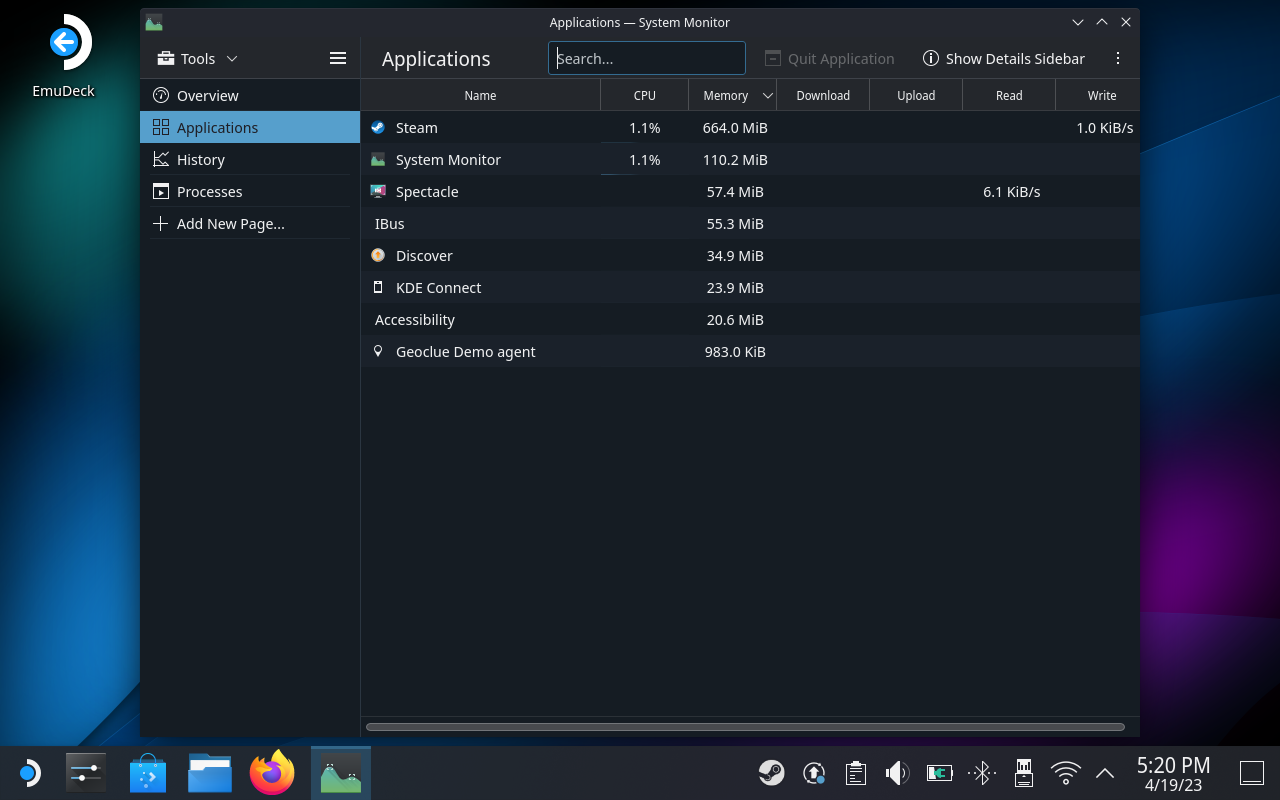
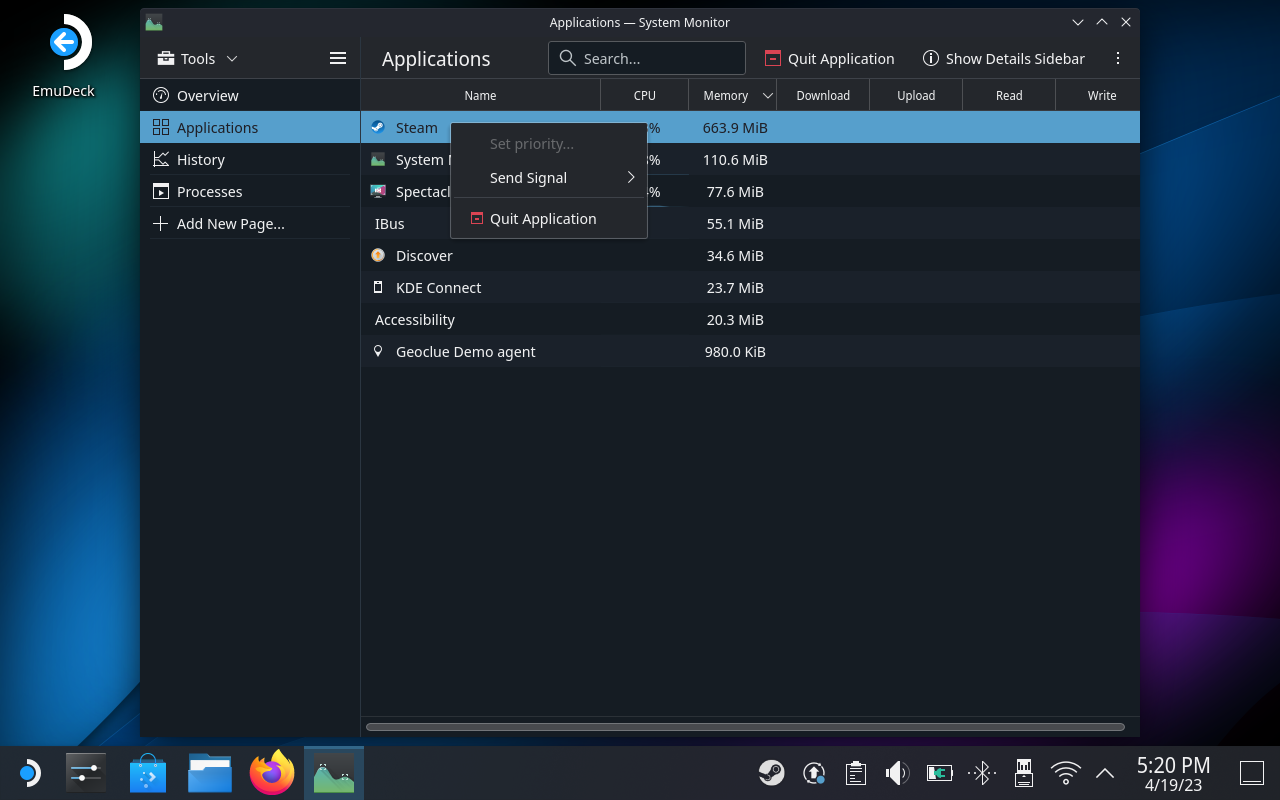
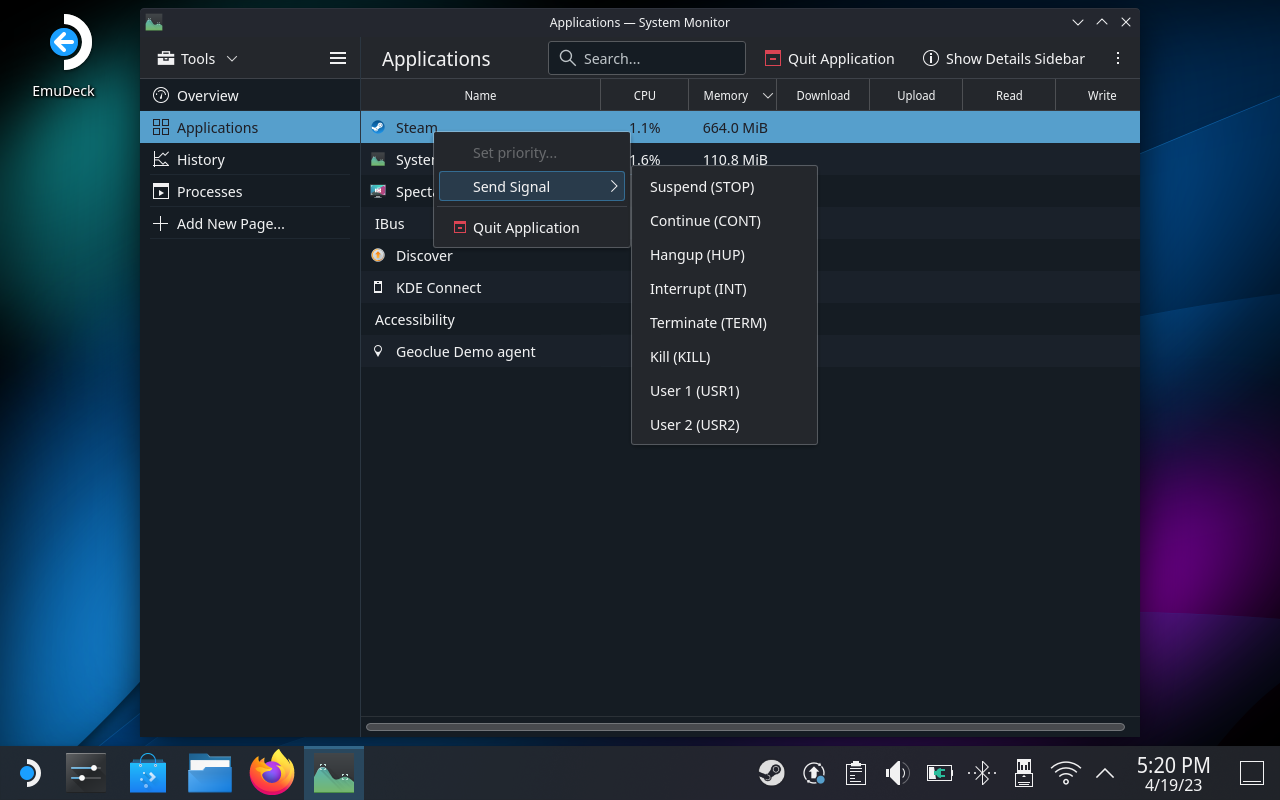
Það er mikilvægt að hafa í huga að þegar þú opnar kerfisskjáinn verður þú að velja Senda merki valkostinn. Það er „loka app“ valkostur í boði, en notendur hafa greint frá því að þetta virki ekki til að láta sýndarlyklaborðið birtast.
Steam Deck heldur áfram að staðfesta uppsetningu

Ef þú stendur frammi fyrir vandamáli þar sem Steam þilfarið þitt heldur áfram að staðfesta uppsetningu, þá eru nokkur skref sem þú getur tekið til að leysa málið.
Reyndu fyrst að endurræsa Steam Deckið þitt með því að ýta á og halda inni rofanum þar til tækið slekkur á sér, ýttu síðan aftur til að kveikja á því aftur. Þetta gæti hjálpað til við að leysa vandamálið ef það er vegna tímabundinnar bilunar eða villu.
Ef það virkar ekki, hafa sumir notendur fundið eftirfarandi skref munu laga málið.
Og það eru nokkrar aðrar leiðir til að koma Steam þilfarinu aftur í gang ef þú sérð enn „Staðfesta uppsetningu“ skjáinn.
Leitaðu að uppfærslu
Það er mikilvægt að uppfæra Steam Deckið þitt til að tryggja að það gangi vel og skilvirkt. Uppfærsla tækisins mun ekki aðeins laga allar þekktar villur og vandamál, heldur mun það einnig veita aðgang að nýjum eiginleikum og virkni.
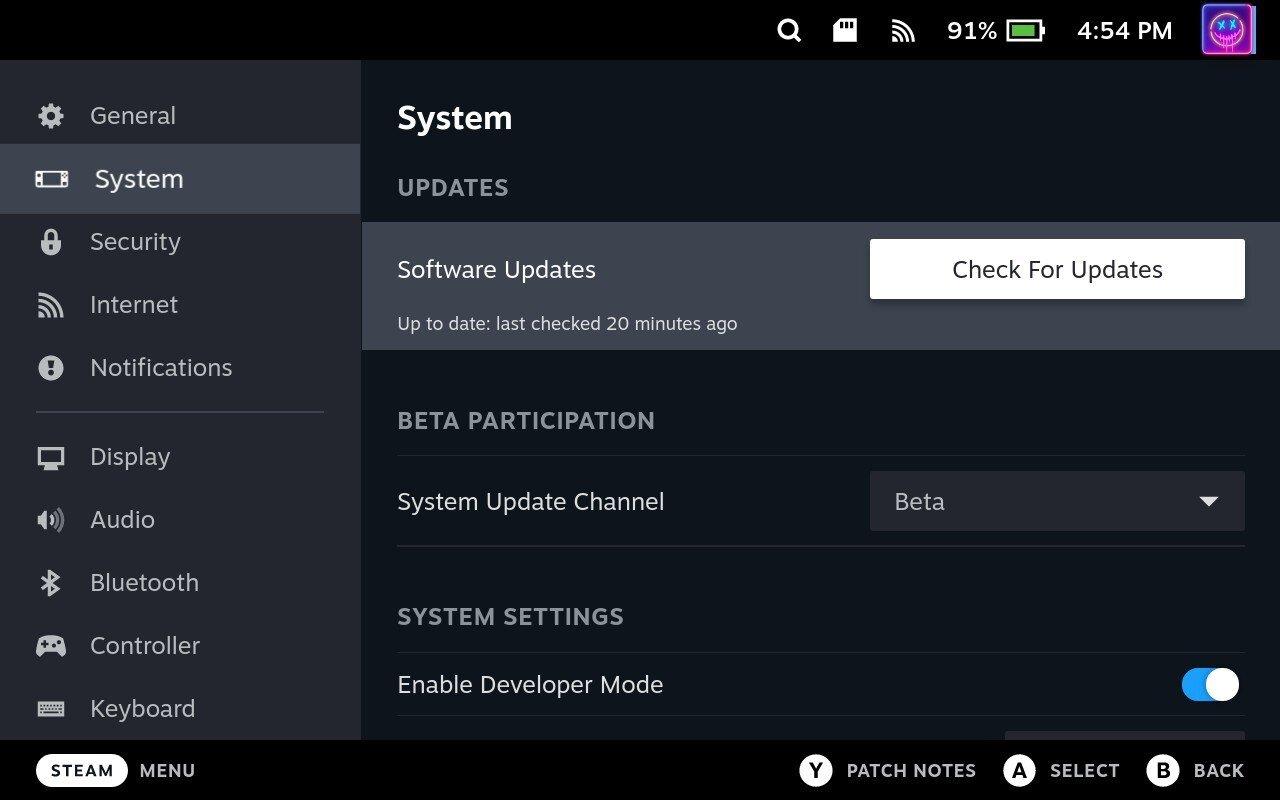
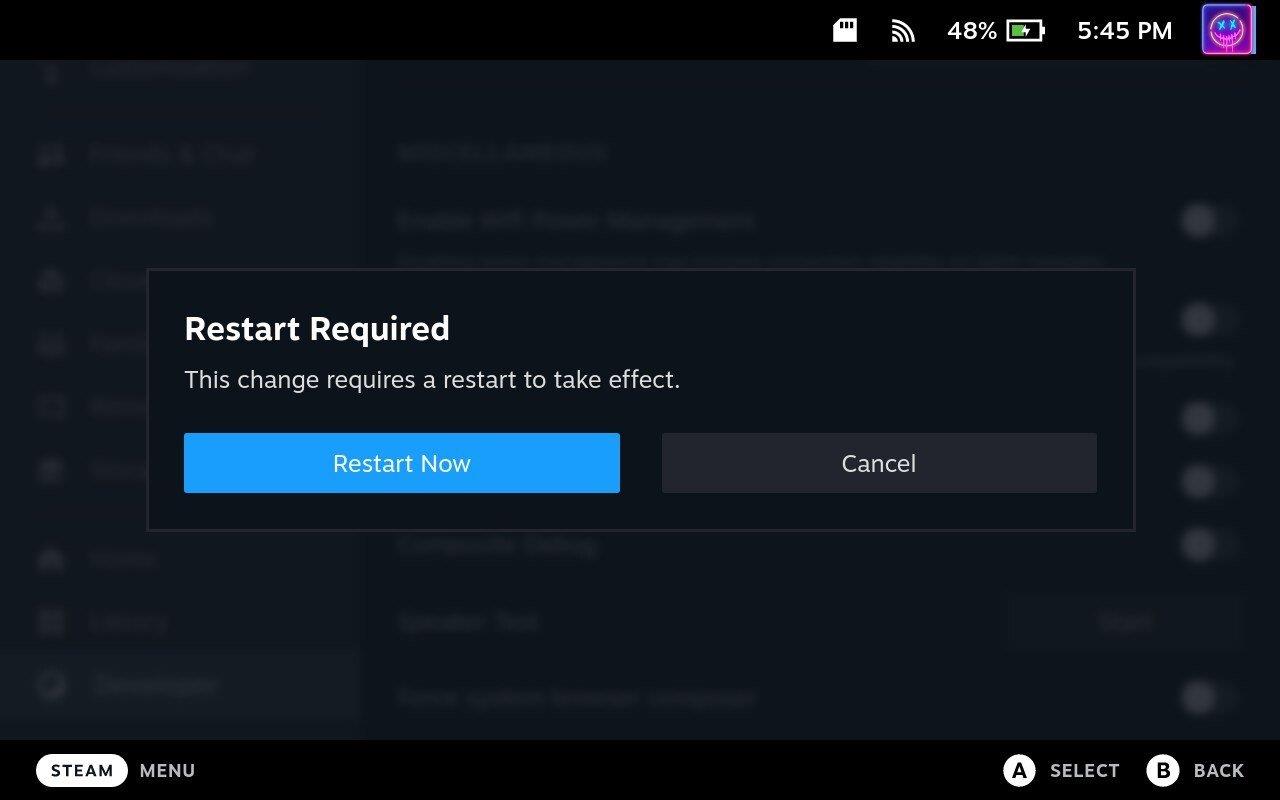
Þegar þú uppfærir Steam Deckið er mikilvægt að halda tækinu tengt við aflgjafa meðan á uppfærslunni stendur til að forðast hugsanleg vandamál. Þegar uppfærslunni er lokið mun Steam þilfarið þitt keyra á nýjustu útgáfunni af SteamOS og öllum tengdum hugbúnaði. Það er góð hugmynd að leita reglulega að uppfærslum og setja þær upp þegar þær verða tiltækar til að tryggja að tækið þitt sé alltaf uppfært og gangi snurðulaust.
Steam þilfari kveikir ekki á
Ef ekki er kveikt á Steam þilfarinu þínu, gætu verið nokkrar ástæður fyrir þessu vandamáli. Sem betur fer eru nokkur mismunandi skref sem þú getur tekið til að fá Steam Deckið þitt til að kveikja aftur á.
Þvingaðu endurræstu Steam Deck
Það gæti virst gagnsæi að reyna að þvinga endurræsingu Steam Deckið þitt ef það er ekki að kveikja á honum. Hins vegar gæti þetta hjálpað til við að „starta“ Steam þilfarinu þínu. Eina tillagan sem við höfum áður en lengra er haldið er að ganga úr skugga um að það sé tengt til að tryggja að það komi rafmagn í tækið.
Það er mikilvægt að hafa í huga að þvinguð endurræsing ætti aðeins að nota sem síðasta úrræði ef allar aðrar bilanaleitaraðferðir mistakast. Þú ættir alltaf að reyna að endurræsa tækið með venjulegum hætti áður en þú grípur til þvingunarendurræsingar, þar sem það getur valdið gagnatapi eða öðrum vandamálum.
Stingdu við Steam Deckið þitt
Við hoppuðum svolítið í byssuna í síðasta kafla, en það ætti að vera nokkuð augljóst að ganga úr skugga um að Steam Deckið þitt sé tengt. Ef þú ert með Steam Deckið tengt við ytri miðstöð eða bryggju, reyndu þá að fjarlægja það og tengja í hleðslutækinu þínu beint á Steam Deck.
Er rafmagnshnappurinn þinn hreinn?
Það er mikið af hreyfanlegum hlutum á gufuþilfarinu og þökk sé færanleikanum sem þetta tæki býður upp á, þá er möguleiki á að ryk og rusl hrannast upp. Sumir Steam Deck eigendur hafa komist að því að tækið þeirra myndi ekki kveikja á því að rusl hafði neytt Power hnappinn til að vera stöðugt inni.
Þú ættir bara að geta skoðað og séð hvort eitthvað sé í vegi fyrir því að hnappurinn virki rétt. En þú getur líka prófað að ýta því inn til að sjá hvort þú heyrir það smella eða finnur það hreyfast.
Athugaðu Steam Deck hleðslutækið þitt
Þó að Valve sé með hleðslutæki í kassanum eru líkurnar á því að þú sért að nota annað hleðslutæki til að djúsa upp Steam þilfarið þitt. Ef þú kemst að því að Steam Deckið þitt er ekki að kveikja á, mælum við með að þú reynir að nota annað hleðslutæki. Eða stingdu öðru USB-C tæki í hleðslutækið til að ganga úr skugga um hvort það virki.
Steam þilfari hleðst ekki
Ef þú lendir í vandræðum með að Steam þilfarið þitt hleðst ekki, gætu verið nokkrar ástæður fyrir þessu vandamáli.
Notaðu opinbera hleðslutækið
Sérhver Steam Deck er með 45W hleðslutæki í kassanum, sem veitir nægan kraft til að halda tækinu þínu hlaðnu. Hins vegar eru svo margir frábærir möguleikar fyrir hleðslutæki að við skiljum hvers vegna þú gætir viljað nota annan. Ef þú kemst að því að Steam Deckið þitt er ekki að hlaðast, mælum við með því að skipta aftur yfir í þann sem Valve fylgdi með, bara til að sjá hvort það sé hleðslutækið eða hvort það sé eitthvað annað í gangi.
Skildu Steam þilfarið þitt í sambandi
Ef rafhlaðan á Steam Deckinu þínu er alveg tæmd gæti liðið nokkrar mínútur áður en tækið byrjar að hlaðast. Ef rafhlaðan hefur verið að fullu tæmd gætir þú þurft að hlaða hana í nokkrar klukkustundir áður en kveikt er á henni.
Athugaðu hleðslutengið
Gakktu úr skugga um að hleðslutengin á Steam Deckinu þínu sé ekki skemmd eða hindruð. Óhreinindi, rusl eða ryk geta komið í veg fyrir að hleðslusnúran nái réttri tengingu, svo hreinsaðu hleðslutengið ef þörf krefur.
Stilltu Steam Deckið þitt á sendingarham
„Sendingarstilling“ á Steam Deck er stilling sem tækið fer í við flutning til að vernda endingu rafhlöðunnar. Þegar það er í sendingarham er Steam Deckið í litlum afli sem varðveitir endingu rafhlöðunnar með því að slökkva á ákveðnum eiginleikum og koma í veg fyrir að tækið kveiki á fullu. Þessi stilling er virkjuð á meðan á sendingarferlinu stendur til að tryggja að tækið komi með hlaðna rafhlöðu og sé tilbúið til notkunar þegar viðskiptavinurinn tekur á móti henni.
Til að hætta í sendingarham þarftu að tengja Steam Deckið þitt við aflgjafa með því að nota meðfylgjandi straumbreyti eða USB-C snúru. Tækið mun sjálfkrafa hætta í sendingarstillingu þegar það hefur verið hlaðið að vissu marki.
Steam þilfari tengist ekki WiFi
Ef Steam þilfarið þitt er ekki að tengjast Wi-Fi, þá gætu verið nokkrar ástæður fyrir því.
Athugaðu Netið
Gakktu úr skugga um að Steam þilfarið þitt sé innan seilingar Wi-Fi netsins og að Wi-Fi merkið sé nógu sterkt. Prófaðu að færa þig nær beininum eða aðgangsstaðnum til að sjá hvort það leysir málið.
Að auki þarftu að ganga úr skugga um að Wi-Fi netið sem þú ert að nota virki rétt. Prófaðu að tengjast öðru Wi-Fi neti eða endurstilltu beininn til að sjá hvort það leysir málið. Þú getur líka tengt annað tæki við netið til að sjá hvort það sé bara Steam Deckið þitt eða netið sjálft.
Þvingaðu endurræstu Steam þilfarið þitt
Slökktu á WiFi orkusparnaðarstillingu
„Wi-Fi orkusparnaðarstilling“ á Steam Deck er eiginleiki sem er hannaður til að spara endingu rafhlöðunnar með því að draga úr orkunotkun þegar tækið er tengt við Wi-Fi.
Þegar Wi-Fi orkusparnaðarstilling er virkjuð mun Steam Deckið slökkva á Wi-Fi útvarpinu reglulega til að spara orku. Þetta getur valdið smá seinkun þegar tengst er við Wi-Fi netkerfi eða aðgangur að internetinu.
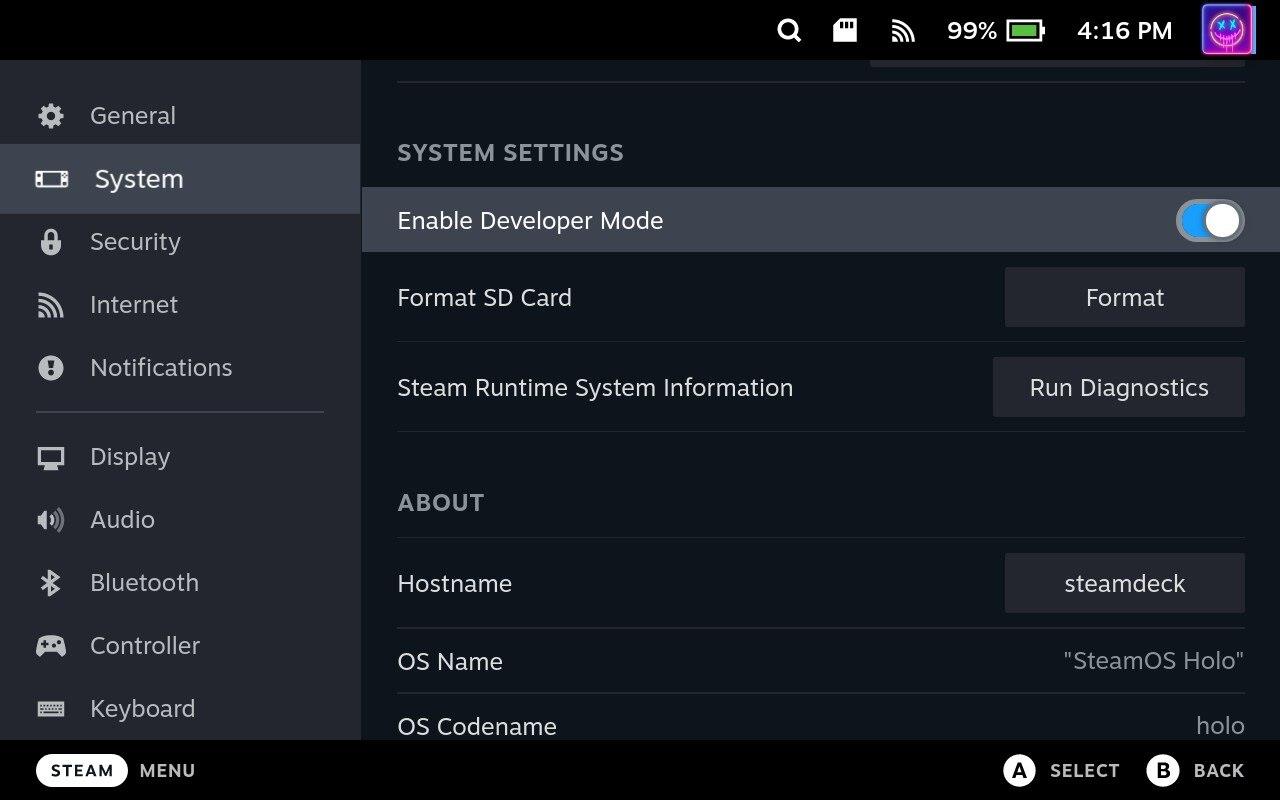
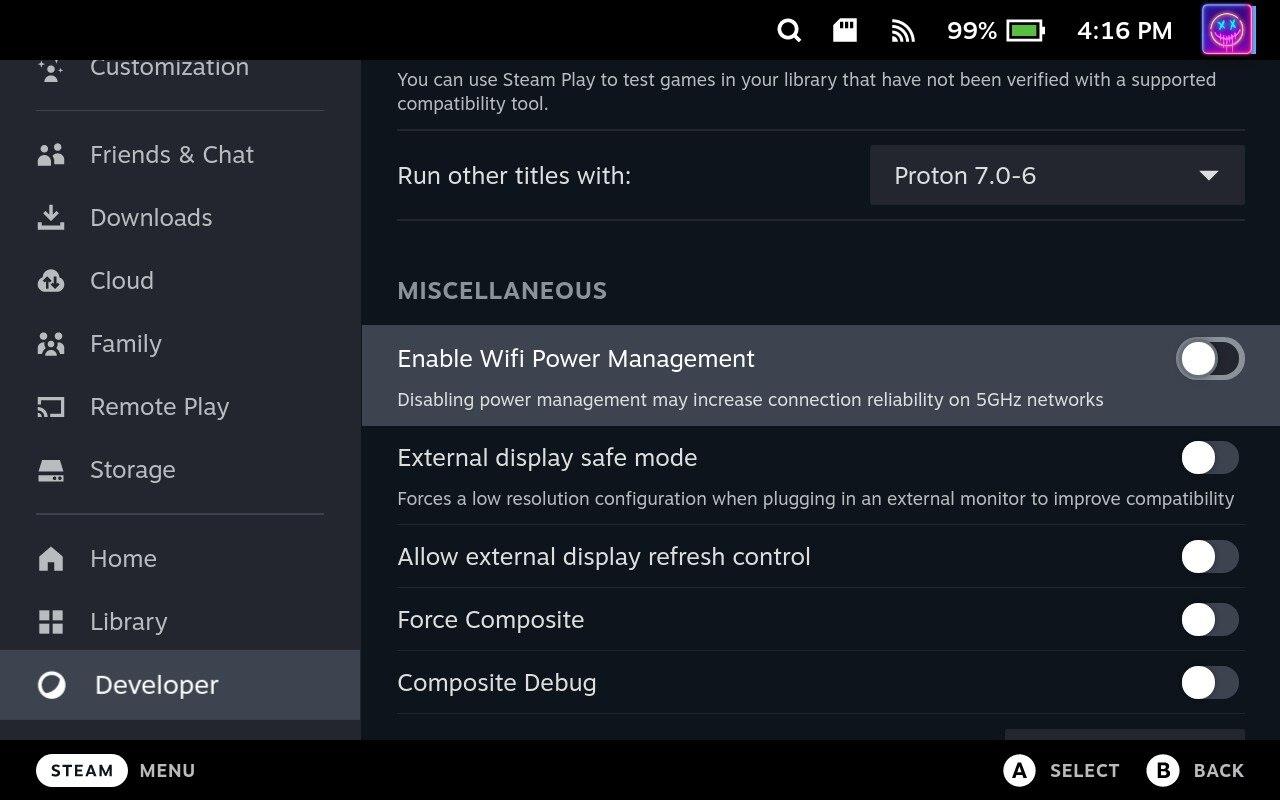
Þó að þessi eiginleiki geti hjálpað til við að lengja endingu rafhlöðunnar á Steam Deckinu þínu, getur það einnig haft áhrif á afköst og hraða nettengingarinnar.
Steam þilfari þekkir ekki SD kort
Steam Deckið kemur í þremur geymsluvalkostum: 64GB eMMC, 256GB NVMe SSD og 512GB NVMe SSD. Það fer eftir leikjasafninu þínu og stærð leikjanna sem þú vilt setja upp, innbyggða geymslan gæti ekki verið nægjanleg. SD kort gerir þér kleift að stækka geymslurými tækisins, svo þú getur geymt fleiri leiki og margmiðlunarskrár.
Hins vegar, ef þú ert að reyna að spila leik eða fá aðgang að skrám sem eru staðsettar á SD-kortinu, bara til að fá villu, gæti eitthvað verið í gangi með kortinu þínu.
Endurræstu Steam þilfarið þitt
Eins og raunin er með nánast öll tæki þarna úti, eru fyrstu ráðleggingarnar sem við höfum að endurræsa Steam Deckið þitt. Skrefin eru nógu auðveld þar sem þú þarft bara að ýta á og halda inni rofanum í nokkrar sekúndur. Þegar Power Menu birtist skaltu fletta neðst í valmyndinni og velja Shutdown .
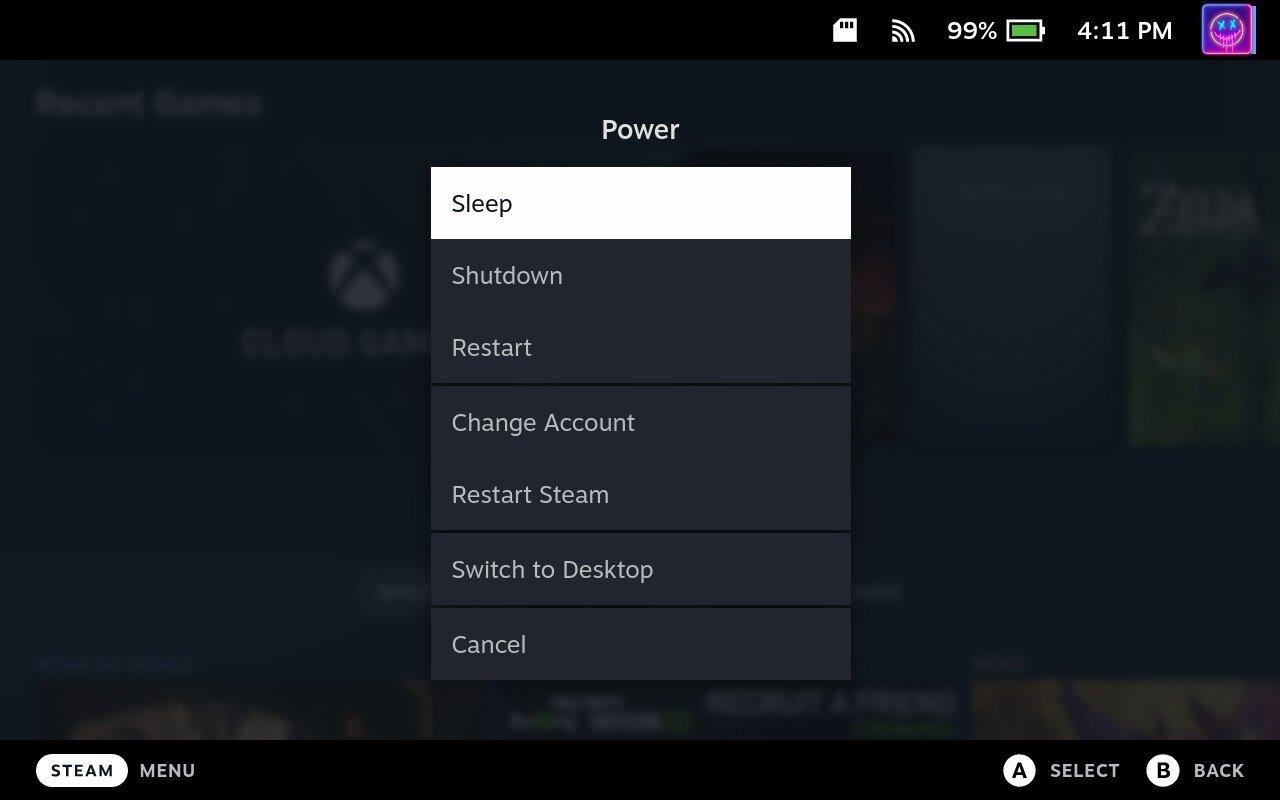
Athugaðu SD kortið þitt
Þessi gæti ekki verið eins auðveld ef þú ert ekki með auka tölvu með þér. En ef þú lendir í vandræðum með SD-kortið geturðu reynt að setja það í annað tæki til að sjá hvort það þekkist. Ef ekki, þá muntu líklega vilja skipta um það með öðrum ham.
Ef þú finnur fyrir þér að þurfa að fá nýtt SD kort skaltu ganga úr skugga um að það sé A2/V30 kort með U3 hraða. Kortið þarf líka að vera UHS-I, þar sem það er það sem Steam Deckið styður.
Forsníða SD-kortið
Þegar Valve þróaði Steam Deckið tókst fyrirtækinu að útfæra allmarga valkosti án þess að þurfa að fá aðgang að skjáborðsstillingu. Þetta felur í sér að geta forsniðið SD-kort á Steam Deck, og hér er hvernig þú getur gert það:

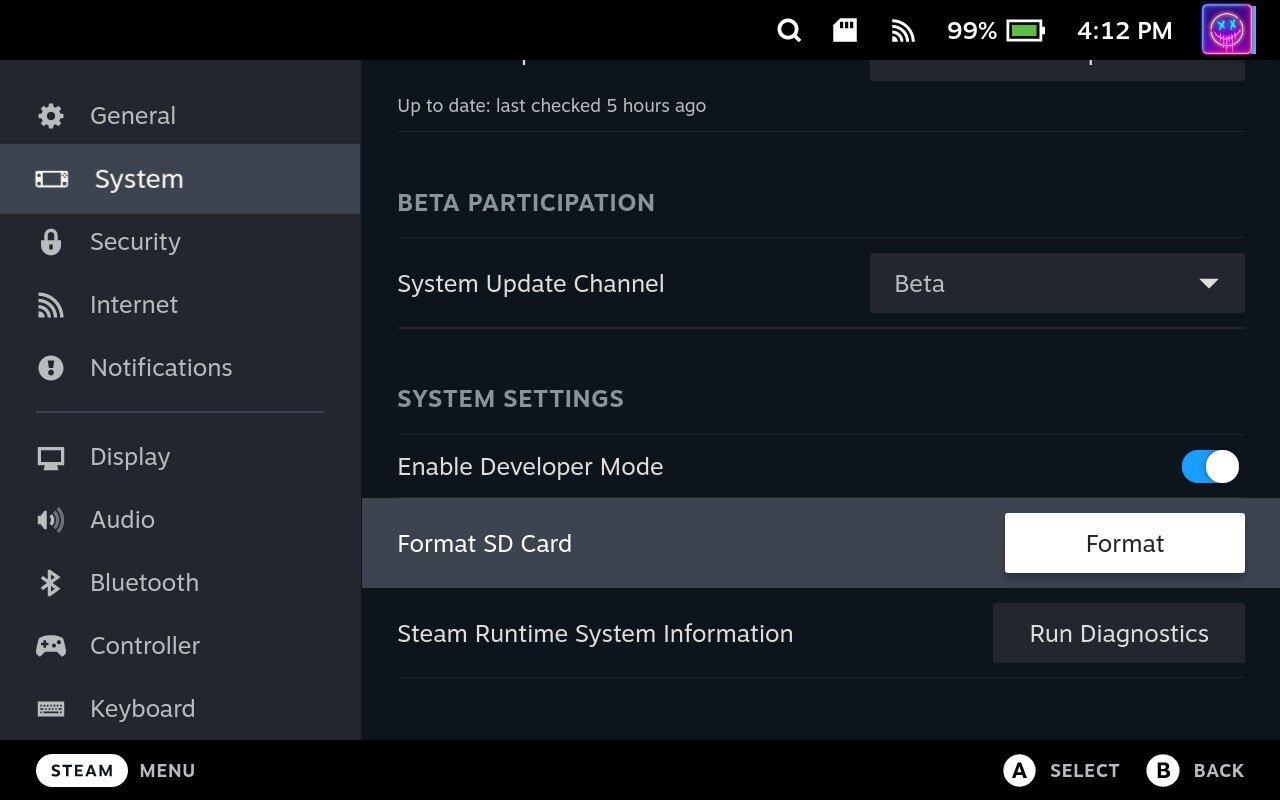
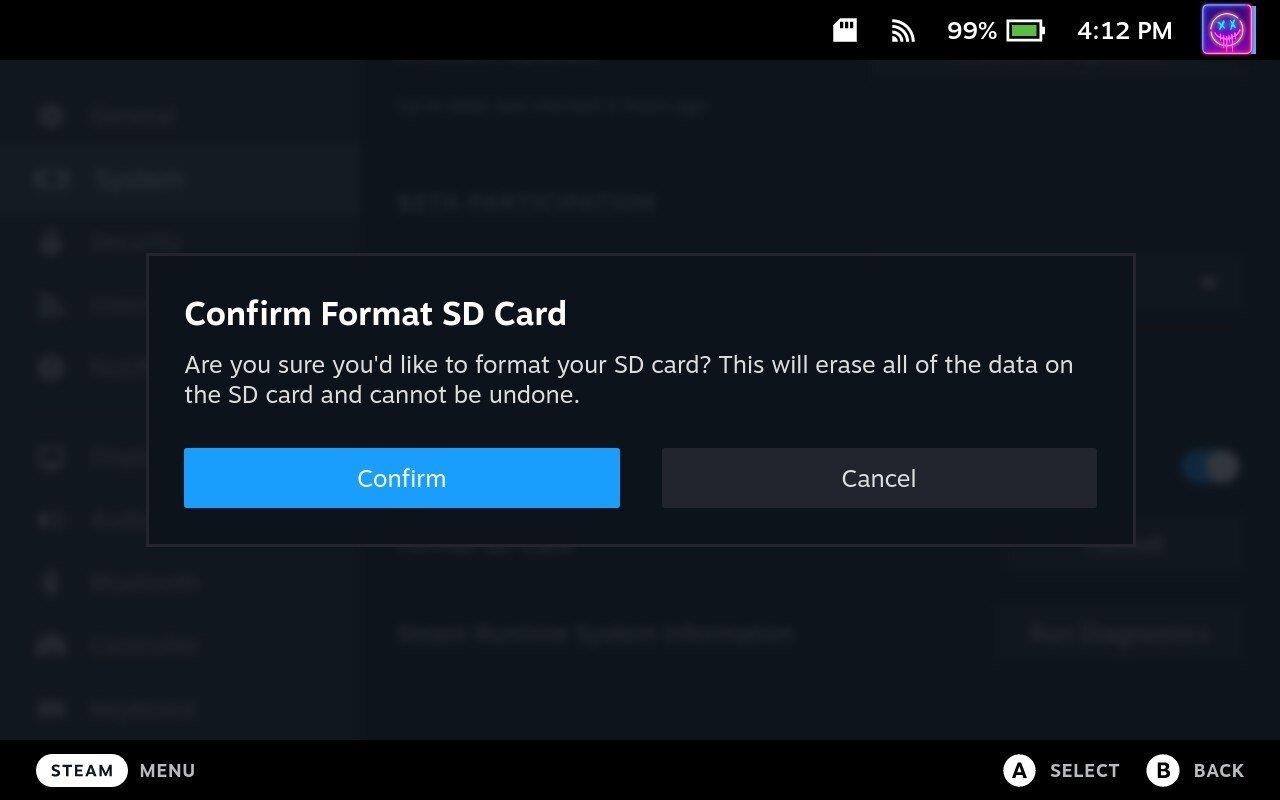
Það fer eftir stærð SD-kortsins sem þú ert að nota með Steam Deckið, þú gætir þurft að bíða aðeins áður en formatting hefur verið lokið. Hins vegar, þegar það hefur lokið töfrum sínum, muntu geta notað SD kortið á Steam Deck til að setja upp fleiri leiki, nota Windows og fleira.
Uppfærsluvilla í Steam Deck
Það gætu verið nokkrar ástæður fyrir því að þú gætir lent í uppfærsluvillu í Steam Deck. Það er örugglega pirrandi villa, sérstaklega þegar þú reyndir að setjast niður fyrir leikjalotu, aðeins til að mæta villu sem kemur í veg fyrir að það gerist.
Athugaðu hversu mikið geymslurými þú átt
Ef Steam þilfarið þitt er að verða lítið geymslupláss gæti það komið í veg fyrir að uppfærslur verði settar upp. Gakktu úr skugga um að þú hafir nóg geymslupláss tiltækt áður en þú reynir að uppfæra.
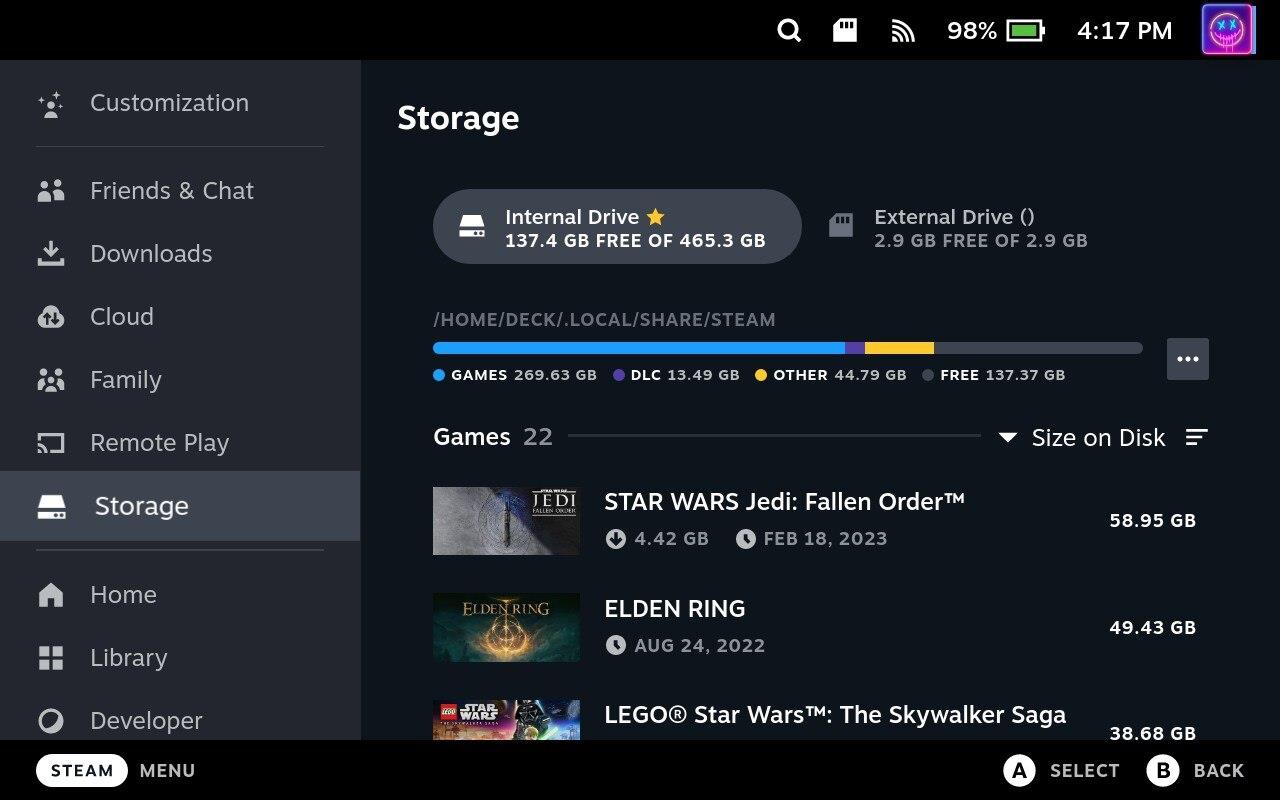
Þetta gerir þér kleift að athuga tiltækt geymslupláss á Steam þilfarinu þínu og sjá hversu mikið pláss er notað af ýmsum öppum og leikjum. Ef geymsluplássið vantar upp á þig gætirðu þurft að eyða einhverjum skrám eða fjarlægja forrit eða leiki til að losa um pláss.
Uppfærðu úr skjáborðsham
Þessi aðferð er í raun ekki mælt með, en ef þú ert að reyna að uppfæra Steam Deckið þitt geturðu gert það úr skjáborðsham. Skrefin sem talin eru upp hér að neðan eru fleiri fyrir þá sem hafa sett upp Linux öpp eða keppinauta sem þarf að uppfæra til að hægt sé að nálgast þær í gegnum venjulegt SteamOS viðmót.

Stundum höfum við komist að því að þú gætir lent í vandræðum ef of mörg forrit eru að reyna að uppfæra á sama tíma. Uppfærslusíðan innan Discover er skipt í tvo hluta; Forrit og kerfishugbúnaður. Við mælum með því að uppfæra eitthvað undir hlutanum Kerfishugbúnaður fyrst, áður en önnur forrit eru uppfærð.
Hæfni til að spila leiki á tungumálinu sem þú vilt geta aukið leikupplifun þína verulega með EA appinu, sem gerir það yfirgripsmeira og
Margar ástæður geta leitt til þess að þú felur leikina í Steam bókasafninu þínu fyrir vinum þínum. Ef þú ert með guilty pleasure game eða vilt ekki að aðrir sjái hvenær
Hvort sem þú átt Xbox One, Xbox One S eða Xbox One X, þá muntu vera að leita að frábærum leikjum til að spila. Jafnvel þó að PS4 og PS4 Pro frá Sony gætu vel verið
eftir Thomas McMullan „Cinematic“ er eitt mest misnotaða lýsingarorðið í verkfærasetti leikgagnrýnanda. Það er auðvitað ástæða fyrir því. Sem ríkjandi háttur
Áður fyrr var VR tækni óþægileg og krafðist líkamlegra tenginga við aðaltækið. Hins vegar, með framförum á þessu sviði, Oculus Quest
Á undanförnum árum hafa leikir orðið miklu stærri og taka umtalsverðan hluta af geymsludrifinu þínu. Fyrir vikið hefur Steam ákveðið að veita sína
Rezzed 2018 er á næsta leyti. Hátíðarhöldin í London, bæði stórra og smárra, hafa tekið sér bólfestu í Tobacco Docks á fjórða ári.
Marvel's Spider-Man var mest seldi leikurinn í hverri viku síðan hann kom út, sem kom ekki á óvart þar sem hann var einn af þeim árum sem mest var beðið eftir PS4
Xbox One X er 4K draumabox frá Microsoft og öflugasta leikjatölva allra tíma. Það er ekki vandræðalaust eins og þú getur komist að í heild sinni
Steam pallurinn er sem stendur vinsælasta leiðin til að kaupa og skipuleggja tölvuleiki innan sama forrits. Steam gerir notendum kleift að innleysa gjafakort,








