Hvernig á að breyta tungumáli leiksins í EA appinu

Hæfni til að spila leiki á tungumálinu sem þú vilt geta aukið leikupplifun þína verulega með EA appinu, sem gerir það yfirgripsmeira og
Logitech leikjahugbúnaður greinir ekki G27: Ef þú ert að nota Logitech G27 leikjahjól á Windows gætirðu staðið frammi fyrir því að gluggarnir finnast ekki í staðinn fyrir þetta sýnir annað tæki þar sem þú getur ekki notað Logitech G27 hjólið í þinn leikur. Flestir leikirnir gefa upp villuna „Enginn stjórnandi fannst“.
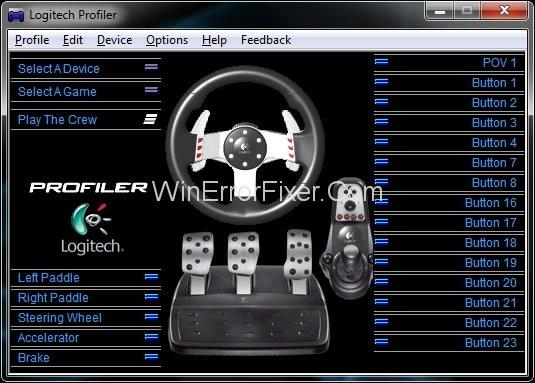
Innihald
Hvernig á að Logitech gaming hugbúnaður greinir ekki G27
Við höfum fundið lausnina á þessu sem getur hjálpað þér að leysa Logitech Gaming Software Not Detecting G27 vandamálið.
Lausn 1: Uppfærðu G27 rekla
Það fyrsta sem þú þarft að gera er að uppfæra G27 reklana. Fylgdu skrefunum til að gera það.
Skref 1: Ýttu á Windows + R til að opna Run og sláðu inn stjórnborðið í það.
Skref 2: Smelltu á Tæki og prentari og finndu G27 kappaksturshjólið í því.
Skref 3: Hægri smelltu á það og veldu eiginleika og veldu svo vélbúnaðarflipa og í þessu geturðu séð annan eiginleikaflipa smelltu á hann.
Skref 4: Eftir það smelltu á breyta stillingum á almennum flipanum.
Skref 5: Smelltu á reklaflipann og veldu valkostinn uppfæra rekla.
Skref 6: Veldu valkostinn Leyfðu mér að velja af lista yfir tækjarekla á tölvunni.
Skref 7: Veldu síðan USB tengi og bíddu eftir að ökumenn uppfærist.
Lausn 2: Settu upp Profiler og rekla aftur
Athugið: Taktu stjórnandann úr sambandi áður en þú fylgir skrefunum hér að neðan
Skref 1: Ýttu á Windows + R til að opna Run og sláðu inn Device Manager.
Skref 2: Smelltu á Human Interface, Other Devices og Universal Serial Bus controller og sjáðu fyrir Logitech rekla.
Skref 3: Hægri smelltu á það og veldu uninstall valkost.
Skref 4: Lokaðu síðan tækjastjóranum.
Skref 5: Aftur, ýttu á Windows + R og skrifaðu appwiz.cpl og ýttu á Enter.
Skref 6: Finndu Logitech Profiler og fjarlægðu það.
Skref 7: Þegar þessu er lokið Endurræstu tölvuna þína og settu upp Logitech profiler og rekla aftur.
Lausn 3: Fjarlægðu Ghost tæki og settu aftur upp Logitech leikjahugbúnaðinn
Að fjarlægja draugatækin og setja Logitech reklana upp aftur hefur leyst vandamálið fyrir flest fólkið. Svo fylgdu skrefunum hér að neðan til að framkvæma skrefin.
Skref 1: Sláðu inn CMD í Windows leitarvalmyndinni og keyrðu hana í Admin ham.
Skref 2: Sláðu inn set devmgr_show_nonpresent_devices=1 og ýttu á Enter.
Skref 3: Sláðu inn devgmgmt.msc og ýttu á Enter til að opna Device Manager.
Skref 4: Smelltu á Skoða og veldu síðan Sýna falin tæki.
Skref 5: Tvísmelltu á Human interface Devices.
Skref 6: Tvísmelltu síðan Device Universal Serial Bus Controllers.
Skref 7: Skoðaðu nú undir bæði Human interface devices og Universal serial bus controllers ef þú sérð einhverjar gráar færslur hægrismelltu á þær og fjarlægðu.
Skref 8: Lokaðu síðan tækjastjóranum og ýttu á Windows + R.
Skref 9: Sláðu inn appwiz.cpl og ýttu á Enter .
Skref 10: Finndu Logitech Gaming Software og veldu hann og smelltu á Uninstall , Lokaðu síðan öllum gluggum og Haltu Windows + R , sláðu síðan inn msconfig og ýttu á Enter .
Skref 11: Smelltu síðan á þjónustur og hakaðu í reitinn fela allar microfost þjónustur og slökktu á restinni af þeim með því að smella á hnappinn Slökkva á öllu.
Skref 12 : Eftir það skaltu endurræsa kerfið þitt og setja upp Logitech reklana aftur og tengja G27 endurvinnsluhjólið við kerfið.
Skref 13: Aftur, ýttu á Windows + R hnappinn og skrifaðu msconfig og ýttu á Enter.
Skref 14: Nú, virkjaðu alla þjónustuna sem þú slökktir á fyrr og smelltu á gilda eftir það og endurræstu kerfið þitt.
Hjólið myndi virka vel eftir að hafa fylgt ofangreindum aðferðum almennilega.
Lausn 4: Afturkalla uppfærslur
Ef þú ert að nota Windows 10 muntu sjá að það er ef þú uppfærir vélina þína daglega eða vikulega og sum forrit virka ekki vel eftir uppfærsluna. Svo hér er einfalda lausnin á þessu vandamáli, fylgdu bara tilgreindum skrefum og leystu vandamál.
Skref 1: Opnaðu Stillingar og smelltu á Uppfæra og öryggi.
Skref 2: Veldu síðan endurheimtarvalkostinn vinstra megin á skjánum.
Skref 3: Síðan, þegar þú byrjar valkostinn undir valkostinum Fara aftur í fyrri byggingu.
Skref 4: Fylgdu nú öllum skrefunum sem eru gefin upp á skjánum og athugaðu að vandamálið þitt hafi verið leyst.
Lausn 5: Athugaðu Steam stillingar
Athugaðu fyrir Stream stillinguna ef þú hefur sett Stream upp á vélinni þinni.
Skref 1: Opnaðu Stream appið.
Skref 2: Smelltu síðan á straumvalkostinn efst í vinstra horninu.
Skref 3: Smelltu síðan á stillingu og veldu síðan stjórnandi úr valmyndinni.
Skref 4: Smelltu síðan á almennar stjórnunarstillingar og taktu hakið úr valkostinum Generic Game-pad Configuration Support.
Lausn 6: Skiptu um USB tengi
Reyndu að skipta um USB tengi fyrir stjórnandann og sjáðu hvort þessi lausn leysi vandamálið fyrir þig eða ekki vegna þess að stundum er tengið ekki þekkt af kerfinu annað hvort vegna þess að tengi vélarinnar er skemmd eða vegna þess að hún styður ekki útgáfuna á höfnina.
Nýjustu færslur:
Niðurstaða
Vona að öll þessi lausn hafi hjálpað þér og þú getur nú notað stjórnandann þinn til að spila ótrúlega kappakstursleiki á vélinni þinni.
Hæfni til að spila leiki á tungumálinu sem þú vilt geta aukið leikupplifun þína verulega með EA appinu, sem gerir það yfirgripsmeira og
Margar ástæður geta leitt til þess að þú felur leikina í Steam bókasafninu þínu fyrir vinum þínum. Ef þú ert með guilty pleasure game eða vilt ekki að aðrir sjái hvenær
Hvort sem þú átt Xbox One, Xbox One S eða Xbox One X, þá muntu vera að leita að frábærum leikjum til að spila. Jafnvel þó að PS4 og PS4 Pro frá Sony gætu vel verið
eftir Thomas McMullan „Cinematic“ er eitt mest misnotaða lýsingarorðið í verkfærasetti leikgagnrýnanda. Það er auðvitað ástæða fyrir því. Sem ríkjandi háttur
Áður fyrr var VR tækni óþægileg og krafðist líkamlegra tenginga við aðaltækið. Hins vegar, með framförum á þessu sviði, Oculus Quest
Á undanförnum árum hafa leikir orðið miklu stærri og taka umtalsverðan hluta af geymsludrifinu þínu. Fyrir vikið hefur Steam ákveðið að veita sína
Rezzed 2018 er á næsta leyti. Hátíðarhöldin í London, bæði stórra og smárra, hafa tekið sér bólfestu í Tobacco Docks á fjórða ári.
Marvel's Spider-Man var mest seldi leikurinn í hverri viku síðan hann kom út, sem kom ekki á óvart þar sem hann var einn af þeim árum sem mest var beðið eftir PS4
Xbox One X er 4K draumabox frá Microsoft og öflugasta leikjatölva allra tíma. Það er ekki vandræðalaust eins og þú getur komist að í heild sinni
Steam pallurinn er sem stendur vinsælasta leiðin til að kaupa og skipuleggja tölvuleiki innan sama forrits. Steam gerir notendum kleift að innleysa gjafakort,








