Hvernig á að breyta tungumáli leiksins í EA appinu

Hæfni til að spila leiki á tungumálinu sem þú vilt geta aukið leikupplifun þína verulega með EA appinu, sem gerir það yfirgripsmeira og
Steam Deckið hefur gjörbylta færanlegum leikjum og veitir leikmönnum möguleika á að njóta uppáhaldstitlanna sinna á ferðinni. Þó að þetta handfesta tæki bjóði upp á frábæra upplifun úr kassanum, er nauðsynlegt að halda því uppfærðu til að tryggja hámarksafköst og aðgang að nýjustu eiginleikum. Í þessari kennslu munum við kafa ofan í hvers vegna það er mikilvægt að uppfæra Steam Deckið þitt og leiða þig í gegnum skref-fyrir-skref ferlið.
Hvernig á að uppfæra Steam Deck
Eins og öll hugbúnaðar- eða vélbúnaðartæki getur Steam Deckið haft einstaka villur eða stöðugleikavandamál. Reglulegar uppfærslur taka á þessum vandamálum, jafna frammistöðutengdar áhyggjur, hámarka endingu rafhlöðunnar og tryggja sléttari leikjaupplifun. Að vera uppfærður með fastbúnaðar- og kerfisuppfærslur mun veita þér nýjustu villuleiðréttingarnar og stöðugleikabætur. Með það í huga, hér er hvernig þú getur uppfært Steam Deckið:

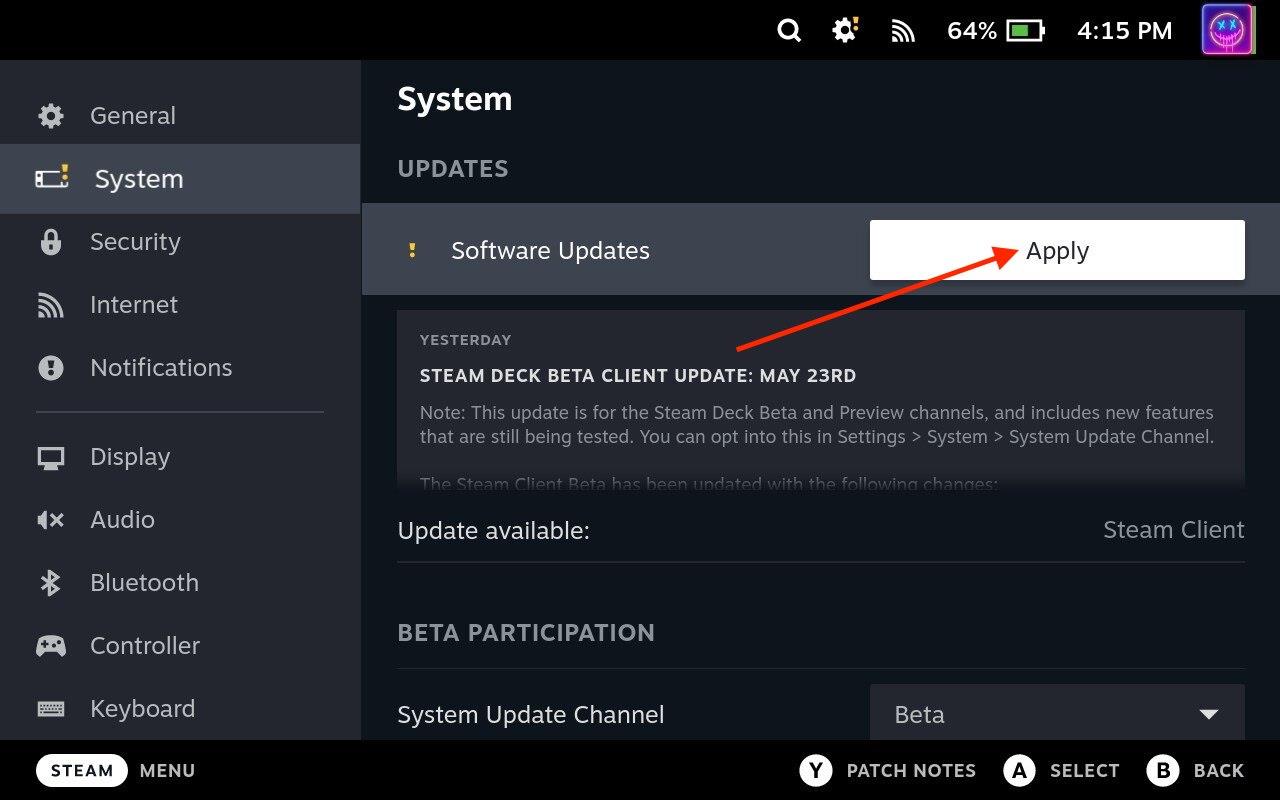
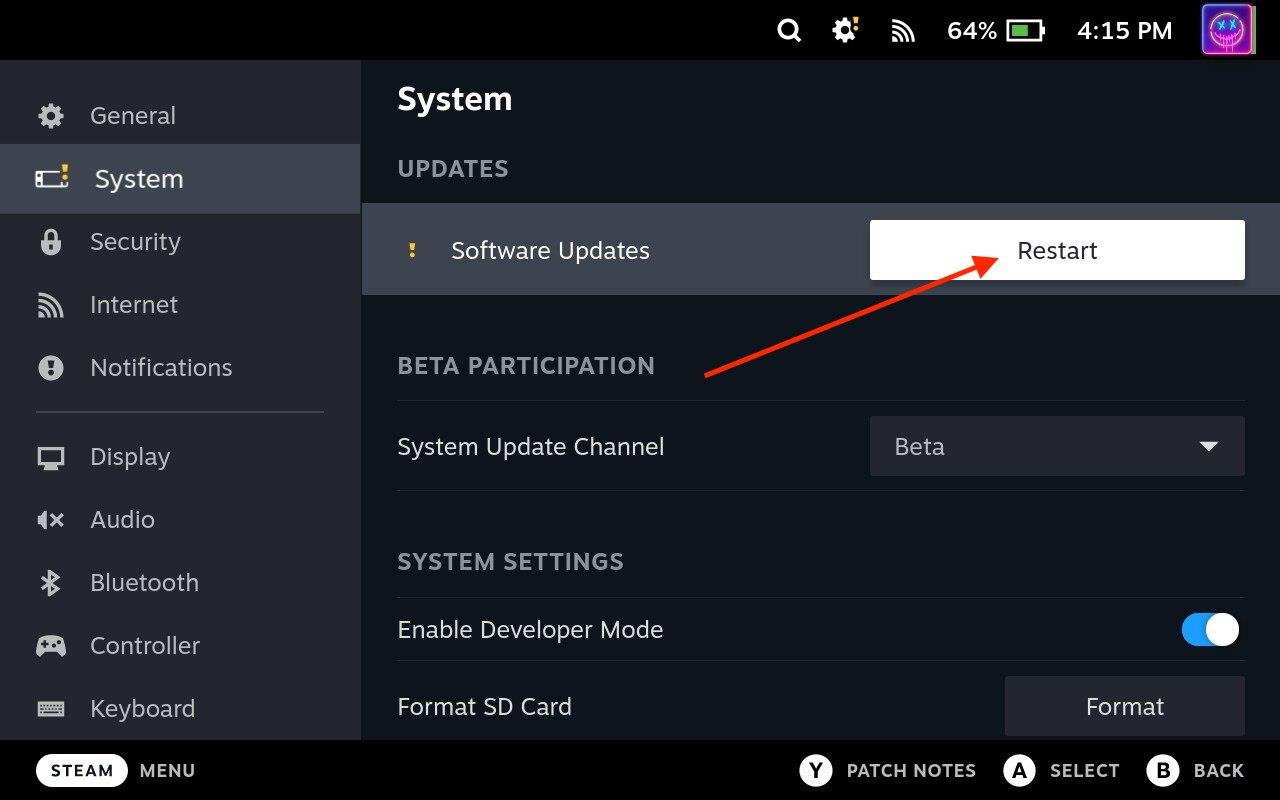
Þegar það er endurræst skaltu fara aftur í Stillingar valmyndina og ganga úr skugga um að kerfið sé uppfært. Ef það eru engar frekari uppfærslur tiltækar, þá ertu vel að fara! Valve gefur út uppfærslur reglulega og með því að leita reglulega að og setja upp uppfærslur geturðu verið á undan hugsanlegum vandamálum og notið nýjustu eiginleikanna.
Hvernig á að skipta yfir í aðra kerfisuppfærslurás
Steam þilfarið býður upp á mismunandi kerfisuppfærslurásir, sem gerir notendum kleift að velja á milli stöðugrar útgáfu og beta útgáfu. Að skipta yfir í aðra kerfisuppfærslurás gefur þér tækifæri til að fá aðgang að nýjum eiginleikum og endurbótum á undan stöðugri útgáfu. Í þessari kennslu munum við leiðbeina þér í gegnum ferlið við að skipta yfir í aðra kerfisuppfærslurás á Steam þilfarinu þínu. Það eru þrjár mismunandi kerfisuppfærslurásir til að velja úr:
Eins og þig gæti grunað er Steam Deckið þitt að keyra Stable Channel út úr kassanum, en við munum leiða þig í gegnum skrefin til að skipta yfir í aðra kerfisuppfærslurás:

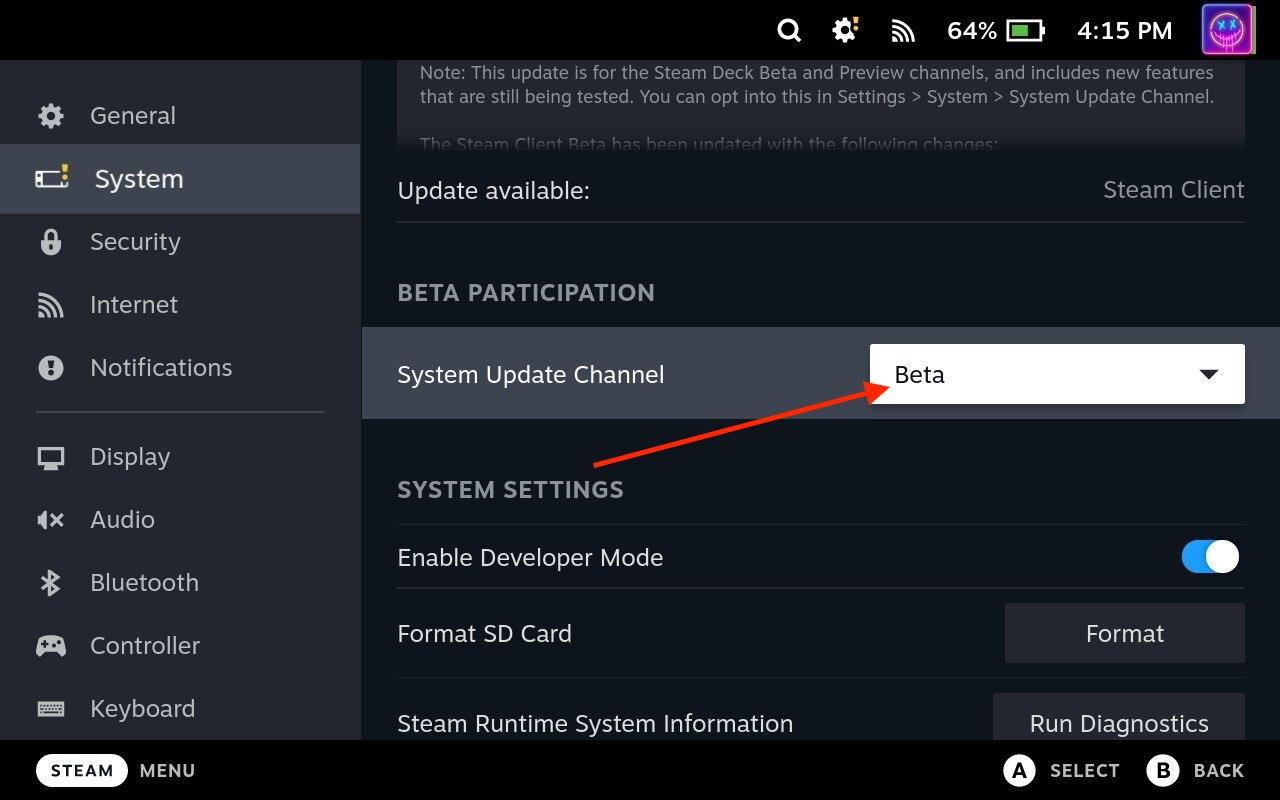
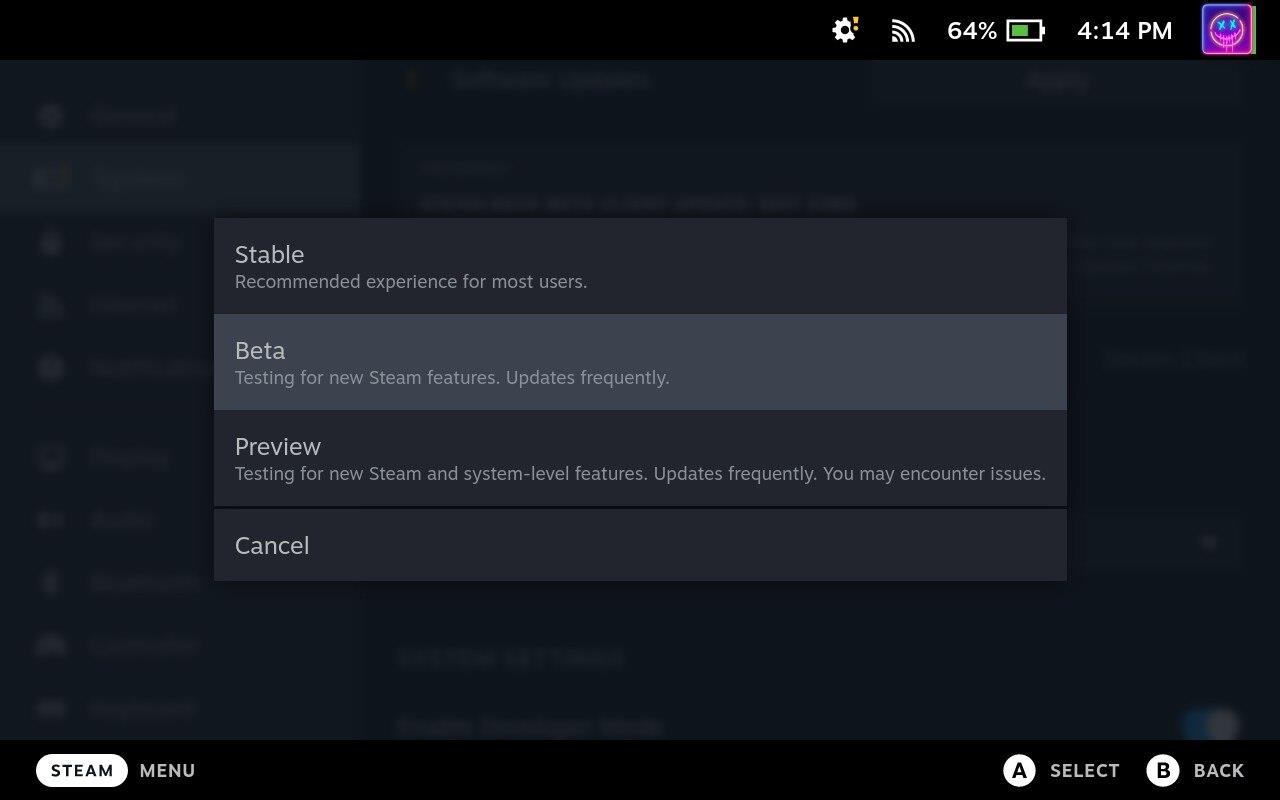
Steam þilfarið mun nú hlaða niður og setja upp nauðsynlegar uppfærslur sem tengjast nýju uppfærslurásinni. Þetta ferli getur tekið nokkrar mínútur, allt eftir stærð uppfærslunnar og nettengingarhraða. Gakktu úr skugga um að Steam þilfarið þitt sé áfram kveikt og tengt við internetið meðan á þessu ferli stendur.
Hvernig á að uppfæra Steam Deck leiki
Það er nauðsynlegt að halda leikjunum þínum uppfærðum til að tryggja hámarksafköst, villuleiðréttingar og aðgang að nýjustu eiginleikum. Í þessari kennslu munum við leiða þig í gegnum ferlið við að uppfæra leiki á Steam þilfarinu þínu og tryggja að þú haldist uppfærður með nýjustu endurbætur og endurbætur.
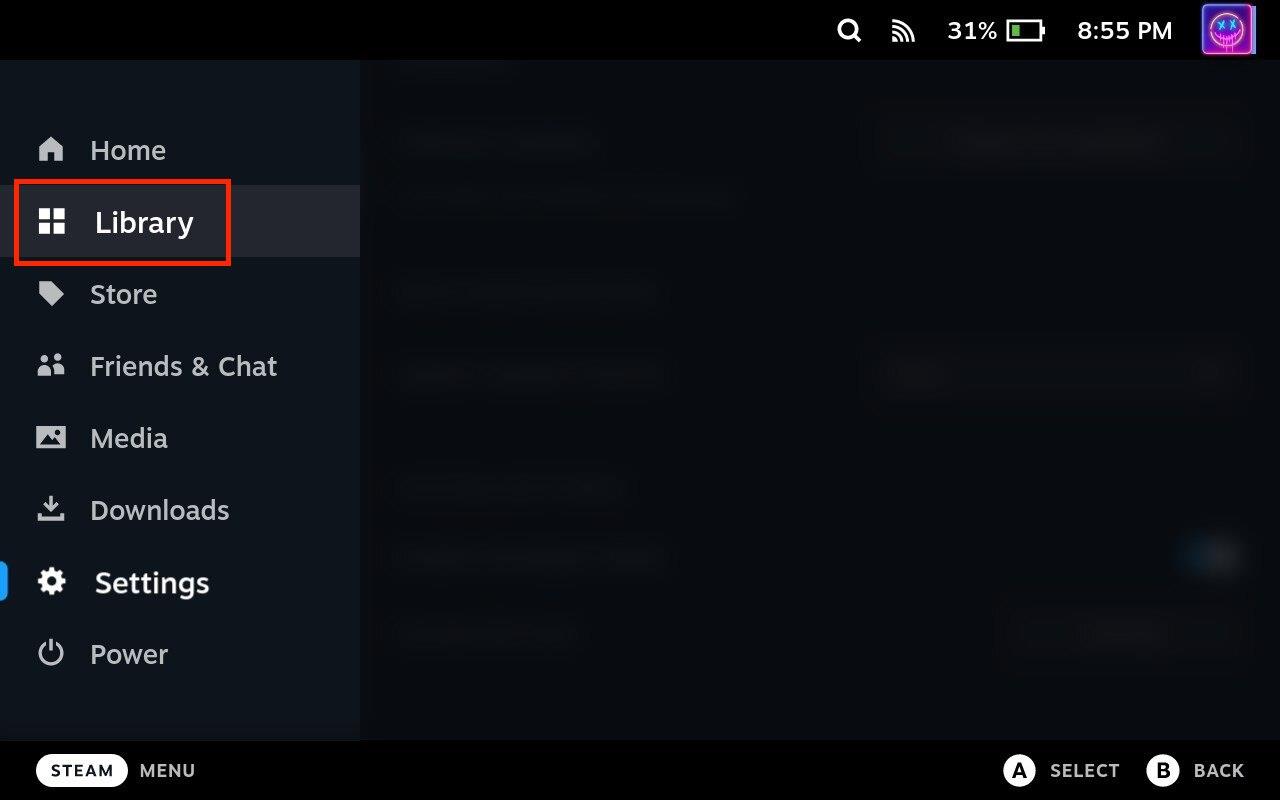
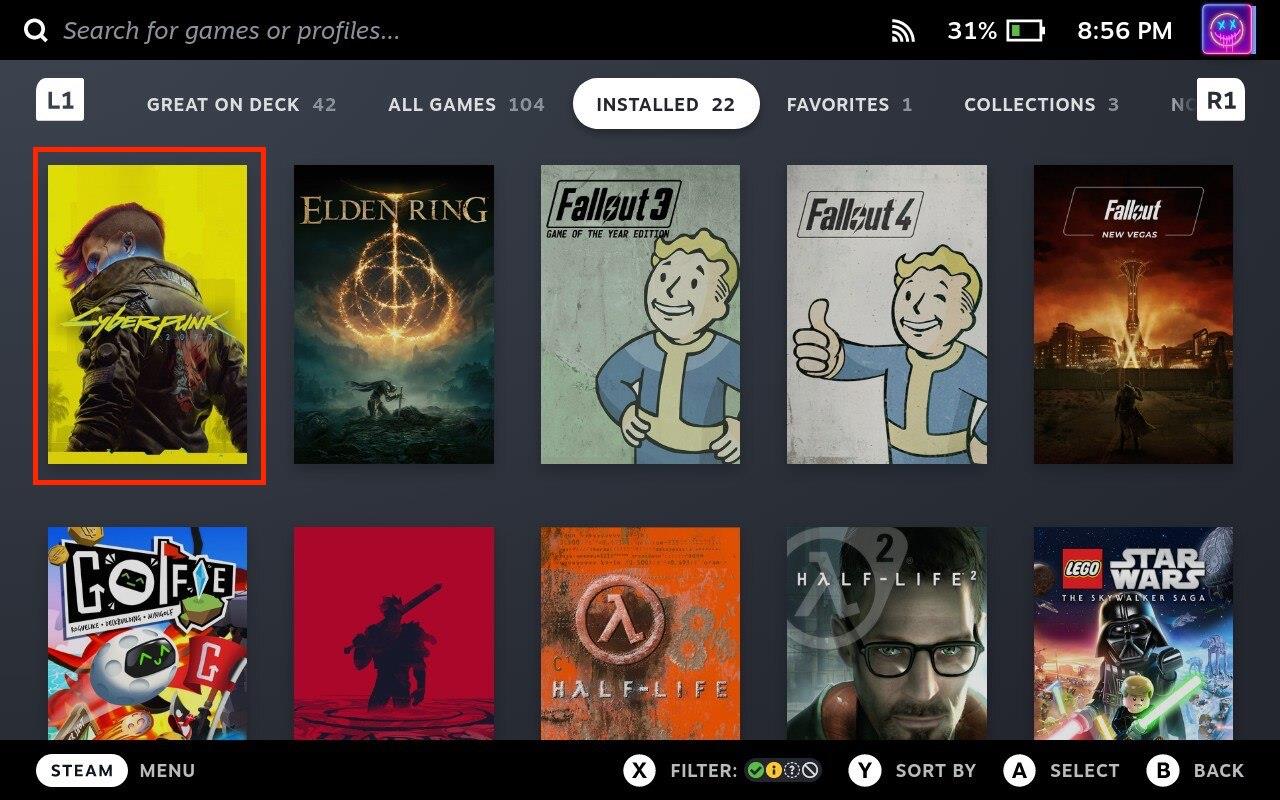
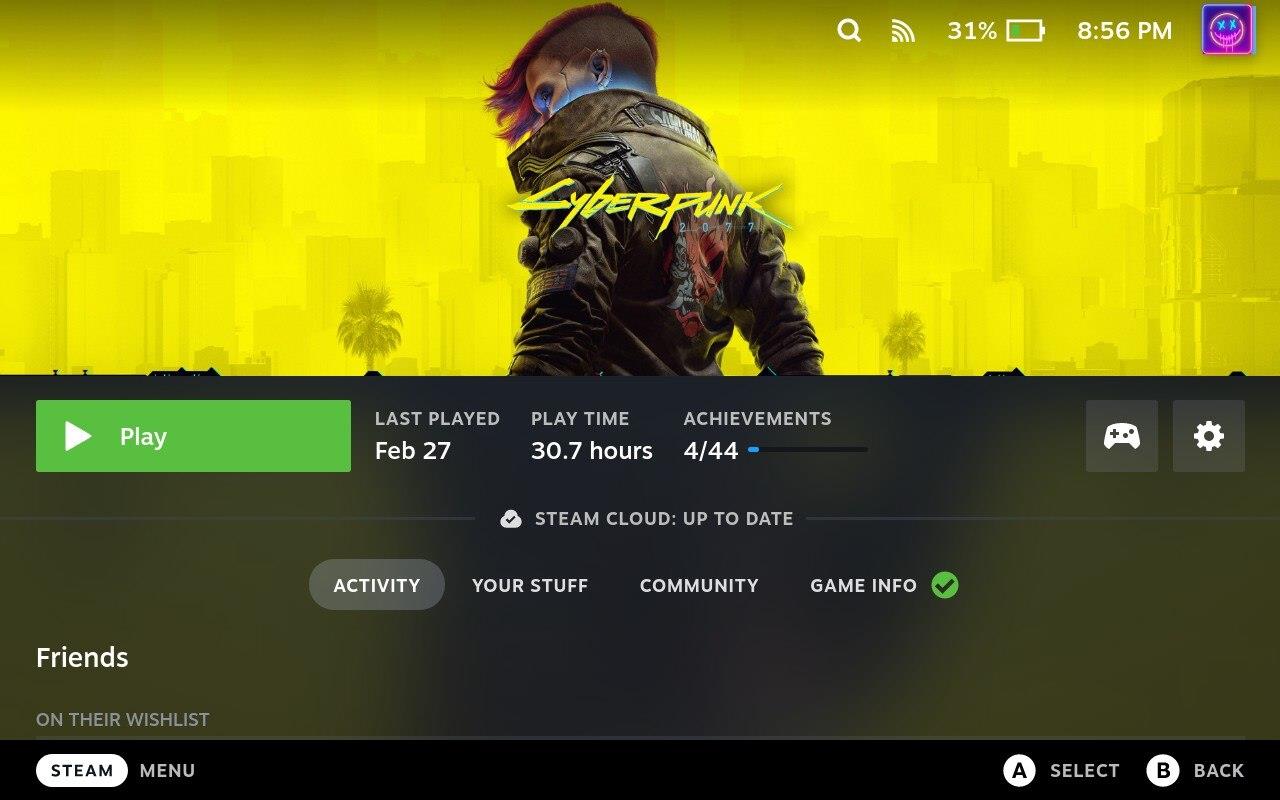
Lengd niðurhalsins fer eftir stærð uppfærslunnar og nettengingarhraða þinni. Þegar niðurhalinu er lokið mun uppsetningarferlið hefjast sjálfkrafa. Þaðan geturðu byrjað að spila leikinn einfaldlega með því að velja hann úr bókasafninu þínu eða beint úr aðalforritinu.
Hvernig á að uppfæra Steam Deck Apps
Að uppfæra forritin þín á Steam Deck er einfalt ferli sem hjálpar þér að nýta þér villuleiðréttingar, aukningu á afköstum og nýjum eiginleikum. Með því að fylgja skref-fyrir-skref leiðbeiningunum sem fylgir, geturðu auðveldlega haldið öppunum þínum uppfærðum og tryggt skemmtilega og óaðfinnanlega leikupplifun á Steam Deckinu þínu. En ólíkt því að uppfæra Steam Deck leiki, þá þarftu fyrst að skipta yfir í skjáborðsstillingu til að uppfæra forrit.
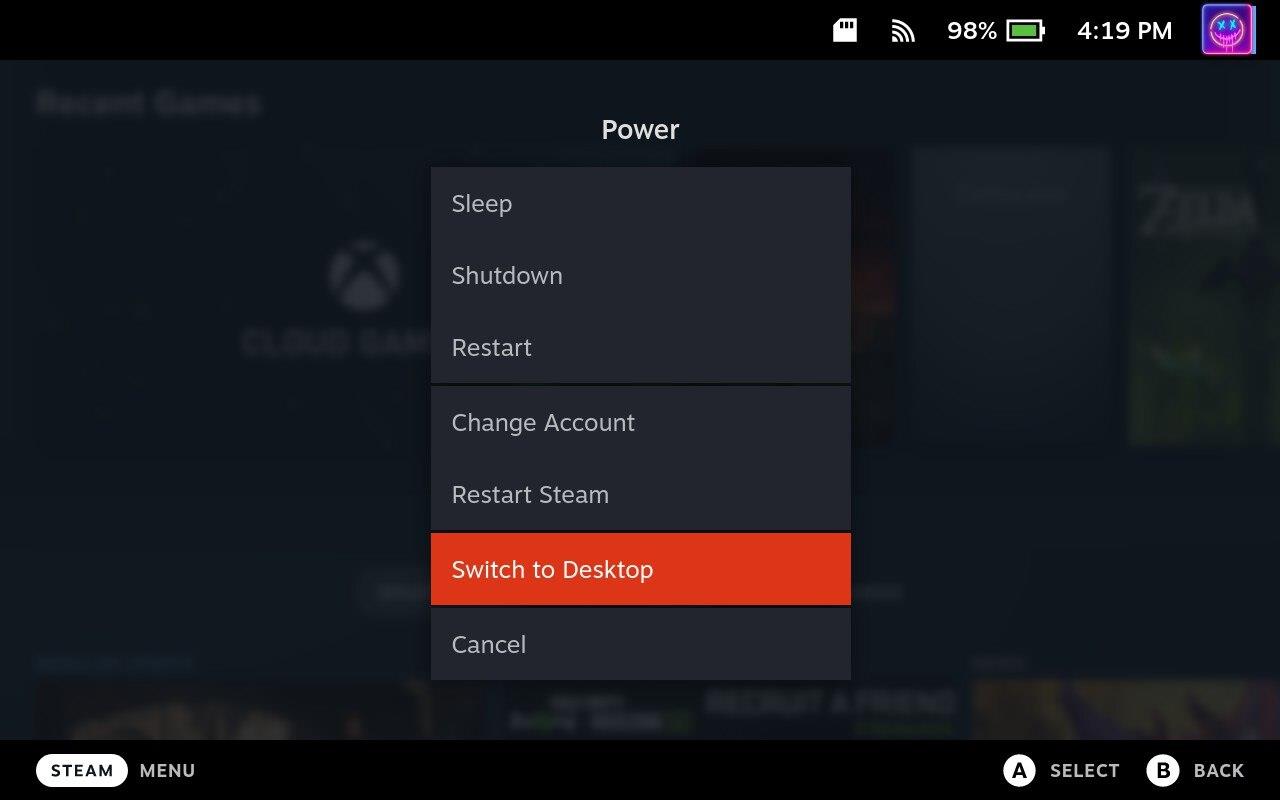
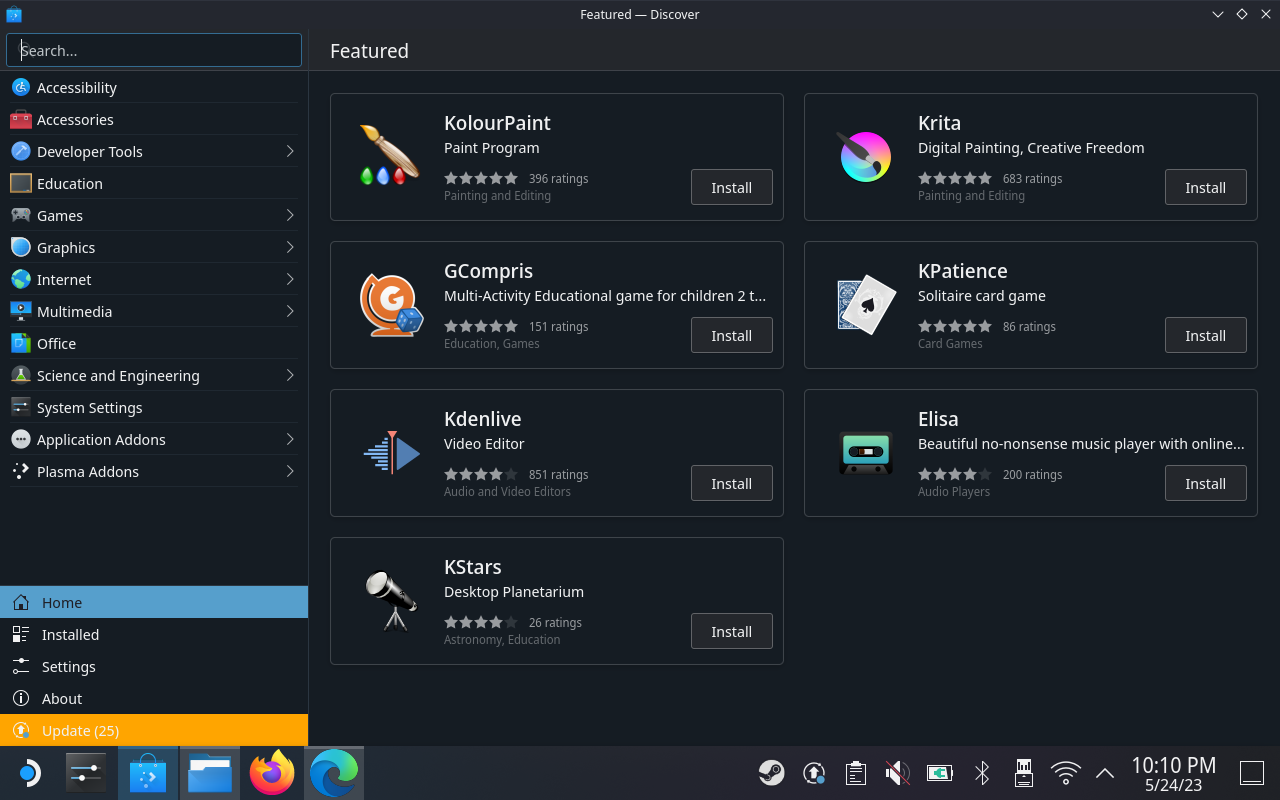
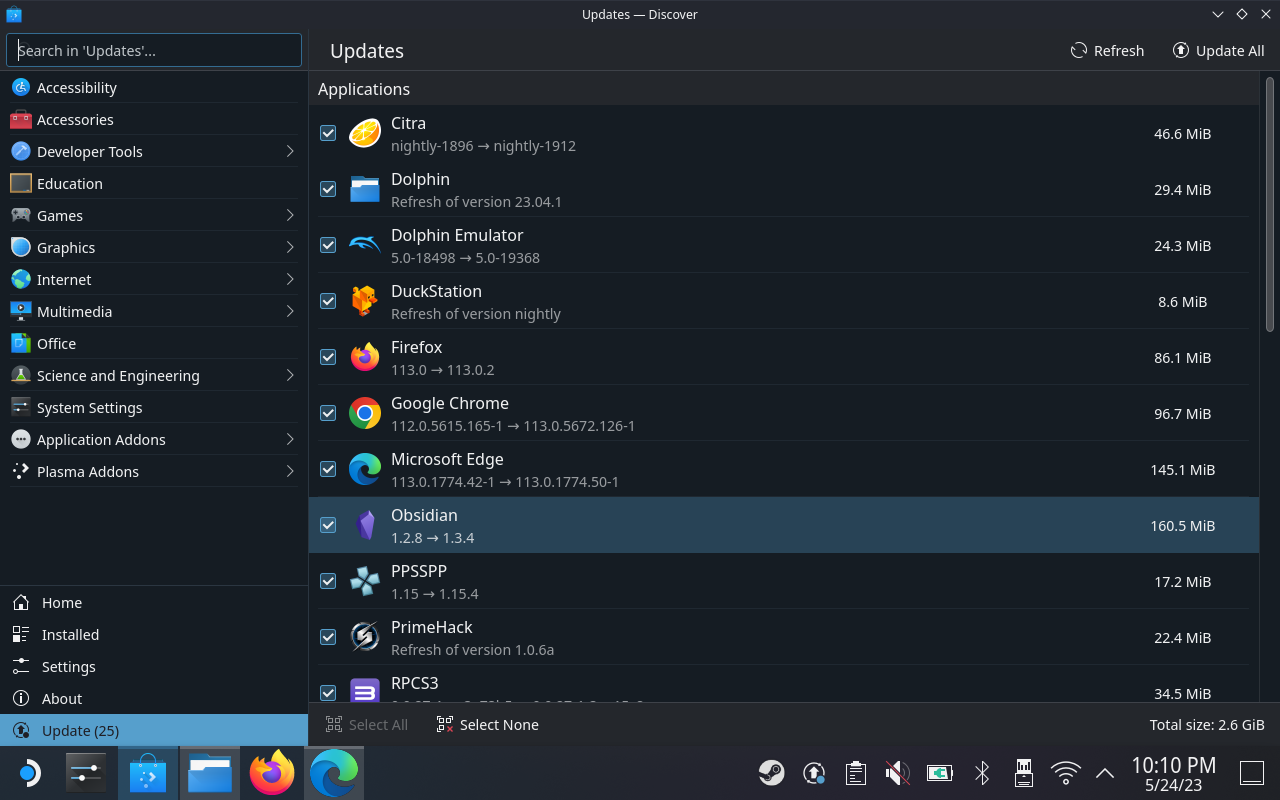
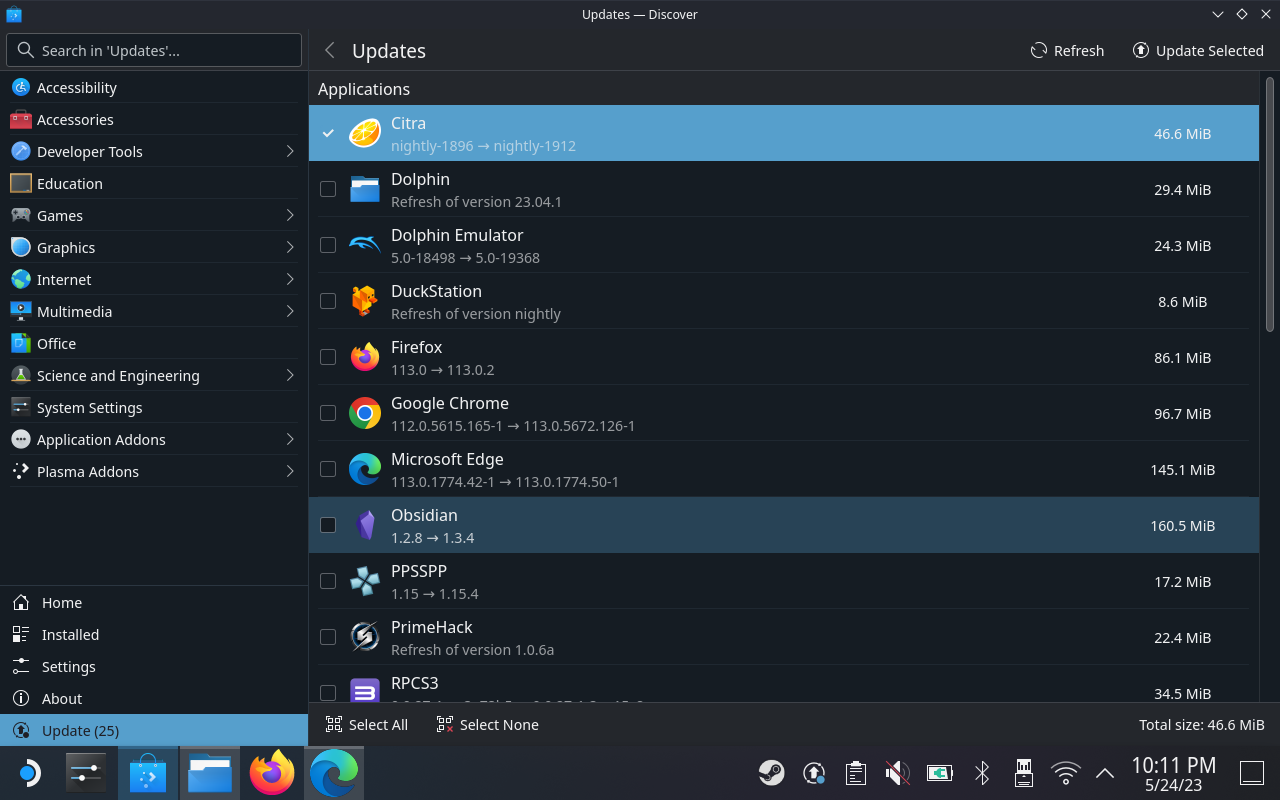
Það gæti verið tilvik þar sem þú þarft að uppfæra forrit mörgum sinnum bara til að ganga úr skugga um að þú sért að keyra nýjustu útgáfuna. Endurtaktu einfaldlega skrefin hér að ofan þar til ekki eru fleiri uppfærslur eftir til að setja upp. Þegar uppsetningarferlinu er lokið skaltu ganga úr skugga um að appið hafi verið uppfært.
Endurstilla Steam Deck með Recovery
Því miður gætirðu lent í aðstæðum þar sem leikur, app eða kerfisuppfærsla hefur valdið því að allt Steam Deckið hætti að virka rétt. Ef þetta gerist fyrir Steam Deckið þitt, þá þarftu að endurstilla tækið með því að nota Valve's Recovery valkostinn.
Þessi aðferð er svolítið frábrugðin því sem þú gætir búist við, þar sem þú ert í raun að setja upp SteamOS endurheimtarmyndina á USB drif. Þessi aðferð er valin fyrir þá sem vilja setja SteamOS aftur upp án þess að tapa öllum leikjum sínum, vistuðum gögnum og öðrum skrám. Hins vegar, ef þú ert enn að lenda í vandræðum, geturðu líka notað endurheimtarmyndina til að endurstilla Steam Deck í verksmiðjustillingar.
Eftir að endurstillingunni er lokið verður Steam Deckið þitt endurstillt í verksmiðjustillingar og þú getur sett það upp aftur eins og það væri nýtt. Hafðu í huga að þú þarft að skrá þig inn á Steam reikninginn þinn og hlaða niður öllum leikjum eða forritum sem þú hafðir áður sett upp aftur. Það er líka góð hugmynd að taka öryggisafrit af mikilvægum gögnum áður en þú endurheimtir kerfi til að forðast að tapa einhverju mikilvægu.
Niðurstaða
Það er mikilvægt að uppfæra Steam þilfarið þitt til að viðhalda afköstum, stöðugleika og öryggi. Með því að fylgja einföldu skrefunum sem lýst er í þessari handbók geturðu haldið tækinu uppfærðu, notið góðs af villuleiðréttingum og nýjum eiginleikum og tryggt óaðfinnanlega leikjaupplifun. Vertu tengdur, haltu Steam Deckinu þínu uppfærðu og opnaðu alla möguleika færanlegs leikja!
Hæfni til að spila leiki á tungumálinu sem þú vilt geta aukið leikupplifun þína verulega með EA appinu, sem gerir það yfirgripsmeira og
Margar ástæður geta leitt til þess að þú felur leikina í Steam bókasafninu þínu fyrir vinum þínum. Ef þú ert með guilty pleasure game eða vilt ekki að aðrir sjái hvenær
Hvort sem þú átt Xbox One, Xbox One S eða Xbox One X, þá muntu vera að leita að frábærum leikjum til að spila. Jafnvel þó að PS4 og PS4 Pro frá Sony gætu vel verið
eftir Thomas McMullan „Cinematic“ er eitt mest misnotaða lýsingarorðið í verkfærasetti leikgagnrýnanda. Það er auðvitað ástæða fyrir því. Sem ríkjandi háttur
Áður fyrr var VR tækni óþægileg og krafðist líkamlegra tenginga við aðaltækið. Hins vegar, með framförum á þessu sviði, Oculus Quest
Á undanförnum árum hafa leikir orðið miklu stærri og taka umtalsverðan hluta af geymsludrifinu þínu. Fyrir vikið hefur Steam ákveðið að veita sína
Rezzed 2018 er á næsta leyti. Hátíðarhöldin í London, bæði stórra og smárra, hafa tekið sér bólfestu í Tobacco Docks á fjórða ári.
Marvel's Spider-Man var mest seldi leikurinn í hverri viku síðan hann kom út, sem kom ekki á óvart þar sem hann var einn af þeim árum sem mest var beðið eftir PS4
Xbox One X er 4K draumabox frá Microsoft og öflugasta leikjatölva allra tíma. Það er ekki vandræðalaust eins og þú getur komist að í heild sinni
Steam pallurinn er sem stendur vinsælasta leiðin til að kaupa og skipuleggja tölvuleiki innan sama forrits. Steam gerir notendum kleift að innleysa gjafakort,








