Hvernig á að breyta tungumáli leiksins í EA appinu

Hæfni til að spila leiki á tungumálinu sem þú vilt geta aukið leikupplifun þína verulega með EA appinu, sem gerir það yfirgripsmeira og
Steam Deck, handfesta leikjatæki Valve, er hannað til að bjóða upp á færanlega tölvuleikjaupplifun, sem inniheldur ekki bara Steam leiki heldur hugsanlega hvaða tölvuleiki sem er – þar á meðal þá sem eru á Xbox Game Pass. Xbox Game Pass býður upp á mikið bókasafn af leikjum fyrir mánaðarlegt áskriftargjald. Með því að fá aðgang að þessari þjónustu á Steam þilfarinu þínu geturðu stækkað umtalsvert úrval leikja sem þér standa til boða umfram þá sem eru í Steam bókasafninu þínu.
Skiptu yfir í skjáborðsstillingu
Áður en þú getur byrjað að spila Xbox Game Pass á Steam Deck þarftu að setja upp Microsoft Edge. Því miður geturðu ekki gert þetta frá aðal SteamOS viðmótinu, svo í staðinn þarftu að ræsa þig í skjáborðsstillingu.
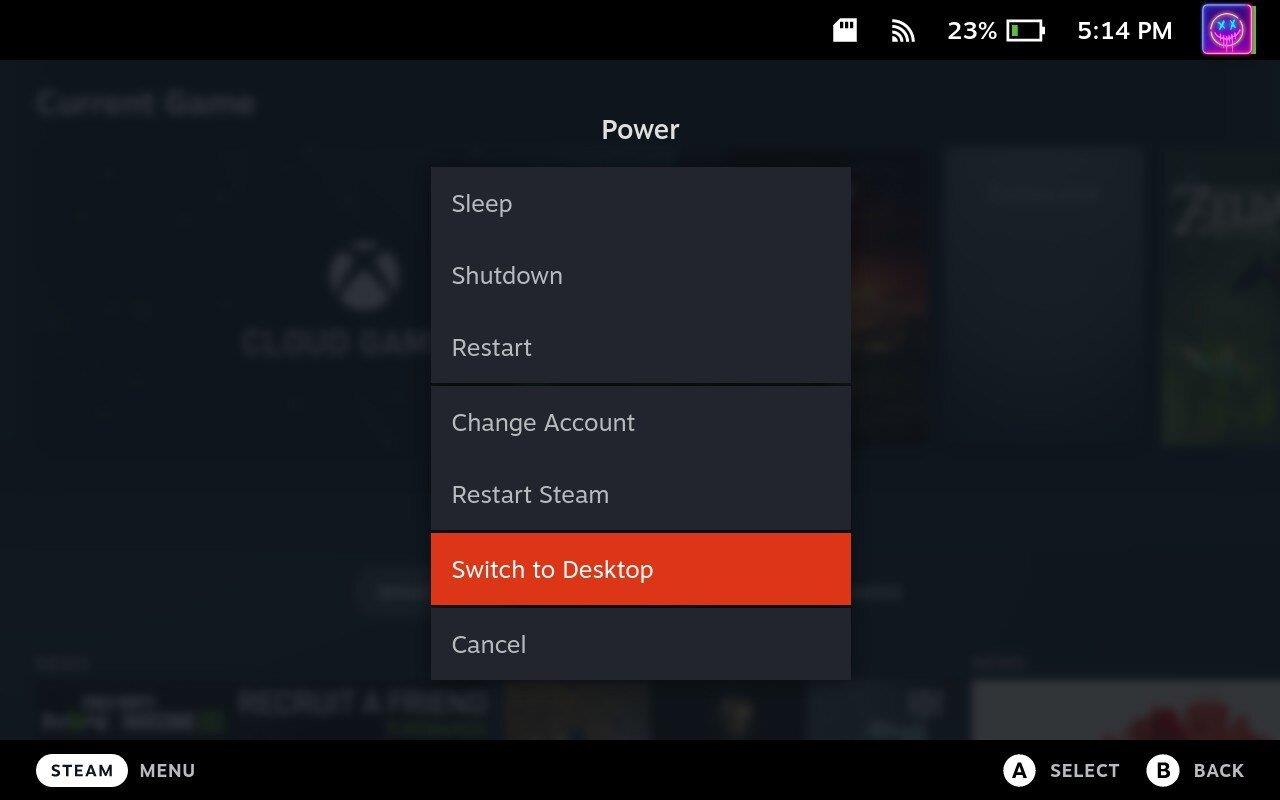
Settu upp Microsoft Edge
Það kemur á óvart að þú getur halað niður og sett upp Microsoft Edge úr Discover appinu á Steam þilfarinu þínu í skjáborðsham. Samkvæmt Microsoft er þetta „ flatpak pakki sem er viðhaldið af samfélaginu . Svo þó að það sé ekki viðhaldið af Microsoft beint, er það uppfært reglulega með nýjustu útgáfunni.
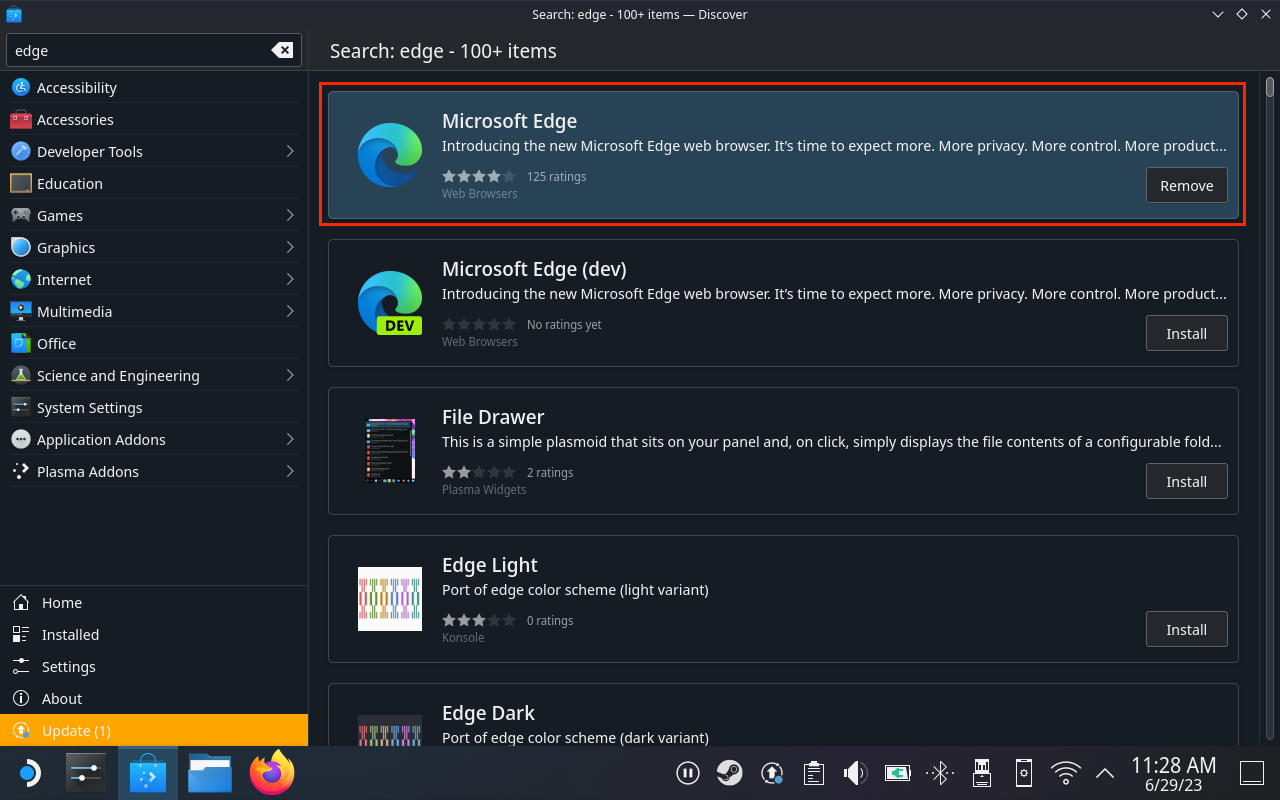
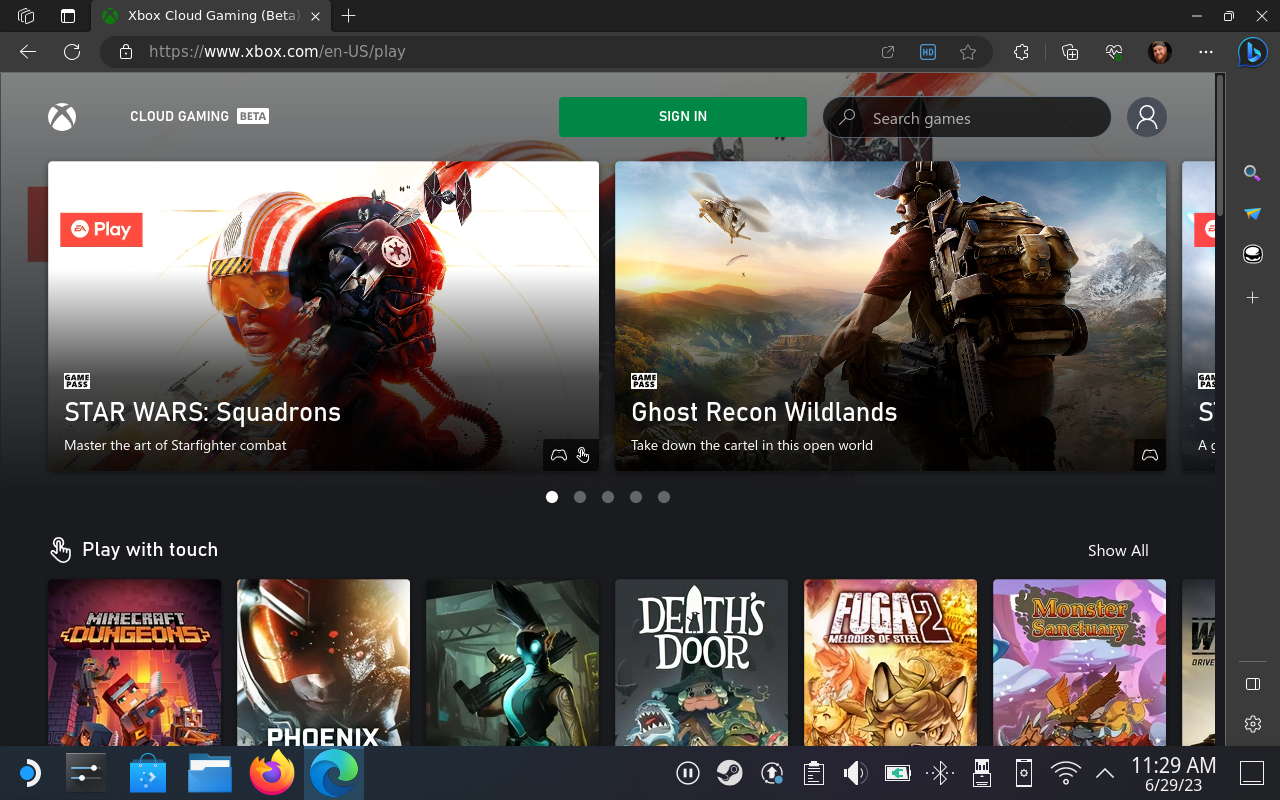
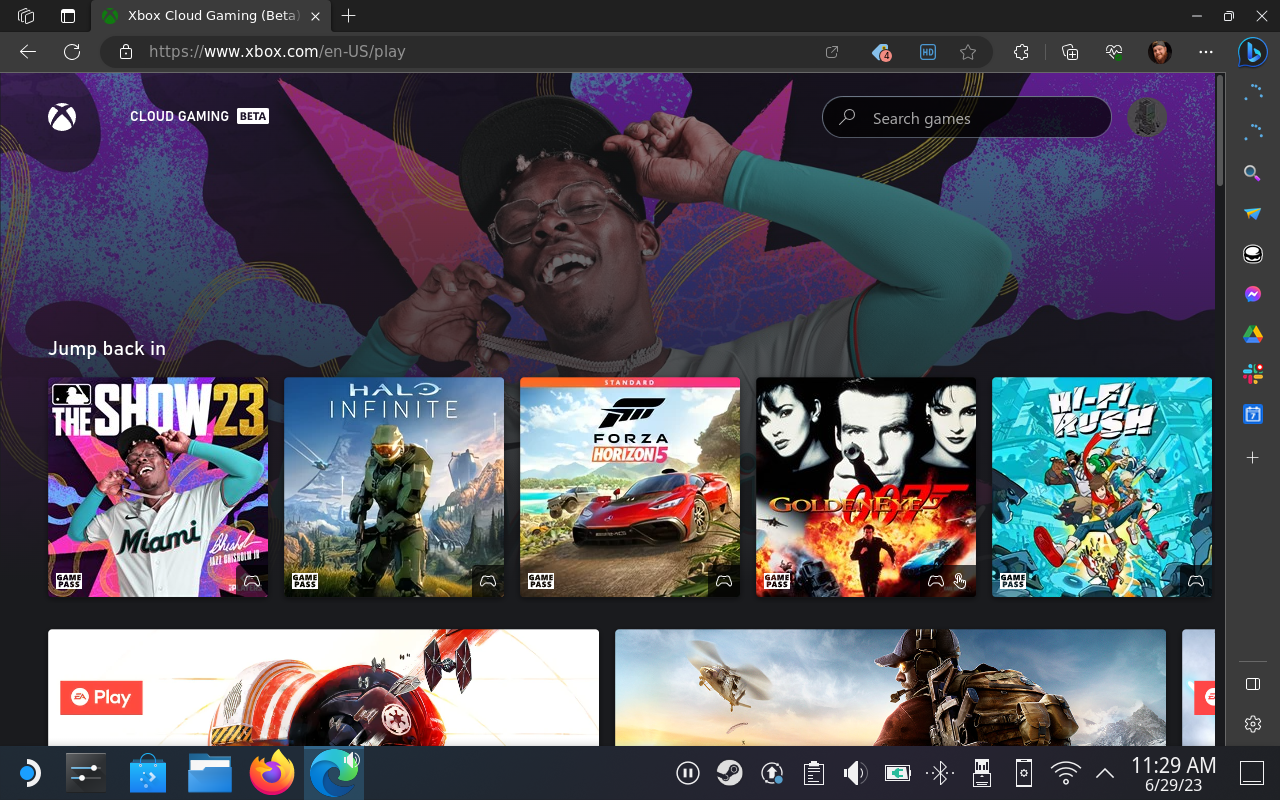
Bættu Microsoft Edge við Steam
Nú þegar þú hefur lokið við að setja upp Microsoft Edge og hefur skráð þig inn á Xbox Cloud Gaming vefsíðuna, viltu bæta Edge við sem leik sem ekki er Steam. Þetta er frekar auðvelt; samt, þú vilt halda þig við skjáborðsstillingu í bili.
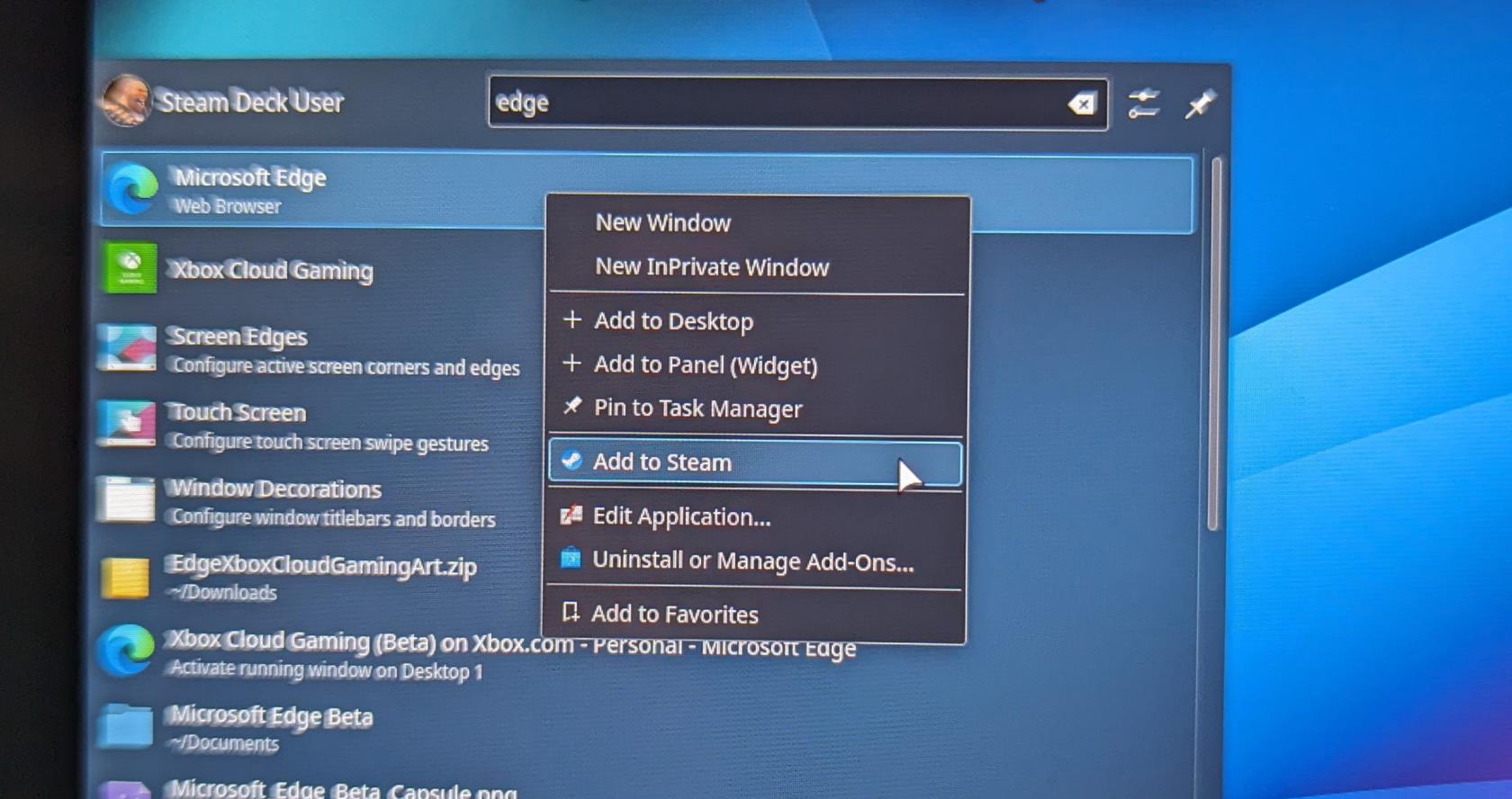
Eftir nokkra stund verður Microsoft Edge bætt við Steam bókasafnið þitt, sem gerir það aðgengilegt annað hvort frá SteamOS eða skjáborðsham.
Veittu aðgang að Steam Deck Controls
Það eru nokkur atriði í viðbót sem þú þarft að gera áður en þú getur notið Xbox Game Pass á Steam þilfarinu þínu. Fyrst af því er að veita réttan aðgang að stjórntækjum Steam þilfarsins þíns, þar sem þú gætir lent í einhverjum vandamálum þegar þú skiptir aftur yfir í SteamOS. Hér er það sem þú þarft að gera.
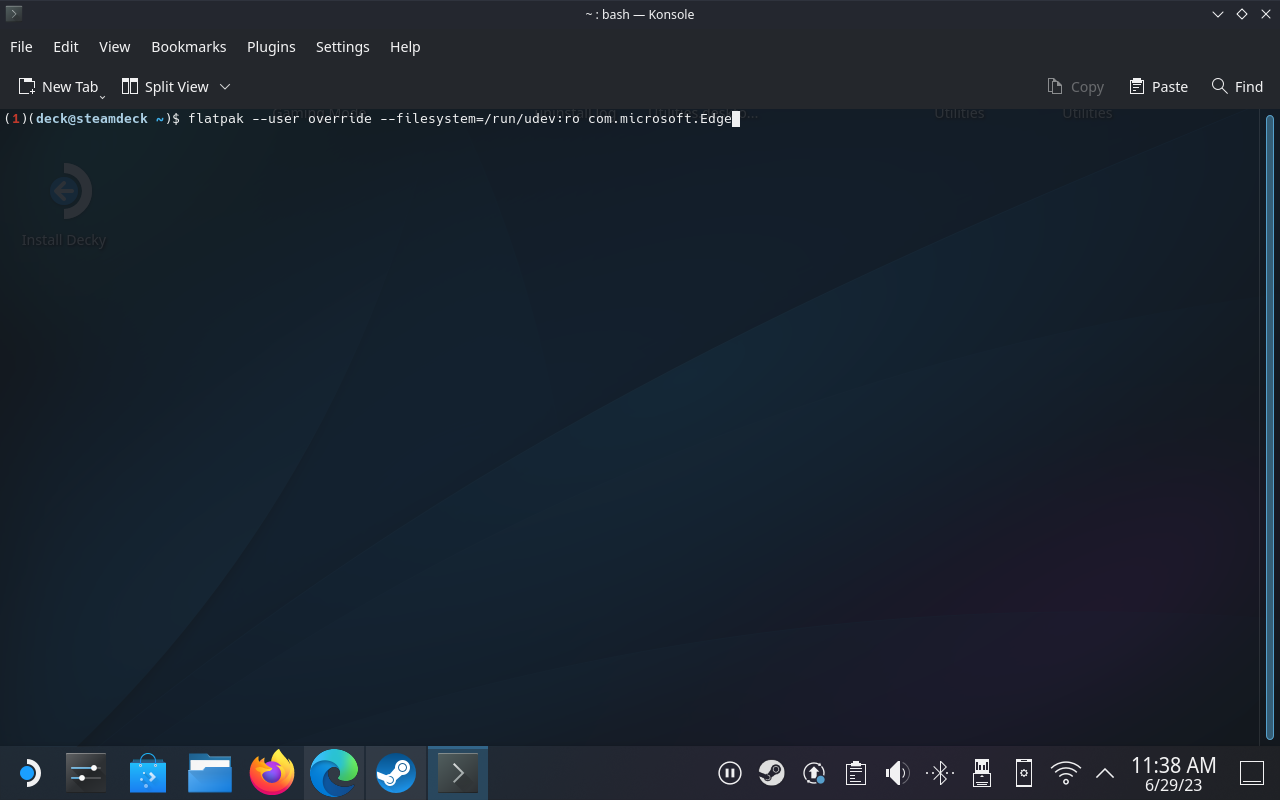
Láttu Microsoft Edge og Xbox Game Pass keyra rétt á Steam Deck
Síðasta nauðsynlega skrefið sem þú þarft að taka til að spila Xbox Game Pass á Steam Deck er að ganga úr skugga um að appið sjálft „verði ekki allt í einu“ þegar þú reynir að spila það utan skjáborðsham. Eins og við fórum yfir í fyrri hlutanum muntu aftur treysta á Konsole ( Terminal ) appið til að gera nauðsynlegar breytingar.
Í þessum hluta munum við einnig fara með þig í gegnum viðeigandi skref til að fá Steam Deck „spilaborðið“ þitt rétt stillt.

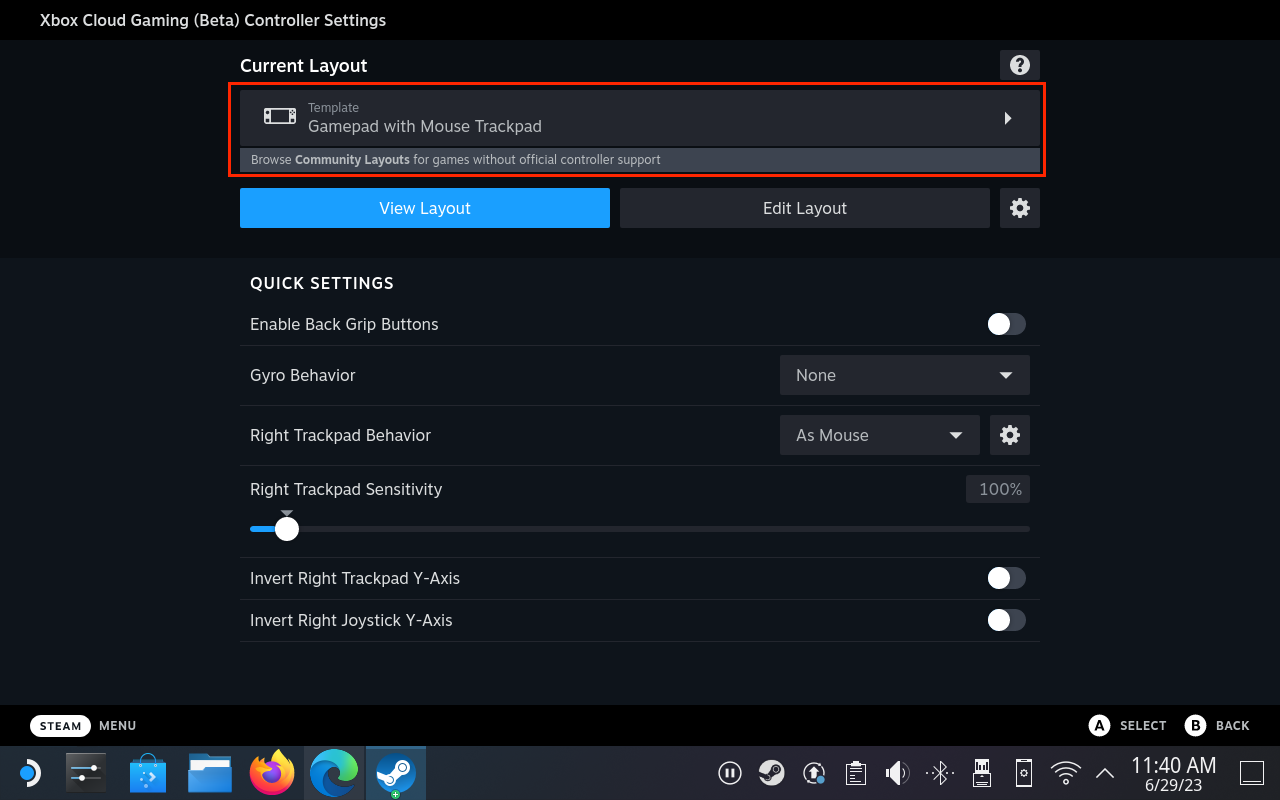
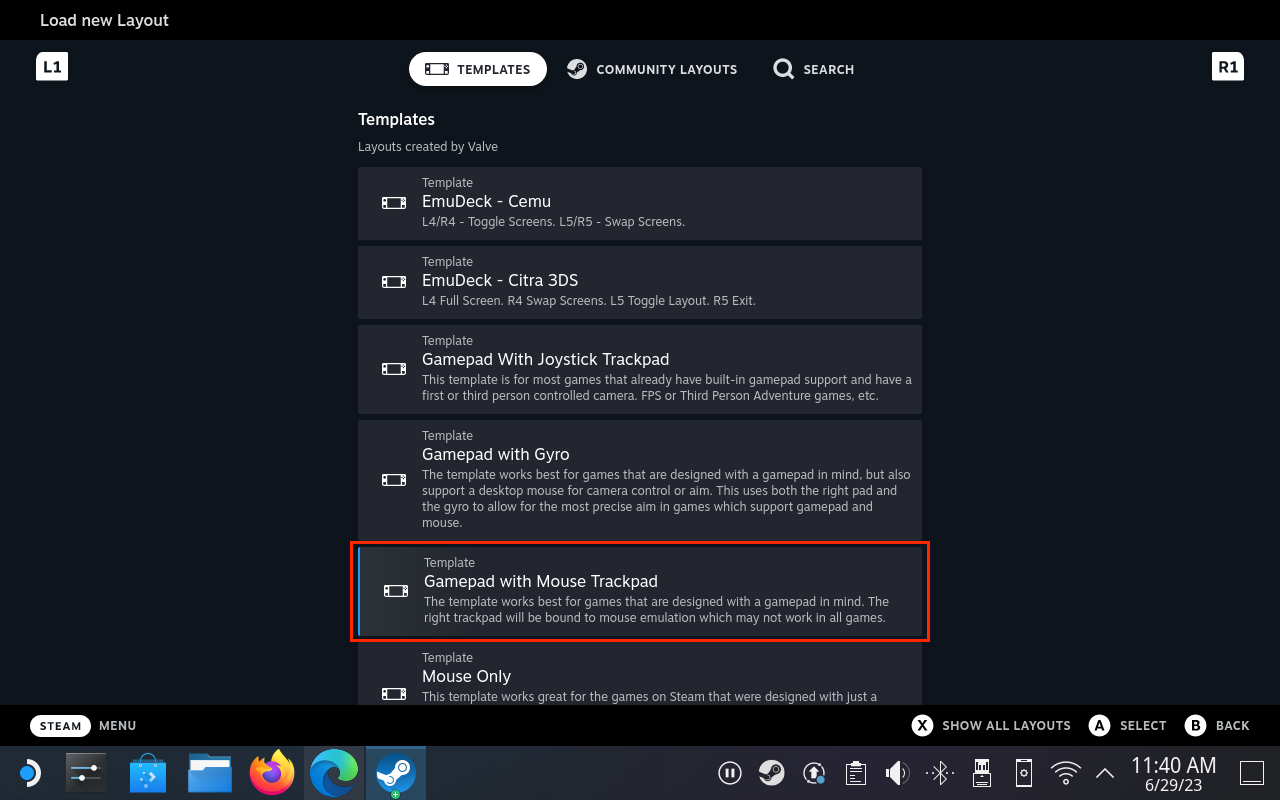
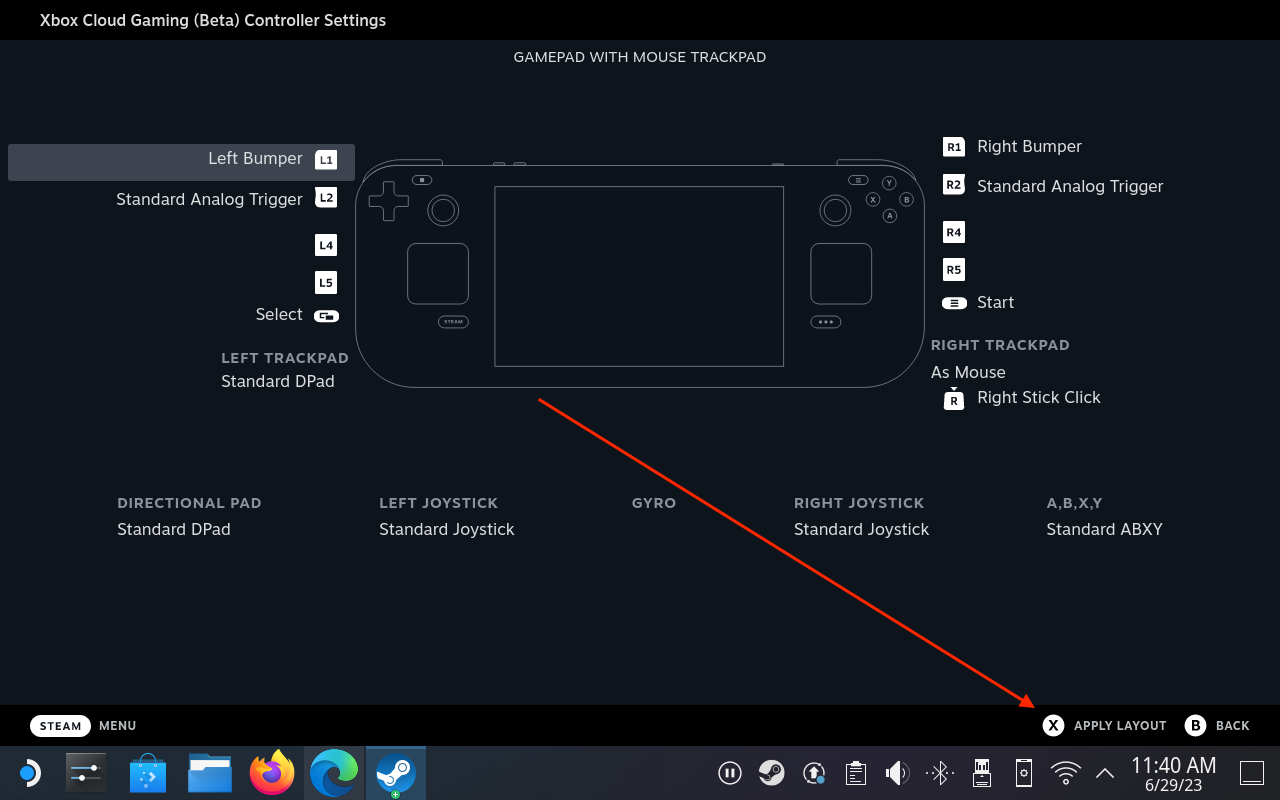
Bættu við sérsniðnu listaverki fyrir Xbox Game Pass á Steam Deck
Ef þú ert fastheldinn á fagurfræði gætirðu ekki viljað takast á við að sjá auða ferninga og leiðinlega ferhyrninga þegar þú flettir í gegnum valmyndirnar á Steam Deckinu þínu. Sem betur fer hefur Microsoft útvegað nauðsynleg listaverk til að sérsníða og láta Xbox Game Pass appið líta út eins og hvern annan leik sem þú hefur hlaðið niður úr Steam Store.

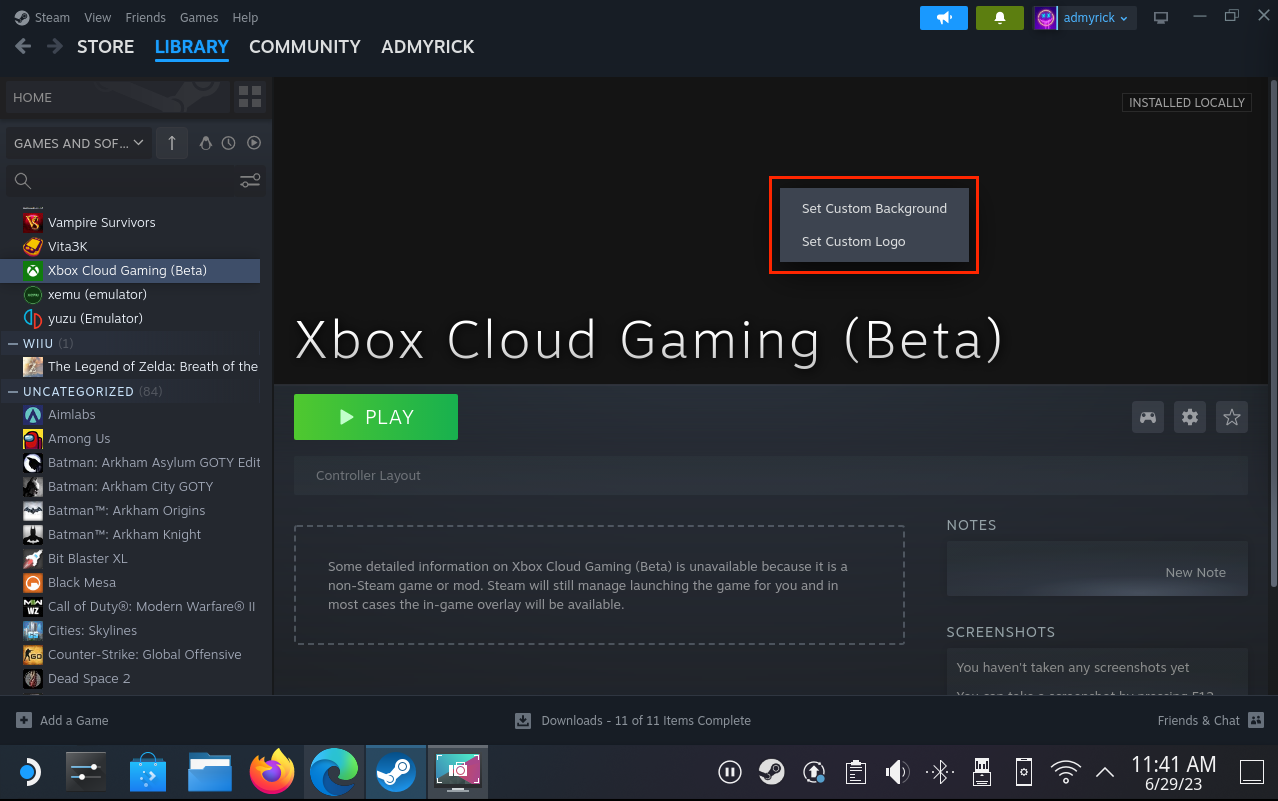
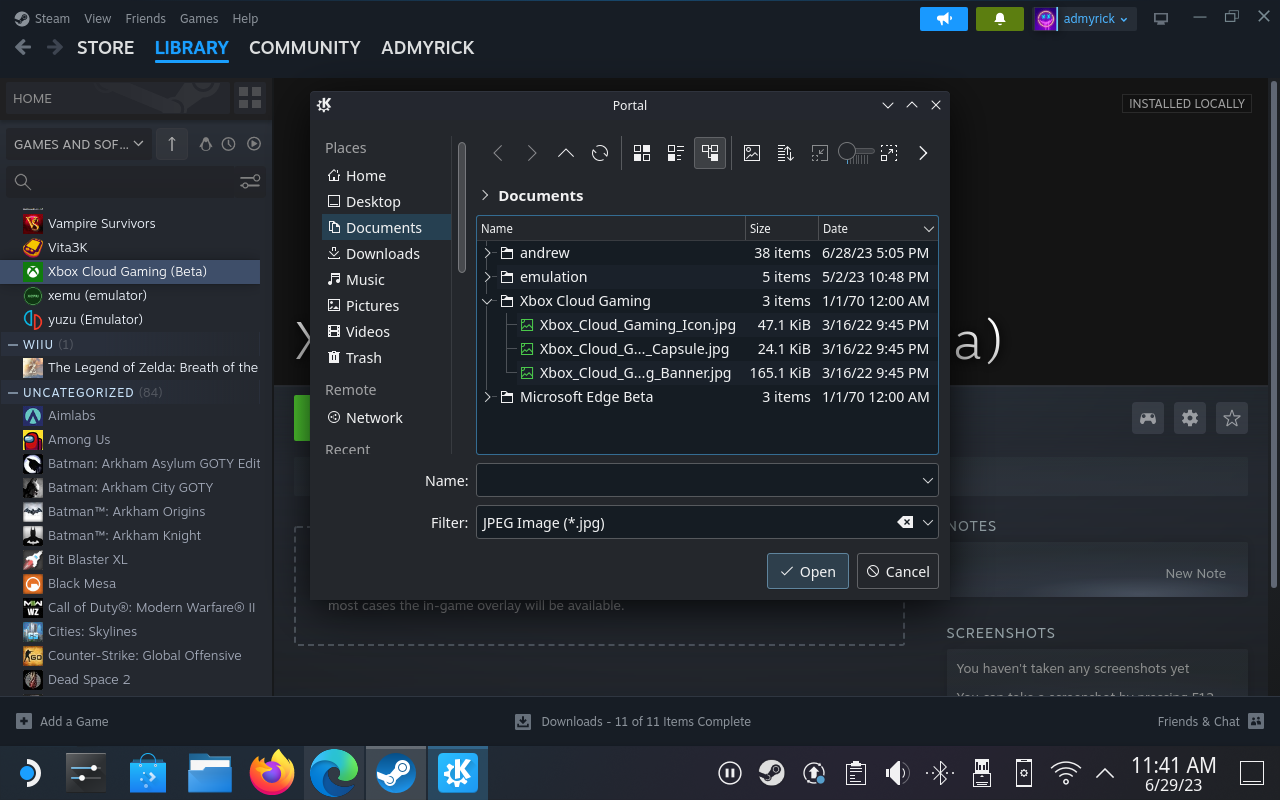
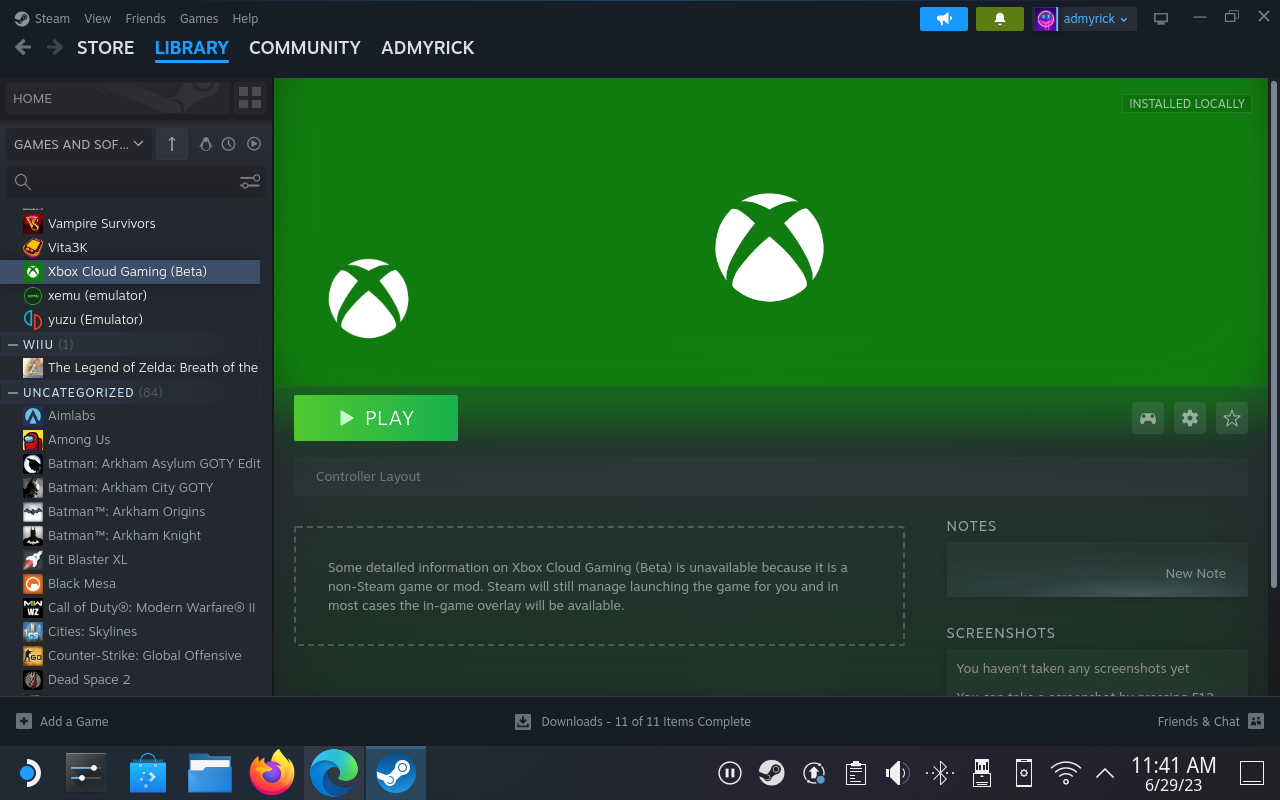
Niðurstaða
Nú munt þú njóta allra uppáhalds leikjanna þinna frá Xbox Game Pass án þess að hafa áhyggjur af því að fikta í skjáborðsstillingu eða bara nota annað tæki. Og það besta er að þar sem allt er meðhöndlað í skýinu geturðu byrjað að spila leik á Xbox eða tölvunni þinni og síðan haldið áfram þar sem frá var horfið á Steam Deckinu þínu, eða öfugt. Mundu að skilja eftir hugsanir þínar í athugasemdunum.
Hæfni til að spila leiki á tungumálinu sem þú vilt geta aukið leikupplifun þína verulega með EA appinu, sem gerir það yfirgripsmeira og
Margar ástæður geta leitt til þess að þú felur leikina í Steam bókasafninu þínu fyrir vinum þínum. Ef þú ert með guilty pleasure game eða vilt ekki að aðrir sjái hvenær
Hvort sem þú átt Xbox One, Xbox One S eða Xbox One X, þá muntu vera að leita að frábærum leikjum til að spila. Jafnvel þó að PS4 og PS4 Pro frá Sony gætu vel verið
eftir Thomas McMullan „Cinematic“ er eitt mest misnotaða lýsingarorðið í verkfærasetti leikgagnrýnanda. Það er auðvitað ástæða fyrir því. Sem ríkjandi háttur
Áður fyrr var VR tækni óþægileg og krafðist líkamlegra tenginga við aðaltækið. Hins vegar, með framförum á þessu sviði, Oculus Quest
Á undanförnum árum hafa leikir orðið miklu stærri og taka umtalsverðan hluta af geymsludrifinu þínu. Fyrir vikið hefur Steam ákveðið að veita sína
Rezzed 2018 er á næsta leyti. Hátíðarhöldin í London, bæði stórra og smárra, hafa tekið sér bólfestu í Tobacco Docks á fjórða ári.
Marvel's Spider-Man var mest seldi leikurinn í hverri viku síðan hann kom út, sem kom ekki á óvart þar sem hann var einn af þeim árum sem mest var beðið eftir PS4
Xbox One X er 4K draumabox frá Microsoft og öflugasta leikjatölva allra tíma. Það er ekki vandræðalaust eins og þú getur komist að í heild sinni
Steam pallurinn er sem stendur vinsælasta leiðin til að kaupa og skipuleggja tölvuleiki innan sama forrits. Steam gerir notendum kleift að innleysa gjafakort,








