Hvernig á að breyta tungumáli leiksins í EA appinu

Hæfni til að spila leiki á tungumálinu sem þú vilt geta aukið leikupplifun þína verulega með EA appinu, sem gerir það yfirgripsmeira og
Flestir kjósa að spila leiki sína á öllum skjánum, þar sem það býður upp á mesta upplifun. Hins vegar, þegar villa kemur upp sem neyðir leikinn til að fara úr fullum skjástillingu í lágmarksstillingu, ertu eftir að stara á skjáborðið og velta fyrir þér hvað sé í gangi.

Það eru til lausnir á vandanum. Hins vegar getur verið pirrandi að prófa langan lista af lausnum sem koma þér ekki neitt. Sem betur fer höfum við tekið saman lista yfir þau áhrifaríkustu sem þú getur prófað. Haltu áfram að lesa fyrir nákvæma leiðbeiningar.
Af hverju halda leikir á öllum skjánum áfram að lágmarka?
Eins og hinar ýmsu lausnir, hefur þessi pirrandi villa nokkrar orsakir sem eyðileggja leiktímann þinn. Þau geta verið frekar hversdagsleg eða jafnvel stafað af spilliforritum.
Spilliforrit eða vírusar
Ef þú hefur verið að hlaða niður vafasömu efni eða skrám frá grunsamlegum vefsíðum gæti spilliforrit eða tölvuvírusar hafa runnið framhjá örygginu. Þessar skaðlegu meindýr eru þekktar fyrir að ræsa forrit sem þú vilt ekki eða jafnvel muna eftir að hafa sett upp. Fyrir vikið gæti leikurinn sem þú spilar verið lágmarkaður þar sem nýja ferlið hefur forgang.
Leikjastilling
Þrátt fyrir að Microsoft hafi endurbætt leikjastillingu sína verulega, getur leikjastilling stundum valdið ýmsum vandamálum, þar á meðal lágmörkun. Nákvæm ástæðan er ekki augljós, en þú getur lagað hana með því að slökkva á leikjastillingu.
Gamaldags eða missamandi ökumenn
Rekla á Windows tölvunni þinni ætti að vera oft uppfærður til að tryggja að allt virki vel. Ef það eru gamaldags í kerfinu þínu, gæti það verið sökudólgurinn á bak við handahófskenndu leikjaminnkunina. Stundum frjósa leikir jafnvel í miðri leikjalotu.
Tilkynningar halda áfram að birtast
Ef þú leyfir Windows að fá tilkynningar frá öppum eins og Facebook getur Action Center truflað leikinn þinn á öllum skjánum. Í hvert skipti sem þú færð tilkynningu verður leikurinn lágmarkaður og tilkynningin hverfur. Til að koma í veg fyrir þetta ættir þú að slökkva á þeim eða nota Focus Assist.
Hugbúnaður sem truflar
Þetta vandamál hefur oftast áhrif á straumspilara, en aðrir gætu líka fundið forrit sem neyðir allan skjá leik þeirra til að lágmarka. OBS eða annar hugbúnaður gæti verið sökudólgur hér.
Tvöfaldur-GPU
Þó að uppsetningar fyrir tvöfalda GPU séu ekki vinsælar árið 2022, vilja sumir samt keyra tvær öflugar RTX 3090 samtímis. Hins vegar eru margir leikir í dag ekki fínstilltir fyrir SLI-leiki, sem getur leitt til alls kyns villna, þar á meðal þeirrar sem við erum að taka á.
Windows er úrelt
Notkun eldri gerð af Windows getur einnig leitt til þess að draga úr leikjum. Ef nýjasta útgáfan lagar málið geturðu loksins andað léttar.
Hvernig á að stöðva leiki á öllum skjánum frá því að lágmarka
Nú þegar þú veist hvað getur valdið þessari villu getum við haldið áfram að lausnum þeirra.
Skannaðu tölvuna þína
Allar nútíma Windows tölvur eru með innbyggða öryggiseiginleika eins og Windows Defender. Samt sem áður, sumir kunna að kjósa sérhæfðan vírusvarnarforrit eins og Norton eða Kaspersky. Einhver þessara valkosta getur útrýmt móðgandi spilliforriti eða vírus sem einhvern veginn rann framhjá öryggislausnum þínum.
Þó að fljótleg skönnun geti uppgötvað augljósa vírusa, er vandamálið stundum viðvarandi. Eina leiðin til að tryggja að vírusvarnarhugbúnaðurinn þinn greini spilliforritið er að keyra djúpa skönnun. Ítarleg skoðun á tölvunni þinni mun líklega finna vírusinn eða spilliforritið.
Eftir það ættirðu að eyða því og reyna að endurræsa leikinn.
Uppfærðu rekla og Windows
Gamaldags reklar geta valdið ófyrirsjáanlegum grafíkvillum. Besta lausnin er að hlaða niður nýjustu. Hér er aðferð sem virkar fyrir næstum alla GPU þarna úti.
devmgmt.msc og ýttu á Enter.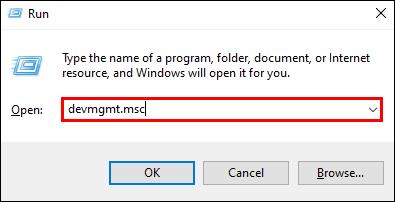
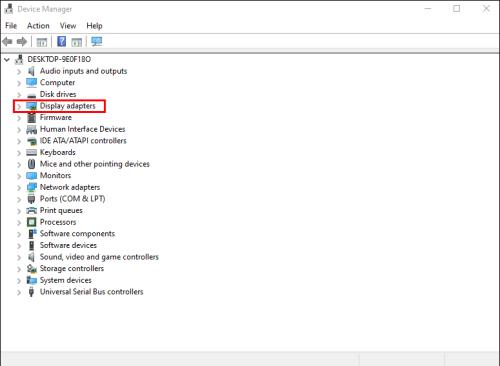


Það er líka hægt að hlaða niður rekla handvirkt af netinu þar sem bæði NVIDIA og AMD eru með niðurhalssíður fyrir allar vörur sínar. Þú þarft að þekkja líkan GPU þíns, þar sem það mun skila besta árangri.
Á sama nótum ættirðu líka að athuga hvort Windows sé uppfært.
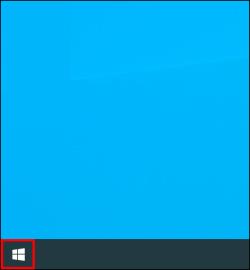
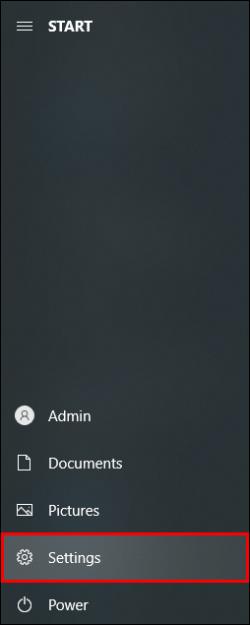
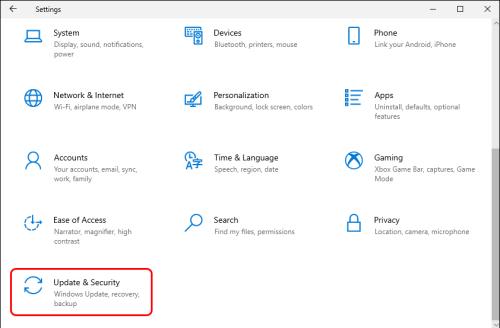
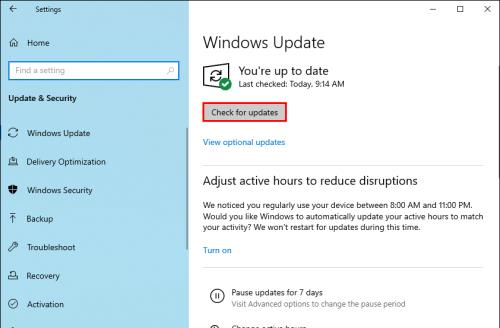
Þó að Windows sé kannski ekki brotamaðurinn hér, þá mun það stundum leysa vandamálið.
Sýna verkefnastiku á öllum skjám
Spilarar sem keyra uppsetningar á mörgum skjáum geta prófað þessa lausn til að laga ákveðna lágmarksvillu í leik. Leikurinn mun skila sér vel á öðrum skjám en ekki sérstökum. Til að koma í veg fyrir að þetta eyðileggi upplifun þína skaltu fylgja þessum leiðbeiningum.
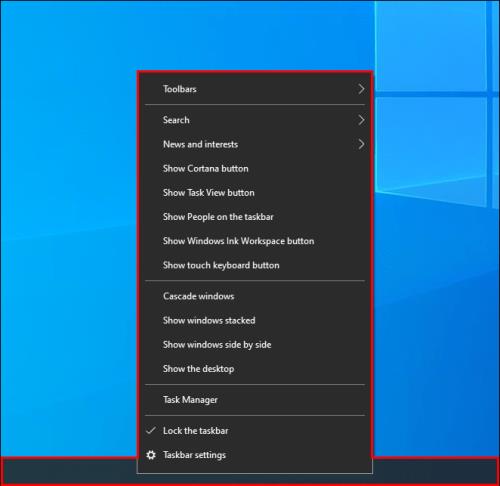

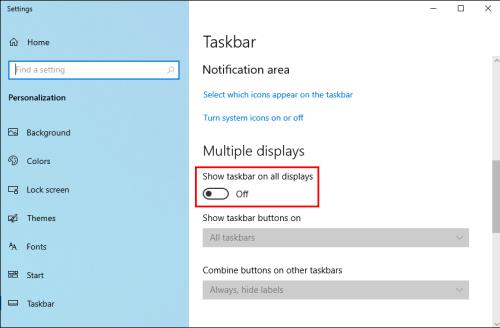
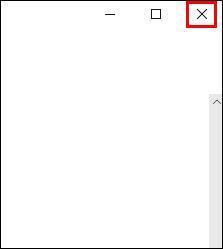
Leikurinn ætti nú að vera í fullum skjástillingu fyrir öll tæki og þú getur loksins fjölverknað á friðsamlegan hátt.
Slökktu á leikjastillingunni
Þó að leikhamur sé gagnlegur fyrir leikmenn, geta sumir ekki notað hann vegna lágmarksvandans. Hér er hvernig á að slökkva á Game Mode og sjá hvort það breytir einhverju.
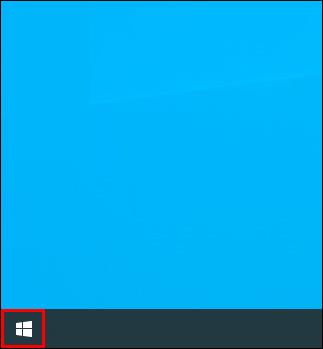
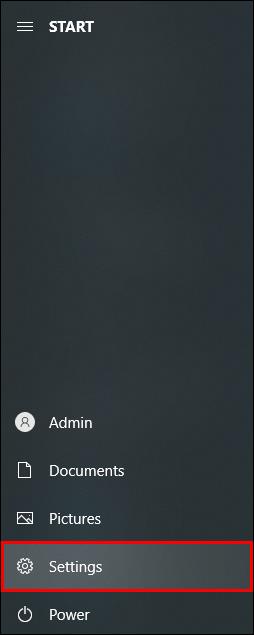
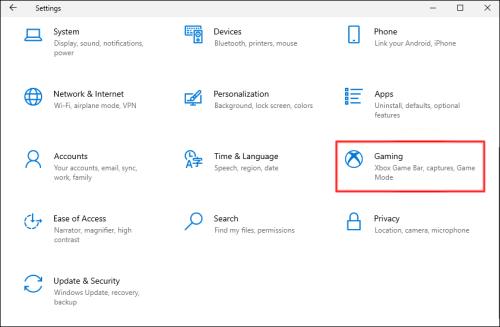
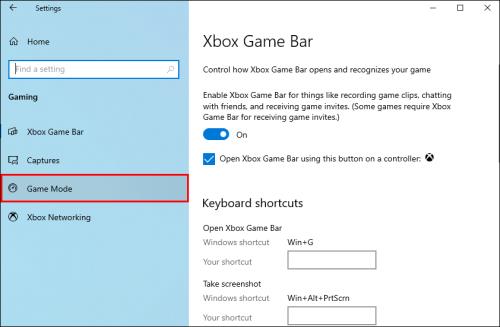
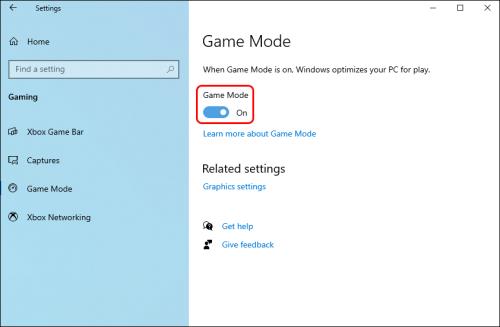
Ef þetta lagar vandamálið þitt geturðu sleppt leikstillingunni og spilað leikina þína. Frammistaða ætti ekki að hafa of mikil áhrif.
Slökktu á tilkynningum
Hægt er að slökkva á eða takmarka tilkynningar aðgerðarmiðstöðvar ef þú vilt koma í veg fyrir að þær minnki leikinn þinn. Svona á að kveikja á Focus Assist, eiginleika sem er hannaður til að stöðva tilkynningar frá yfirþyrmandi notendum.
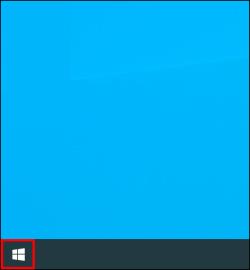
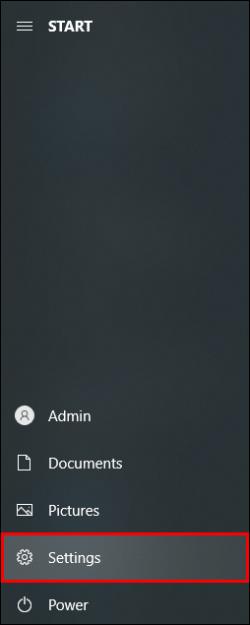
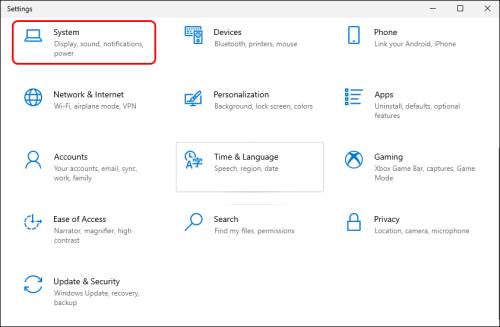
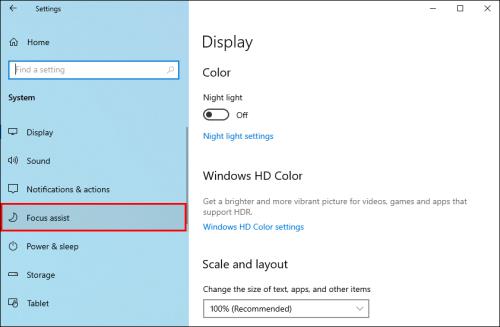
Hér geturðu skipt því yfir í Forgang eingöngu , sem þýðir að það mun ekki lengur trufla þig með hversdagslegum tilkynningum. Ef þú vilt alls ekki að Action Center sé virkt skaltu prófa þessi skref.
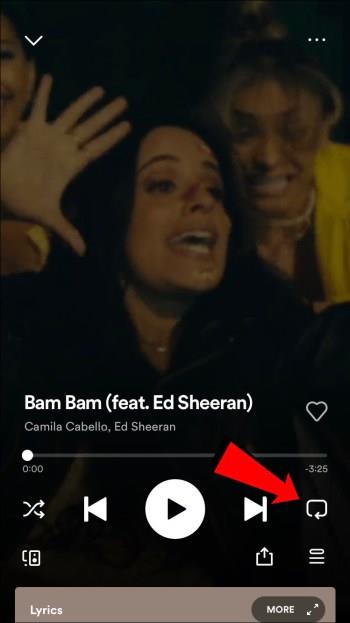
gpedit.mscog ýttu á OK .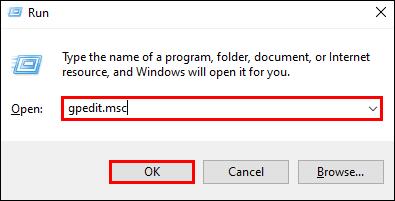
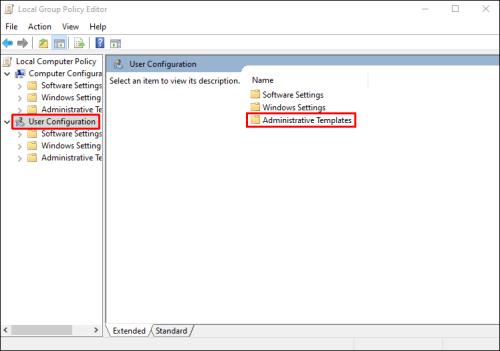
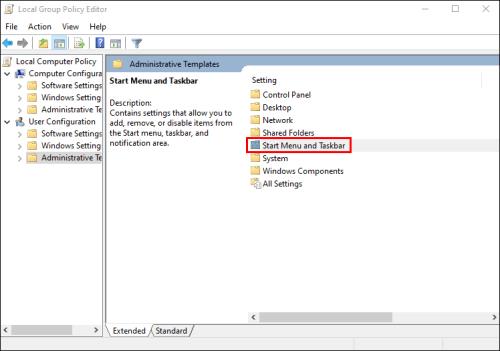
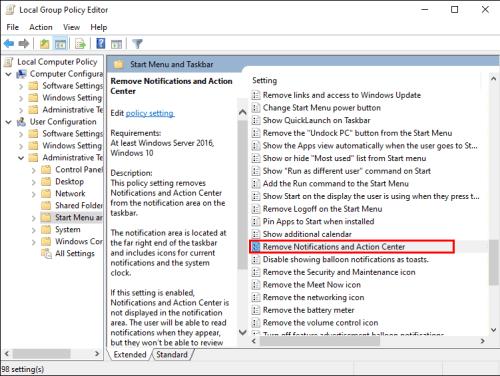

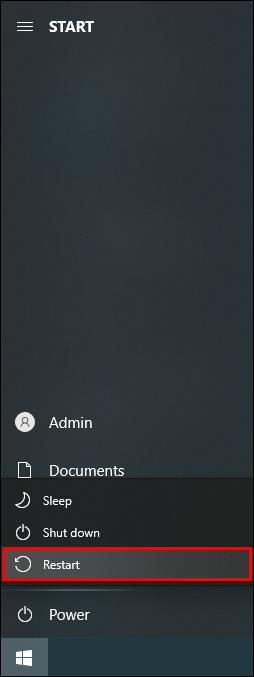
Héðan í frá mun tölvan þín ekki fá neinar tilkynningar á þennan hátt og þetta gæti leyst lágmarksvandamál þitt.
Slökktu á Dual-GPU
Leikmenn með SLI uppsetningu geta notað þessa aðferð til að keyra leiki á einni GPU. Þú getur annað hvort gert þetta í leiknum þínum eða með því að nota hugbúnað frá GPU framleiðanda þínum. Seinni valkosturinn gerir þér kleift að stilla GPU notkun fyrir einstaka titla.
Þegar þú hefur ræst hugbúnaðinn geturðu leitað að vandræðaleiknum og tryggt að hann noti ekki tvískiptur-GPU ham.
Algjör Immersion
Þú getur spilað leiki þína án þess að rjúfa niðurdýfingu með því að fylgja þessum einföldu lausnum. Leikmenn gætu ekki lent í þessari villu eins oft í dag, en þeir geta samt notið góðs af því að muna þessar lagfæringar. Öll eru þau einföld og hafa tilhneigingu til að leysa málið á skömmum tíma.
Hvaða aðferð virkaði fyrir þig? Veistu um aðrar lagfæringar? Láttu okkur vita í athugasemdahlutanum hér að neðan.
Hæfni til að spila leiki á tungumálinu sem þú vilt geta aukið leikupplifun þína verulega með EA appinu, sem gerir það yfirgripsmeira og
Margar ástæður geta leitt til þess að þú felur leikina í Steam bókasafninu þínu fyrir vinum þínum. Ef þú ert með guilty pleasure game eða vilt ekki að aðrir sjái hvenær
Hvort sem þú átt Xbox One, Xbox One S eða Xbox One X, þá muntu vera að leita að frábærum leikjum til að spila. Jafnvel þó að PS4 og PS4 Pro frá Sony gætu vel verið
eftir Thomas McMullan „Cinematic“ er eitt mest misnotaða lýsingarorðið í verkfærasetti leikgagnrýnanda. Það er auðvitað ástæða fyrir því. Sem ríkjandi háttur
Áður fyrr var VR tækni óþægileg og krafðist líkamlegra tenginga við aðaltækið. Hins vegar, með framförum á þessu sviði, Oculus Quest
Á undanförnum árum hafa leikir orðið miklu stærri og taka umtalsverðan hluta af geymsludrifinu þínu. Fyrir vikið hefur Steam ákveðið að veita sína
Rezzed 2018 er á næsta leyti. Hátíðarhöldin í London, bæði stórra og smárra, hafa tekið sér bólfestu í Tobacco Docks á fjórða ári.
Marvel's Spider-Man var mest seldi leikurinn í hverri viku síðan hann kom út, sem kom ekki á óvart þar sem hann var einn af þeim árum sem mest var beðið eftir PS4
Xbox One X er 4K draumabox frá Microsoft og öflugasta leikjatölva allra tíma. Það er ekki vandræðalaust eins og þú getur komist að í heild sinni
Steam pallurinn er sem stendur vinsælasta leiðin til að kaupa og skipuleggja tölvuleiki innan sama forrits. Steam gerir notendum kleift að innleysa gjafakort,








