Hvernig á að breyta tungumáli leiksins í EA appinu

Hæfni til að spila leiki á tungumálinu sem þú vilt geta aukið leikupplifun þína verulega með EA appinu, sem gerir það yfirgripsmeira og
Í því skyni að fjölverka, elska margir spilarar að nota marga skjái. Hins vegar, aftur og aftur, lenda þeir í nokkrum vandamálum. Til dæmis eru vandamál með svartan skjá og stam í leikjum fá þeirra. En ef þú ert að glíma við vandamál með seinni skjáinn þinn höfum við nokkur áhrifarík ráð upp í erminni sem hjálpa þér að laga málið á skömmum tíma. Hér eru nokkrar lausnir sem geta hjálpað þér að koma öðrum leikjaskjánum þínum á réttan kjöl.
Sem ákafur leikur gætirðu viljað skoða ákveðin atriði sem þú ættir að hafa í huga þegar þú velur leikjaskjá .
Hvað á að gera þegar seinni skjárinn þinn er að seinka þegar þú spilar leiki
Lausn nr.1 – Settu upp Windows uppfærslur
Ef það er stutt síðan þú uppfærðir Windows stýrikerfið þitt, þá er kannski kominn tími til að gera það núna. Með hverri nýrri uppfærslu lagar Microsoft villur og setur út nýja eiginleika. Kannski gæti einföld uppfærsla lagað vandamálið með seinkun á öðrum skjá fyrir þig.
Skref 1 - Ýttu á Windows + I til að opna Stillingar .
Skref 2 - Frá vinstri glugganum, smelltu á Windows Update sem er síðasti valkosturinn.
Skref 3 - Smelltu á Leita að uppfærslum og sæktu ef einhverjar uppfærslur eru tiltækar.
Hér er hvernig þú getur leitað að og uppfært Windows 10 PC .
Lausn nr.2 – Lokaðu forritum sem eru grafíkfrek
Að loka grafíkfrekum forritum öðrum en leiknum sem þú ert að spila getur verið frábær leið til að berjast gegn töfum á öðrum skjánum þínum. Þar sem leikurinn og önnur grafíkfrek forrit geta þvingað GPU og CPU, þess vegna töfin. Hér er hvernig þú getur lokað þeim -
Skref 1 - Opnaðu Task Manager með því að ýta á Shift + Ctrl + Esc
Skref 2 - Finndu grafíkfrek forrit og hægrismelltu á þau.
Skref 3 - Hægrismelltu á það og veldu Loka verkefni .
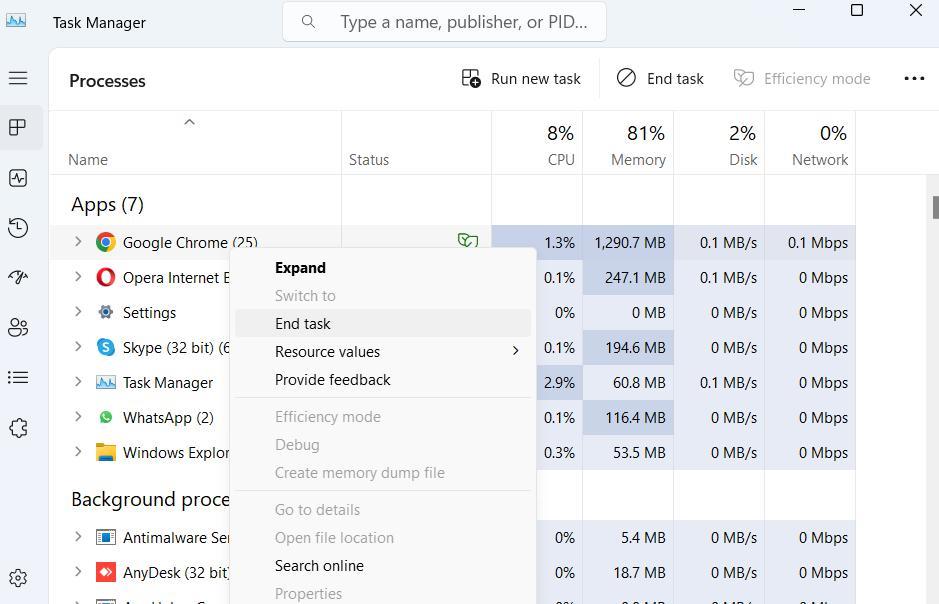
Lausn nr.3 – Breyttu endurnýjunartíðni fyrir báða skjáina
Misjafnt endurnýjunartíðni getur leitt til samstillingarvandamála á milli beggja skjáanna, þar sem seinni skjárinn gæti orðið fyrir hiksti í afköstum. Hér að neðan eru nefnd skrefin til að stilla hressingarhraða þannig að þú getir fjarlægt seinkun vandamála af öðrum skjánum -
Skref 1 - Opnaðu stillingar með því að ýta á Windows + I.
Skref 2 - Veldu System .
Skref 3 - Frá hægri hlið, smelltu á Display .
Skref 4 – Undir Tengdar stillingar , smelltu á Advanced display .
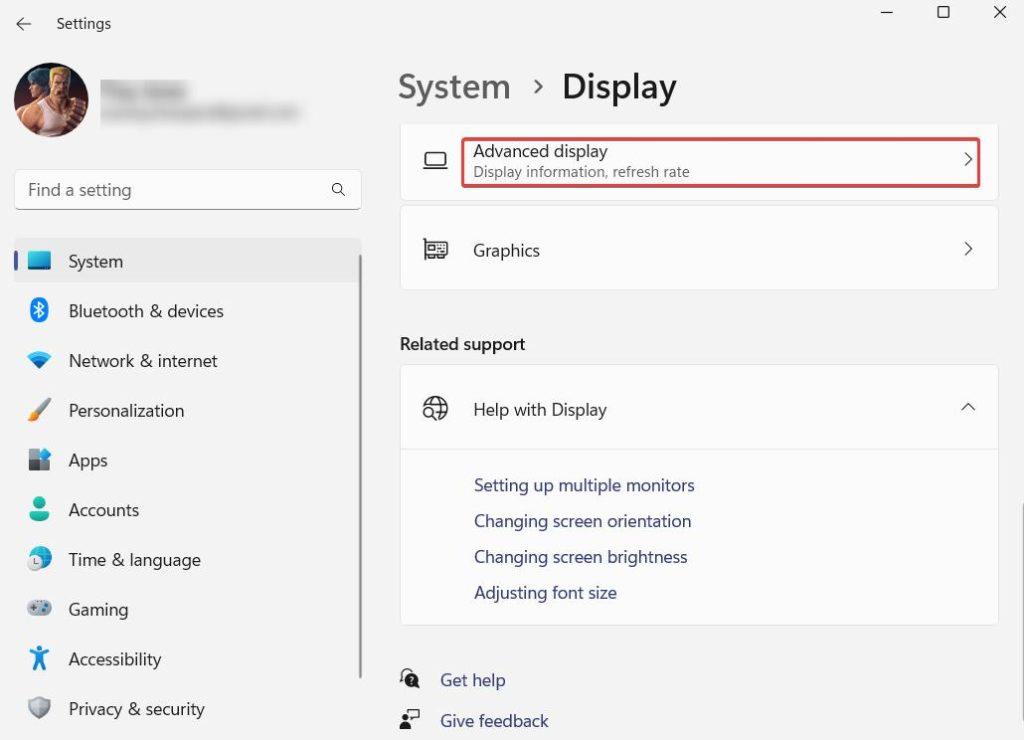
Skref 5 - Smelltu á fellivalmyndina Veldu endurnýjunartíðni og veldu 60 Hz
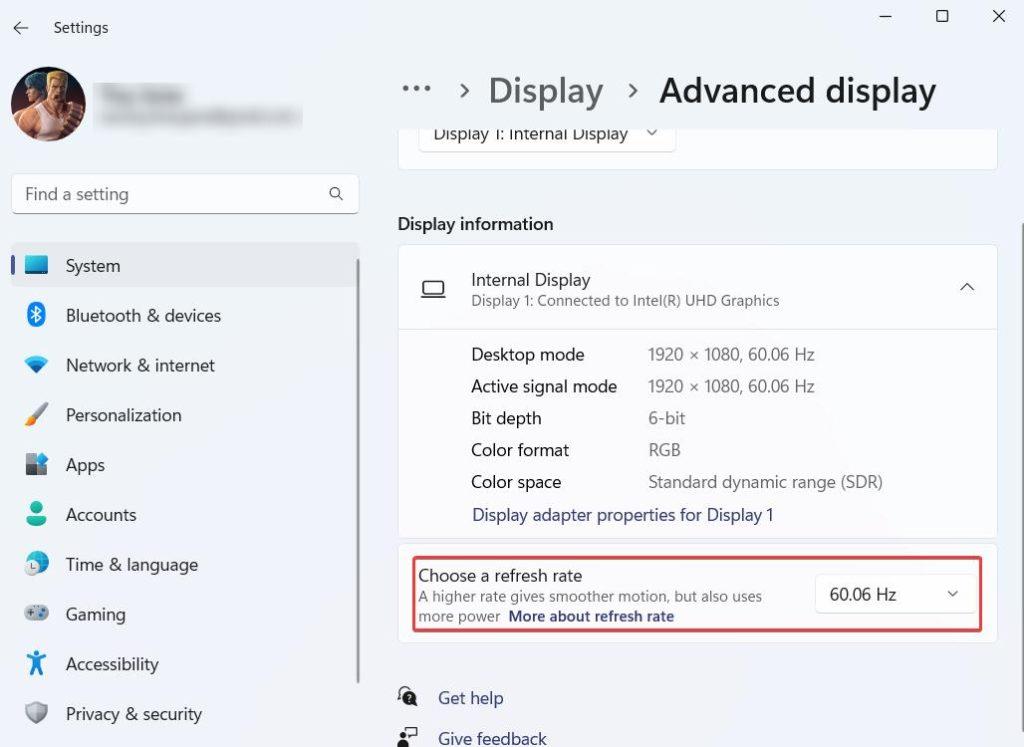
Við höfum talað meira um að breyta endurnýjunartíðni á Windows 10 PC. Fyrir það geturðu skoðað þessa færslu .
Lausn nr.4 – Uppfærðu grafíkbílstjóra
Gamaldags grafíkreklar eru ein aðalástæðan fyrir fjölmörgum skjávandamálum og ef annar skjárinn þinn er á eftir, gæti gamaldags grafíkrekla verið kennt um. Þó að þú getir uppfært rekla handvirkt getur það verið fljótleg og örugg leið til að uppfæra grafíkrekla með því að nota þriðja aðila til að uppfæra rekla fyrir Windows. Í tilgangi þessarar færslu höfum við tekið dæmi um Advanced Driver Updater , sem er eitt hæsta einkunnatæki til að uppfæra bílstjóra fyrir Windows tölvur. Hér er hvernig þú getur uppfært grafíkrekla með því að nota Advanced Driver Updater -
Skref 1 - Hladdu niður, settu upp og keyrðu Advanced Driver Updater frá hnappinum hér að neðan
Skref 2 - Til að hefja ferlið við að finna gamaldags rekla, smelltu á Start Scan Now hnappinn.
Skref 3 - Finndu grafík rekilinn þinn og smelltu á gátreitinn við hliðina á honum. Smelltu síðan á Update driver hnappinn sem þú sérð til hægri eins og sýnt er á skjámyndinni hér að neðan.
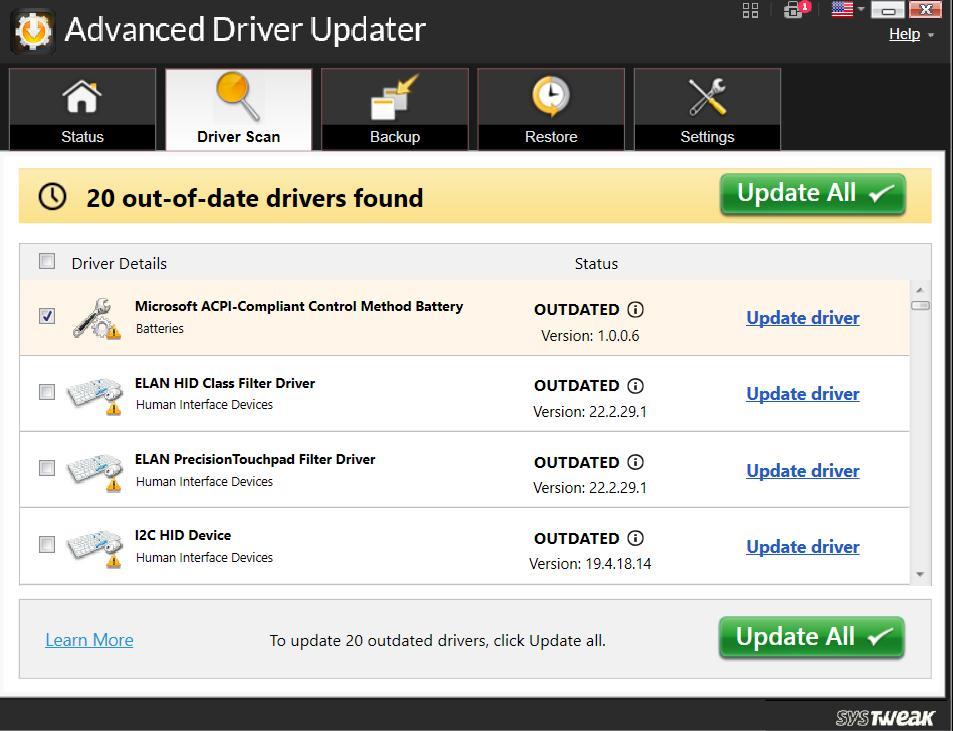
Skref 4 - Bíddu eftir að ferlinu lýkur og endurræstu tölvuna.
|
Aðrir athyglisverðir eiginleikar Advanced Driver Updater |
Verðlagning - Ókeypis útgáfa í boði. Verð byrjar á US$39,95 |
Lausn nr.5 – Slökktu á vélbúnaðarhröðun í vafranum þínum
Að slökkva á vélbúnaðarhröðun í vafranum sem þú notar getur verið skynsamleg ráðstöfun ef seinni skjárinn þinn er eftir á meðan þú ert að spila leiki. Það er vegna þess að vélbúnaðarhröðun setur streitu á GPU og hefur áhrif á frammistöðu í flutningi leikja. Hér er hvernig þú getur slökkt á vélbúnaðarhröðun í Chrome -
Skref 1 - Smelltu á punktana þrjá efst til hægri og veldu Stillingar .
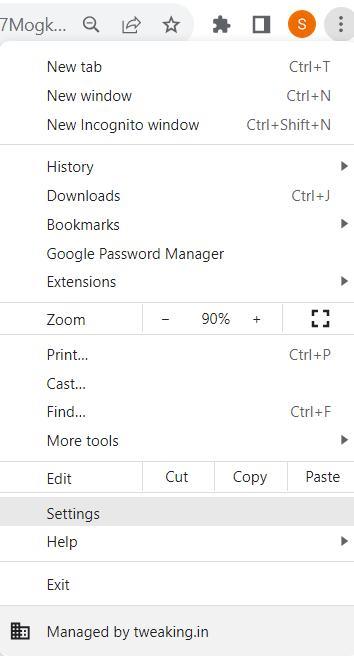
Skref 2 - Sláðu inn vélbúnaðarhröðun í leitarstikunni .
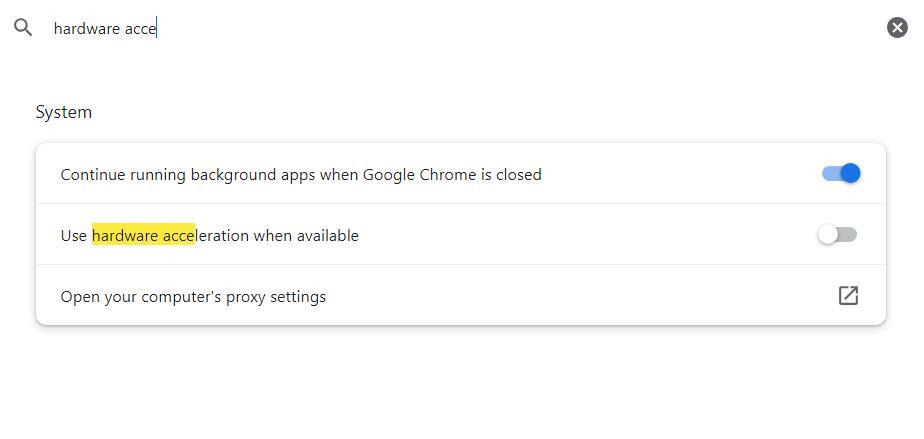
Skref 3 - Slökktu á rofanum sem segir Notaðu vélbúnaðarhröðun þegar það er til staðar.
Hér er hvernig þú getur slökkt á vélbúnaðarhröðun á Firefox.
Klára
Svo, þetta eru nokkrar af bestu leiðunum til að laga „Töf á öðrum skjá“ þegar þú spilar leiki á Windows 11/10 tölvu. Láttu okkur vita hvort þessar lausnir hjálpuðu þér að laga málið og hvort þú getir spilað leiki á öðrum skjánum þínum á töf-lausan hátt. Fyrir meira slíkt efni, haltu áfram að lesa BlogWebTech360.
Við birtum oft ráð, brellur og lausnir á algengum tæknitengdum vandamálum. Þú getur líka fundið okkur á Facebook, Twitter, YouTube , Instagram , Flipboard og Pinterest .
Hæfni til að spila leiki á tungumálinu sem þú vilt geta aukið leikupplifun þína verulega með EA appinu, sem gerir það yfirgripsmeira og
Margar ástæður geta leitt til þess að þú felur leikina í Steam bókasafninu þínu fyrir vinum þínum. Ef þú ert með guilty pleasure game eða vilt ekki að aðrir sjái hvenær
Hvort sem þú átt Xbox One, Xbox One S eða Xbox One X, þá muntu vera að leita að frábærum leikjum til að spila. Jafnvel þó að PS4 og PS4 Pro frá Sony gætu vel verið
eftir Thomas McMullan „Cinematic“ er eitt mest misnotaða lýsingarorðið í verkfærasetti leikgagnrýnanda. Það er auðvitað ástæða fyrir því. Sem ríkjandi háttur
Áður fyrr var VR tækni óþægileg og krafðist líkamlegra tenginga við aðaltækið. Hins vegar, með framförum á þessu sviði, Oculus Quest
Á undanförnum árum hafa leikir orðið miklu stærri og taka umtalsverðan hluta af geymsludrifinu þínu. Fyrir vikið hefur Steam ákveðið að veita sína
Rezzed 2018 er á næsta leyti. Hátíðarhöldin í London, bæði stórra og smárra, hafa tekið sér bólfestu í Tobacco Docks á fjórða ári.
Marvel's Spider-Man var mest seldi leikurinn í hverri viku síðan hann kom út, sem kom ekki á óvart þar sem hann var einn af þeim árum sem mest var beðið eftir PS4
Xbox One X er 4K draumabox frá Microsoft og öflugasta leikjatölva allra tíma. Það er ekki vandræðalaust eins og þú getur komist að í heild sinni
Steam pallurinn er sem stendur vinsælasta leiðin til að kaupa og skipuleggja tölvuleiki innan sama forrits. Steam gerir notendum kleift að innleysa gjafakort,








