Hvernig á að breyta tungumáli leiksins í EA appinu

Hæfni til að spila leiki á tungumálinu sem þú vilt geta aukið leikupplifun þína verulega með EA appinu, sem gerir það yfirgripsmeira og
Steam Deck er handheld leikjatölva sem kom út snemma árs 2022 og hefur haldið áfram að vaxa í vinsældum. Tækið notar Valve Linux dreifingu SteamOS, sem inniheldur nafna Steam verslunarhliðina. SteamOS inniheldur Valve's Proton samhæfnislag, sem gerir notendum kleift að keyra Windows forrit og leiki. Auk handtölvunotkunar er hægt að tengja Steam Deckið við sjónvarp eða skjá í gegnum tengikví og nota það eins og borðtölvu eða tölvuleikjatölva fyrir heimili.
Hvernig á að breyta Steam Deck í borðtölvu
Eitt af því besta við Steam Deckið er að þú þarft ekki að nota skjáborðsstillingu ef þú vilt það ekki. En það er töluverð spenna í því að nota Steam Deckið þitt sem allt-í-einn tæki fyrir allt frá leikjum til að vinna og allt þar á milli.
Það sem þú þarft til að breyta Steam Deck í borðtölvu

Steam Deck, í eðli sínu, er nú þegar lítil færanleg tölva sem keyrir Linux-undirstaða stýrikerfi. En þú þarft nokkur skref til viðbótar og jaðartæki til að láta hana virka meira eins og hefðbundin borðtölva. Við höfum tekið saman nokkra af uppáhalds aukahlutunum okkar ef þú vilt breyta Steam Deck í borðtölvu.
Að setja allt upp með Steam þilfarinu þínu

Fyrsta skrefið í að breyta Steam Deckinu þínu í borðtölvu er að tengja það við bryggju eða USB-C miðstöð. Helst ætti þessi miðstöð að hafa mörg HDMI eða DisplayPort úttakstengi, USB tengingar og hugsanlega Ethernet tengi fyrir nettengingu með snúru.
Með tengikví eða USB-C miðstöð á sínum stað geturðu nú tengt Steam Deckið þitt við skjá. Þetta er gert í gegnum HDMI eða DisplayPort sem bryggjan þín eða miðstöðin veitir. Skjárinn er sjónrænt viðmót þitt, líkt og venjuleg borðtölva.
Næsta skref felur í sér að tengja mús og lyklaborð við uppsetninguna þína. Hægt er að tengja þessi jaðartæki við USB-tengi á bryggjunni eða miðstöðinni og geta verið með snúru eða þráðlausu. Mús og lyklaborð eru nauðsynleg fyrir fulla skjáborðsupplifun, þar sem þau bjóða upp á nákvæmari og fjölbreyttari stjórn samanborið við innbyggðu stjórntæki Steam Deck.
Íhugaðu að nota Ethernet-tengingu með snúru ef bryggjan þín eða miðstöðin styður það til að fá hámarks nettengingu. Þráðlaus tenging býður venjulega upp á meiri hraða og stöðugleika en Wi-Fi, sem er sérstaklega gagnlegt fyrir verkefni eins og straumspilun myndbanda eða netspilun.
Skiptu yfir í skjáborðsstillingu

Þegar jaðartækin þín eru tengd geturðu skipt Steam þilfarinu yfir í skjáborðsstillingu. Þegar þú ræsir upp Steam Deckið í fyrsta skipti munt þú taka á móti þér með SteamOS viðmótinu. Þetta líkist Steam á Windows eða macOS í „Big Picture Mode“. Það býður upp á viðmót sem auðvelt er að fletta í bókasafnið þitt ásamt aðgangi að Steam versluninni.
Hins vegar gerði Valve einnig auðvelt að komast í skjáborðsham á Steam Deck. Það eru tvær örlítið mismunandi aðferðir sem þú getur notað til að gera það.
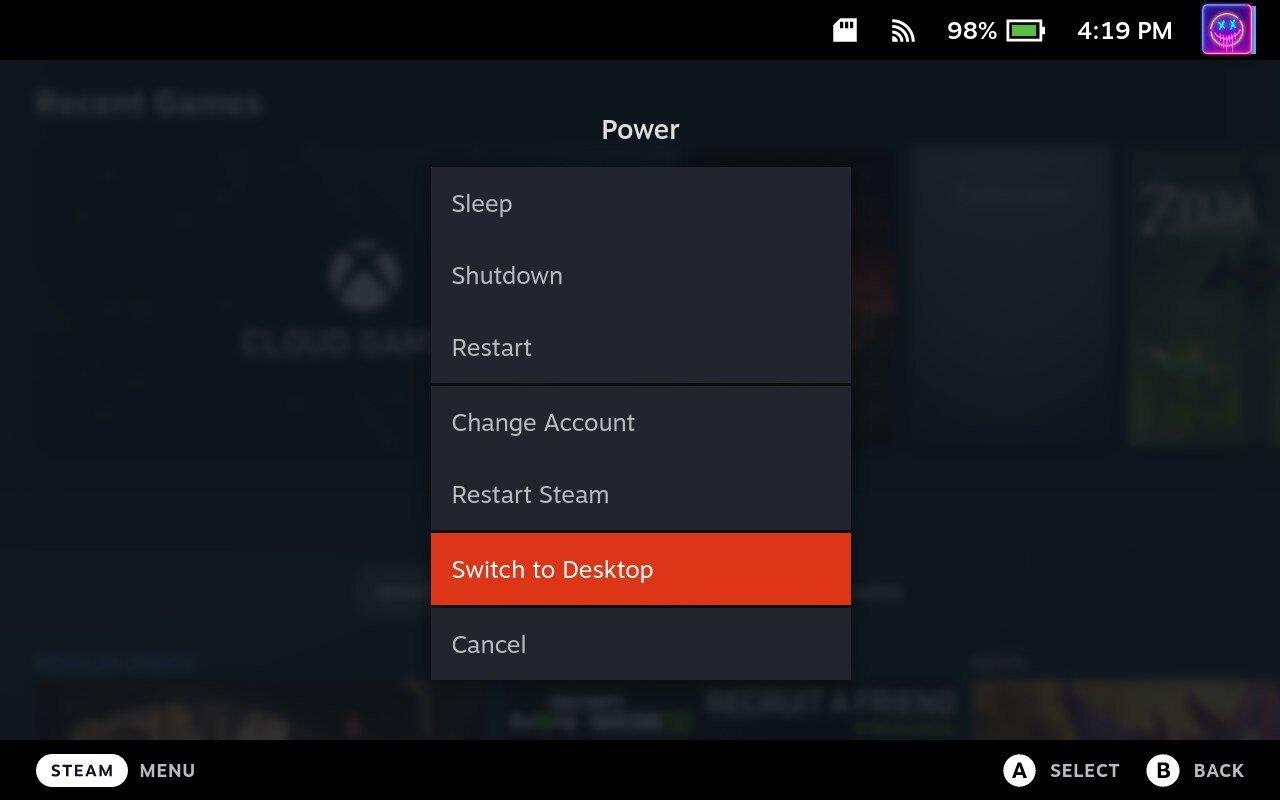
Hin aðferðin til að komast í skjáborðsham á Steam Deck er sem hér segir:
Hvað geturðu gert með Steam Deck sem borðtölvu?

Í skjáborðsham geturðu fengið aðgang að og notað allan Steam biðlarann , sem gerir þér kleift að kaupa, hlaða niður og spila hvaða leiki sem er í Steam bókasafninu þínu. Þessi stilling styður einnig aðra leikjadreifingarvettvang, eins og Epic Games Store eða GOG, sem gerir þér kleift að spila leiki sem keyptir eru af þessum kerfum. Þú getur líka sett upp og notað leikjastillingar , sem gerir leikjaupplifunina enn sérsniðnari og fjölbreyttari.
Fyrir utan leikjaspilun opnar skjáborðsstillingin alla getu undirliggjandi Linux-stýrikerfis Steam Deck. Þetta þýðir að þú getur sett upp og notað fjölbreytt úrval af Linux-samhæfðum hugbúnaði. Til dæmis geturðu notað framleiðniforrit eins og LibreOffice eða GIMP, samskiptatæki eins og Slack eða Discord og fjölmiðlaforrit eins og VLC eða Spotify . Þetta gerir Steam Deckið að fjölhæfu tæki fyrir bæði vinnu og skemmtun.
Skrifborðsstilling gerir þér einnig kleift að vafra á netinu með fullkomnum vafra, streyma myndböndum, lesa fréttir, versla á netinu eða gera nánast hvað sem er sem þú myndir gera á borðtölvu. Þú getur líka fengið aðgang að og stjórnað tölvupóstinum þínum og notað skýjaþjónustu eins og Google Docs eða Microsoft Office 365.
Skrifborðsstillingin breytir Steam Deckinu úr leikjatæki í fullkomna flytjanlega tölvu sem er fær um að takast á við ýmis verkefni. Hvort sem þú ert að leita að því að spila leiki, vinna eða vafra á netinu, þá býður skjáborðsstilling Steam Deck upp á sveigjanleika og virkni til að gera allt.
Mundu að þó að Steam Deckið geti virkað eins og borðtölva, mun vélbúnaður þess ekki vera eins öflugur og hágæða borðtölva, sérstaklega fyrir auðlindafrek verkefni eins og hágæða leikjaspilun eða myndvinnslu. Hins vegar, fyrir almenn tölvuverkefni, ætti það að virka nokkuð vel.
Að setja upp Linux forrit til að nota með Steam Deck
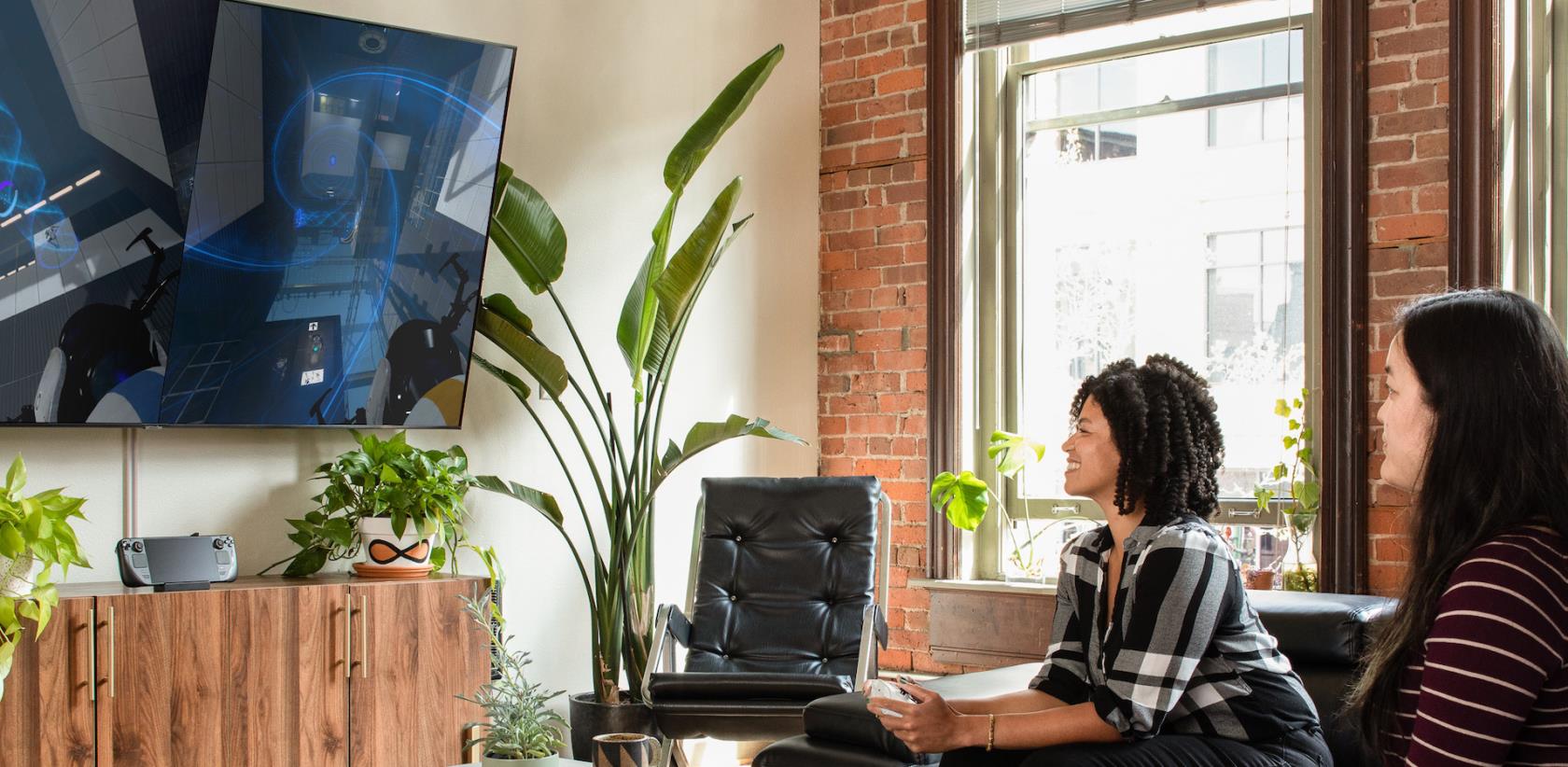
Ef þú vilt nota Steam Deckið í skjáborðsham, ættir þú að þekkja muninn á appupplifuninni. Fyrir það fyrsta notar Linux ýmis snið, svo sem .deb skrár fyrir Debian kerfi eða .rpm fyrir Red Hat kerfi. Að auki er sumum forritum dreift sem frumkóða, sem krefst þess að þú setjir forritið saman sjálfur, þó það sé sjaldgæfara fyrir daglega notendur.
Í kjarna þeirra eru þau enn umsóknir; þú munt ekki finna sjálfan þig að keyra .exe eða .msi skrár ef þú ert að koma frá Windows eða .dmg skrám á macOS. Í björtu hliðinni er enginn skortur á frábærum Linux forritum og mörg af uppáhalds Windows eða macOS forritunum þínum eru nú þegar fáanleg.
Upp úr kassanum er pakkastjóri sem heitir „Discover“ sem er aðgengilegur þegar þú skiptir yfir í skjáborðsstillingu. Héðan geturðu leitað að tilteknu forriti eða valið einn af flokkunum í hliðarstikunni ef þú ert að leita að einhverju flottu.
Tillögur að forritum
Ef þú ert að leita að einhverjum uppástungum um hvað á að hlaða niður, höfum við tekið saman lista yfir nokkra af uppáhalds okkar:
Þetta er fljótt og auðveldlega aðgengilegt frá Discover appinu í skjáborðsham á Steam Deck. Finndu bara öppin sem þú vilt, settu þau upp og byrjaðu síðan að nota Steam Deckið þitt eins og þú myndir gera allar aðrar tölvur eða fartölvur.
Hæfni til að spila leiki á tungumálinu sem þú vilt geta aukið leikupplifun þína verulega með EA appinu, sem gerir það yfirgripsmeira og
Margar ástæður geta leitt til þess að þú felur leikina í Steam bókasafninu þínu fyrir vinum þínum. Ef þú ert með guilty pleasure game eða vilt ekki að aðrir sjái hvenær
Hvort sem þú átt Xbox One, Xbox One S eða Xbox One X, þá muntu vera að leita að frábærum leikjum til að spila. Jafnvel þó að PS4 og PS4 Pro frá Sony gætu vel verið
eftir Thomas McMullan „Cinematic“ er eitt mest misnotaða lýsingarorðið í verkfærasetti leikgagnrýnanda. Það er auðvitað ástæða fyrir því. Sem ríkjandi háttur
Áður fyrr var VR tækni óþægileg og krafðist líkamlegra tenginga við aðaltækið. Hins vegar, með framförum á þessu sviði, Oculus Quest
Á undanförnum árum hafa leikir orðið miklu stærri og taka umtalsverðan hluta af geymsludrifinu þínu. Fyrir vikið hefur Steam ákveðið að veita sína
Rezzed 2018 er á næsta leyti. Hátíðarhöldin í London, bæði stórra og smárra, hafa tekið sér bólfestu í Tobacco Docks á fjórða ári.
Marvel's Spider-Man var mest seldi leikurinn í hverri viku síðan hann kom út, sem kom ekki á óvart þar sem hann var einn af þeim árum sem mest var beðið eftir PS4
Xbox One X er 4K draumabox frá Microsoft og öflugasta leikjatölva allra tíma. Það er ekki vandræðalaust eins og þú getur komist að í heild sinni
Steam pallurinn er sem stendur vinsælasta leiðin til að kaupa og skipuleggja tölvuleiki innan sama forrits. Steam gerir notendum kleift að innleysa gjafakort,








