Hvernig á að breyta tungumáli leiksins í EA appinu

Hæfni til að spila leiki á tungumálinu sem þú vilt geta aukið leikupplifun þína verulega með EA appinu, sem gerir það yfirgripsmeira og
Steam Deck, byltingarkennd handfesta leikjatæki frá Valve, býður upp á breitt úrval af sérhannaðar eiginleikum og einn af þeim er hæfileikinn til að breyta ræsimyndbandinu. Stígvélamyndbandið er kynningarhreyfing sem þú sérð þegar þú kveikir á tækinu og að sérsníða það getur sett persónulegan blæ á Steam Deck upplifunina þína. Hvort sem þú vilt stilla bút af uppáhaldsleiknum þínum, hreyfimynd af þinni eigin hönnun, eða jafnvel myndbandsmeme sem ræsimyndbandið þitt, mun þessi bloggfærsla leiðbeina þér í gegnum ferlið á nákvæman hátt skref fyrir skref.
Áður en við byrjum, vinsamlegast athugaðu að þessi handbók gerir ráð fyrir að þú hafir grunnskilning á tölvuskráastjórnun og myndvinnslu. Ennfremur getur breyting á kerfisstillingum ógilt ábyrgð þína eða leitt til óvæntra vandamála, svo farðu varlega og taktu alltaf öryggisafrit af gögnunum þínum fyrirfram.
Hvernig á að breyta ræsimyndbandi á Steam þilfari innfæddur
Þar til nokkuð nýlega var eina leiðin til að breyta ræsimyndbandi á Steam Deck að gera það með Decky Loader. Við höfum sett þessi skref hér að neðan, en Valve hefur síðan uppfært SteamOS með getu til að hlaða niður og nota ræsimyndbönd frá Steam Store. Hægt er að kaupa þessi myndbönd með Steam punktunum þínum, þar sem mörg þeirra eru „verðlögð“ á 3.000 stig. Ef þú vilt ekki skipta þér af Decky Loader eða hinum ýmsu viðbótum hans, hér er hvernig þú getur breytt ræsimyndbandi á Steam Deck innfæddur:

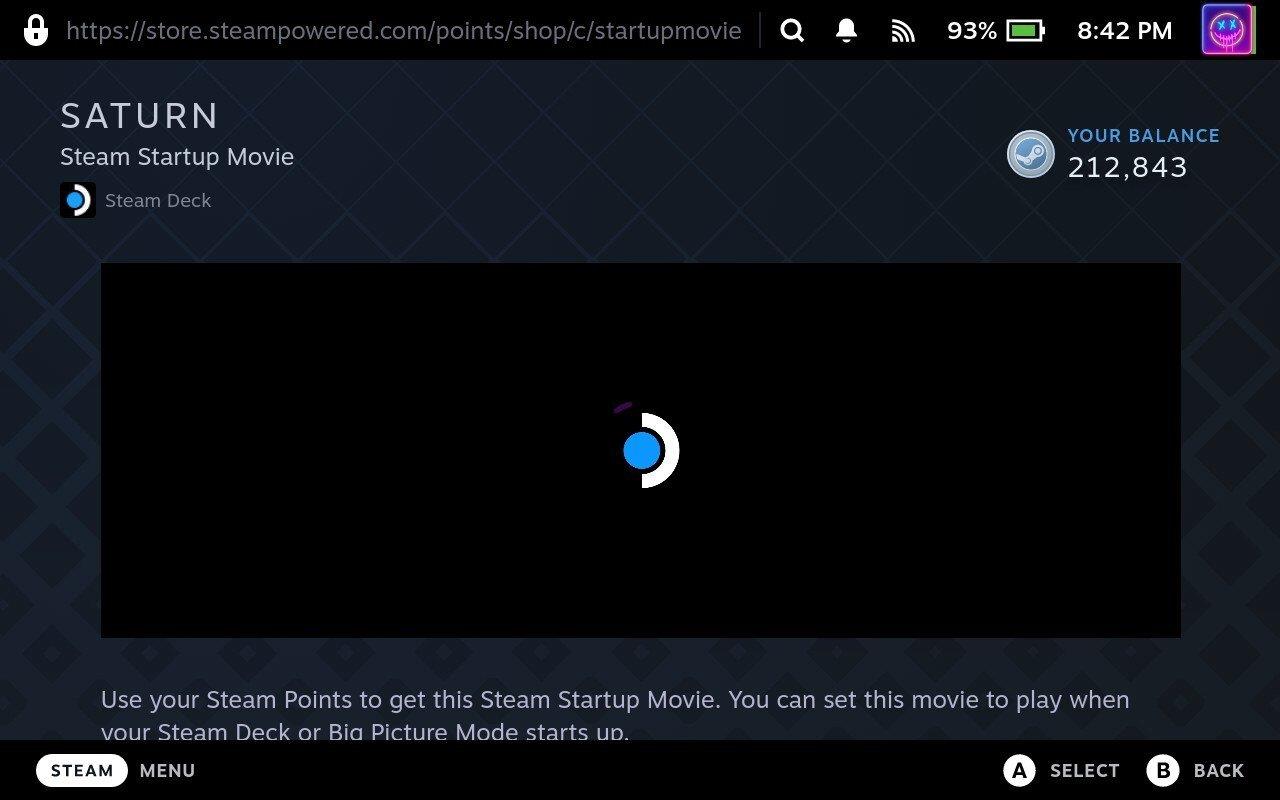
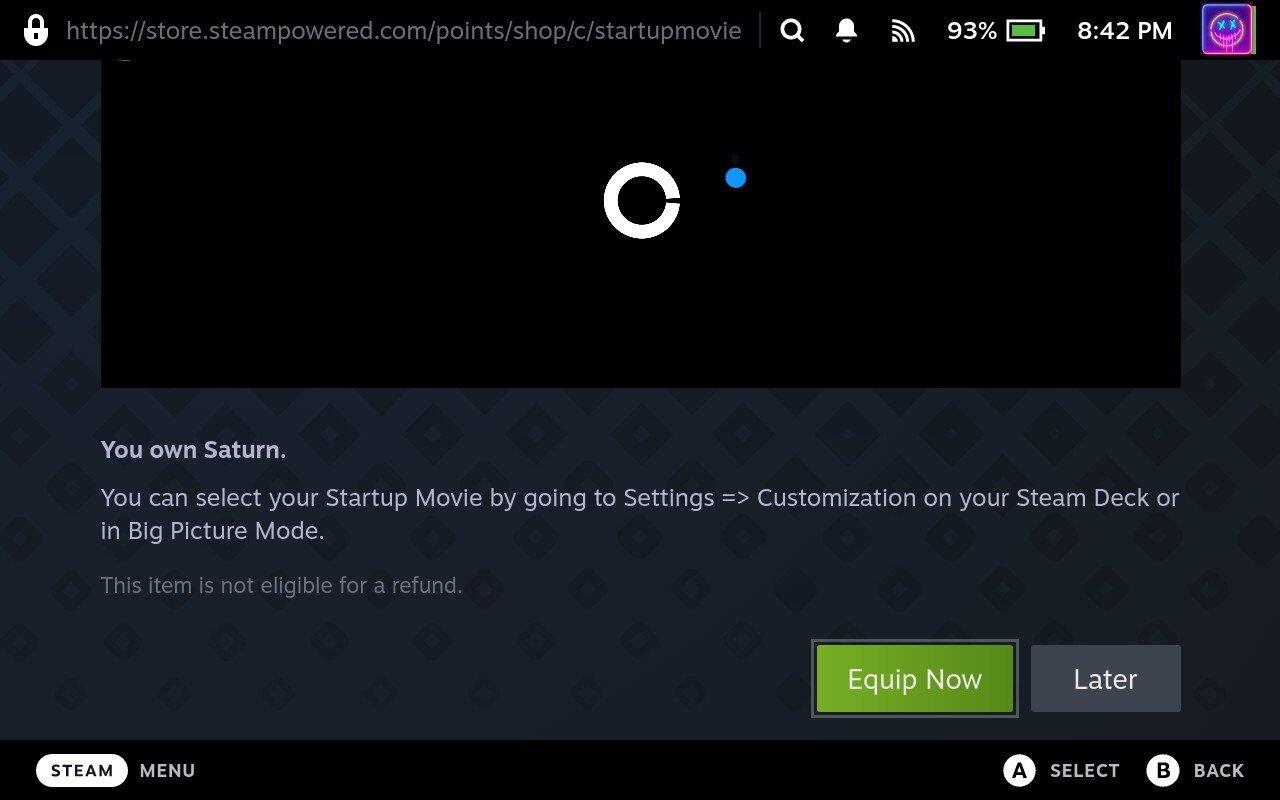
Nú mun myndbandið birtast í hvert skipti sem þú ræsir Steam þilfarið þitt og þú getur jafnvel gert það þannig að ræsimyndbandið spilist þegar Steam þilfarið þitt er „að byrja aftur úr svefni“.
Hvernig á að breyta ræsimyndbandi á Steam Deck með Decky Loader
Decky Loader er tól hannað fyrir Steam Deck, sem gerir notendum kleift að sérsníða og auka leikjaupplifun sína með því að nota ýmsar viðbætur. Það býður upp á fjölda eiginleika, þar á meðal viðbætur eins og Audio Loader, Animation Changer og CSS Loader sem gerir notendum kleift að sérsníða Steam Deckið sitt með nýju myndefni og hljóðum.
Virkja þróunarham
Það ætti ekki að koma of mikið á óvart, en þú munt ekki finna Decky Loader ef þú ferð að leita að honum í Steam Store á Steam Deckinu þínu. Þess í stað er þetta forrit frá þriðja aðila sem verður að setja upp í gegnum skjáborðsham á Steam þínum. Hins vegar, áður en þú getur byrjað, þarftu fyrst að virkja þróunarham, sem mun veita Decky Loader aðgang að öllu því sem það þarf svo að þú getir breytt ræsimyndbandi á Steam Deck.

Skiptu yfir í skjáborðsstillingu
Með Developer Mode virkt þarftu þá að hoppa yfir í Desktop Mode á Steam Deckinu þínu.

Settu upp Decky Loader
Þrátt fyrir þá staðreynd að Decky Loader sé ekki í boði í Discover appinu í skjáborðsham á Steam Deckinu þínu, hefur verktaki gert það mjög auðvelt að setja upp appið. Þeir dagar eru liðnir þegar þú þyrftir að slá inn fullt af skipunum í Konsole (terminal) appinu og í staðinn geturðu byrjað að keyra á örfáum mínútum.

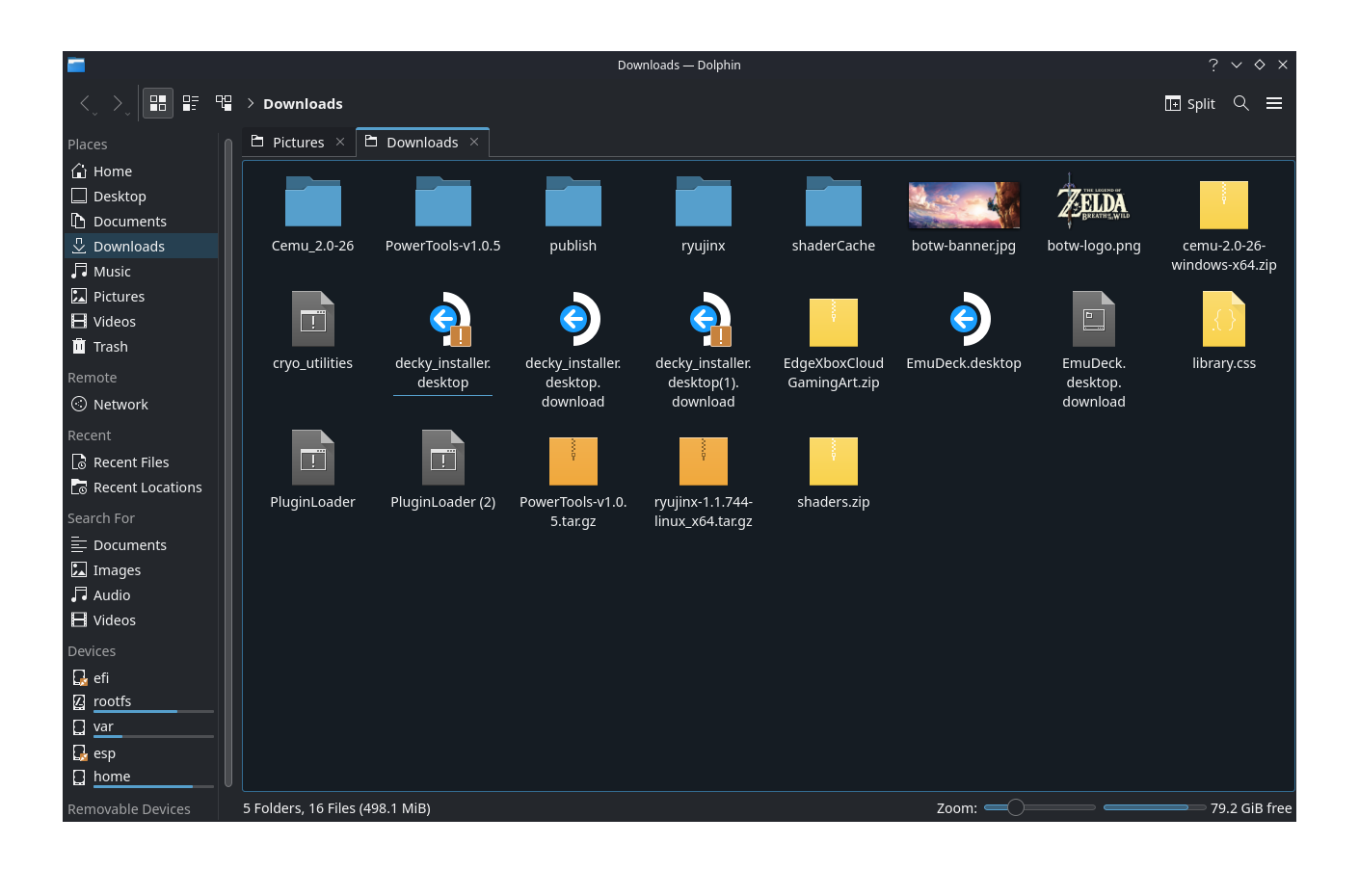
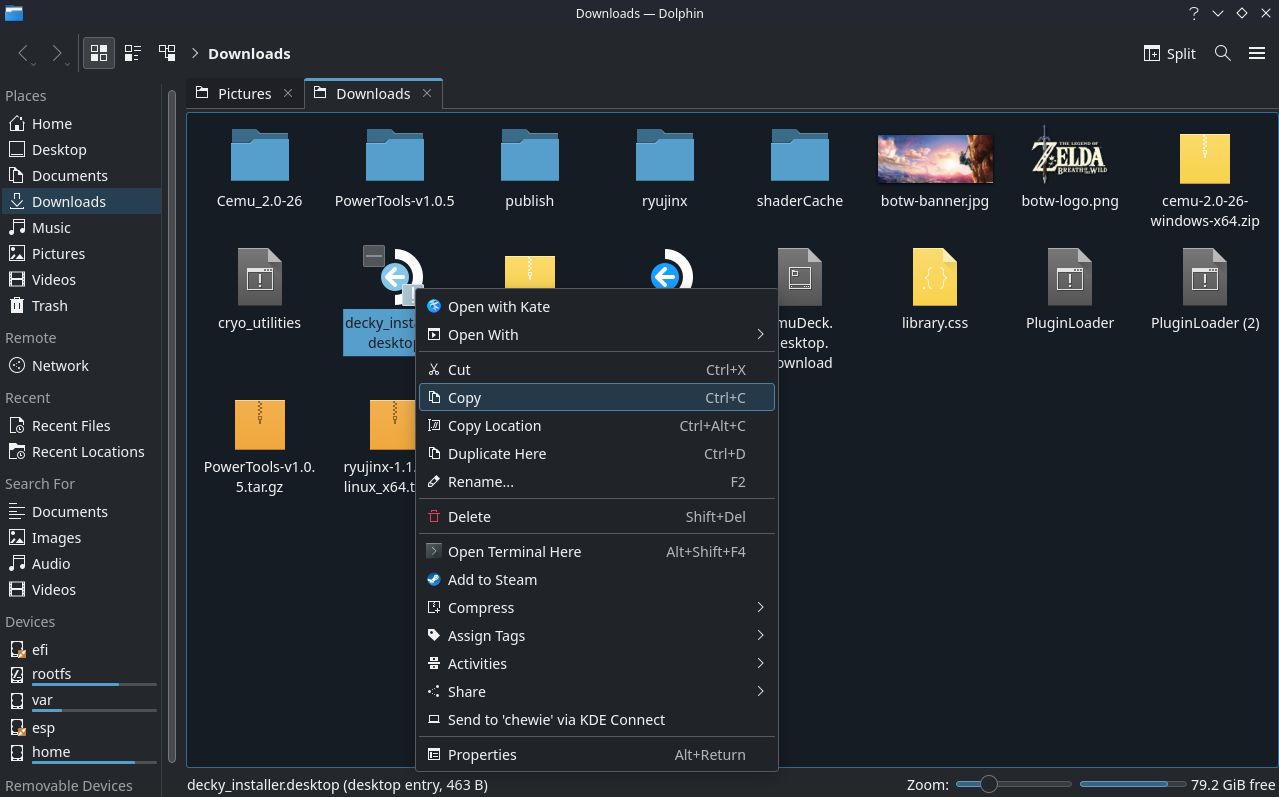
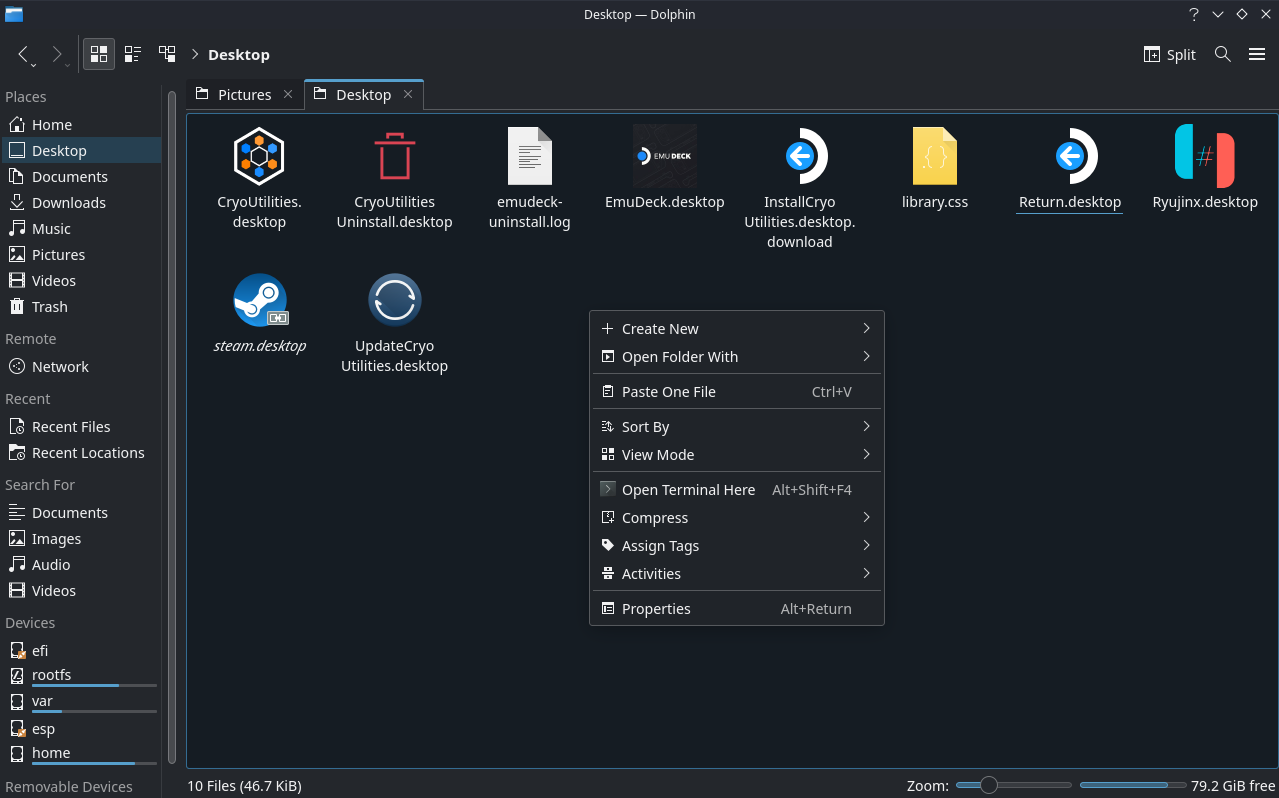
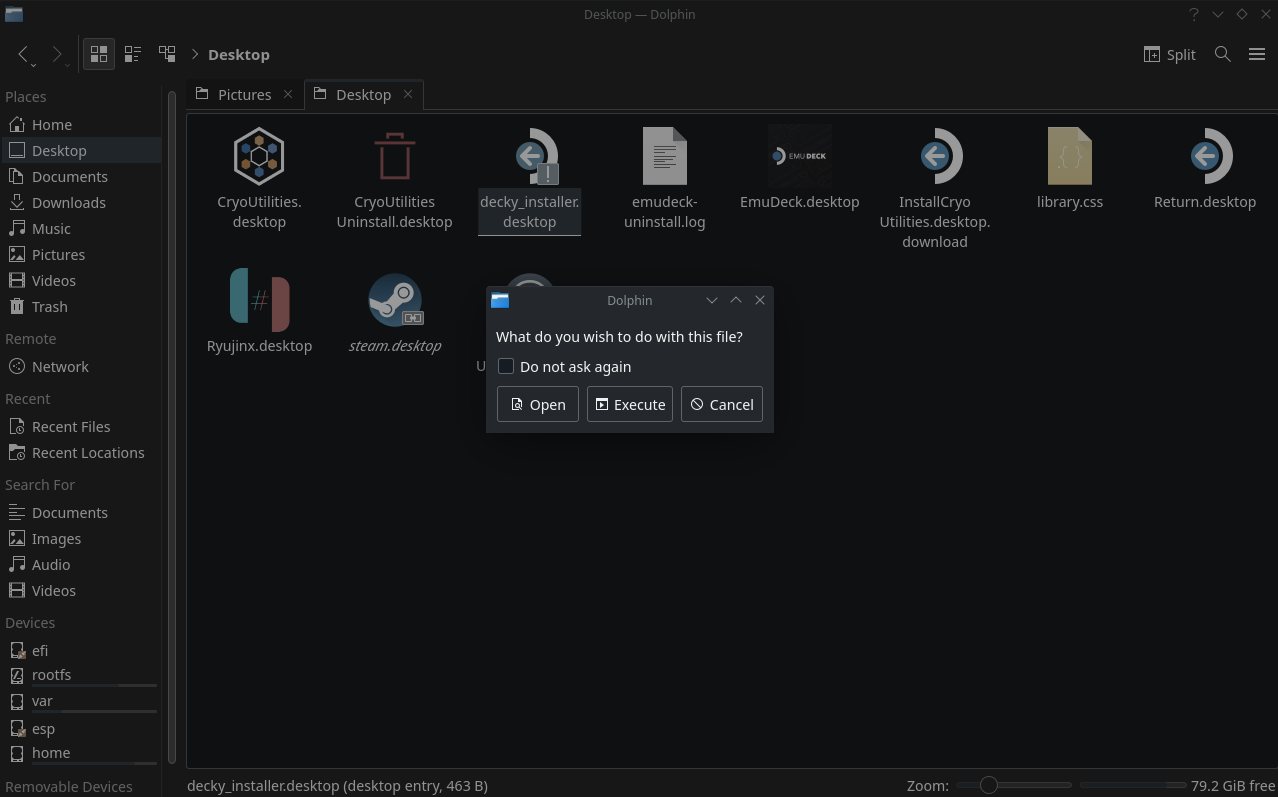
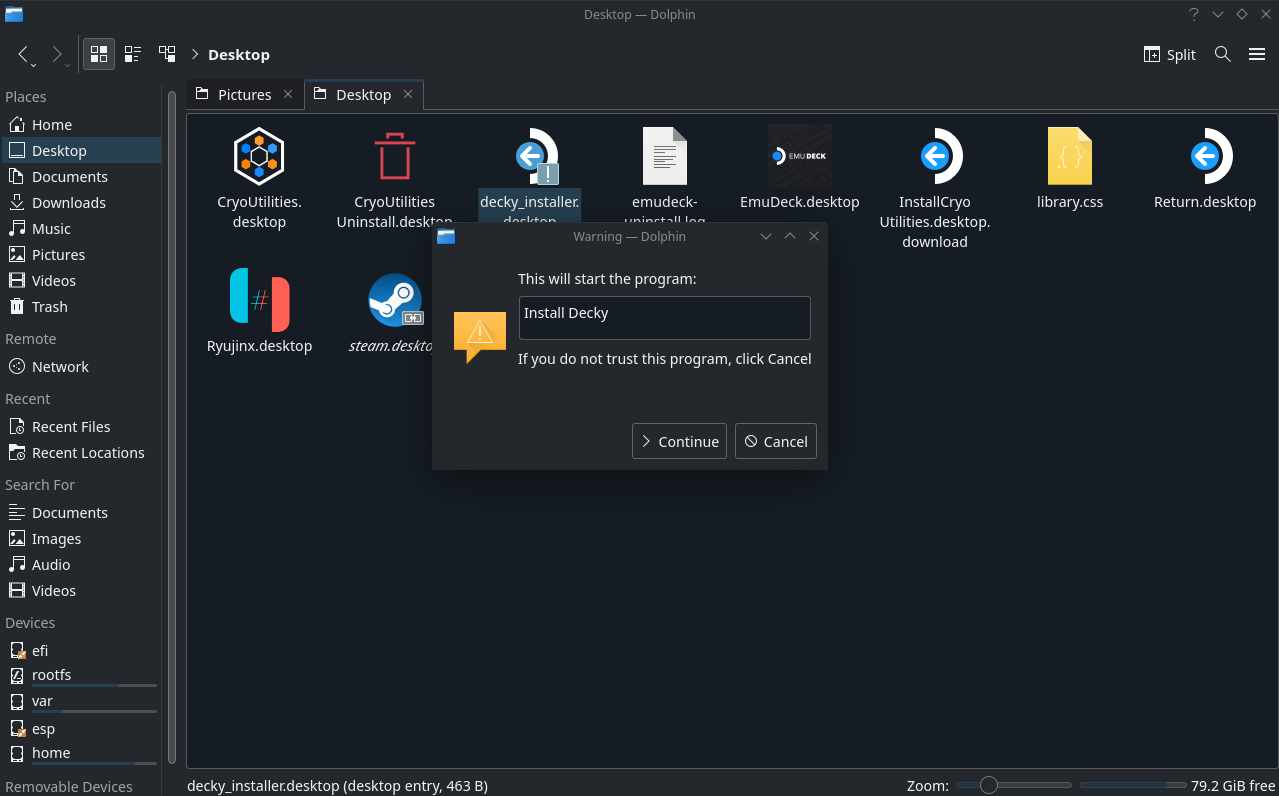
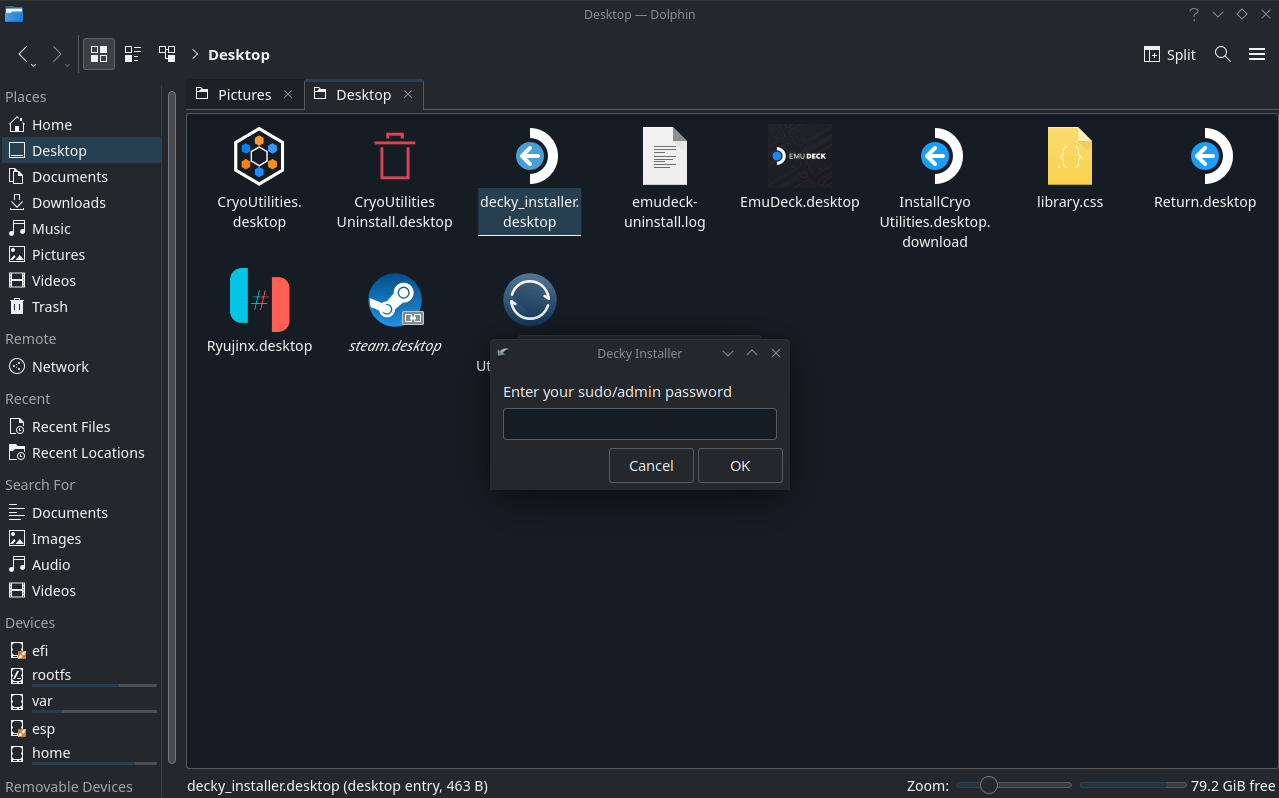
Breyttu ræsimyndbandi með Decky Loader
Eftir nokkra stund mun Decky Loader vera lokið við að setja upp og þú munt geta haldið áfram með skrefin sem þarf til að breyta ræsimyndbandi á Steam Deck með því að nota.
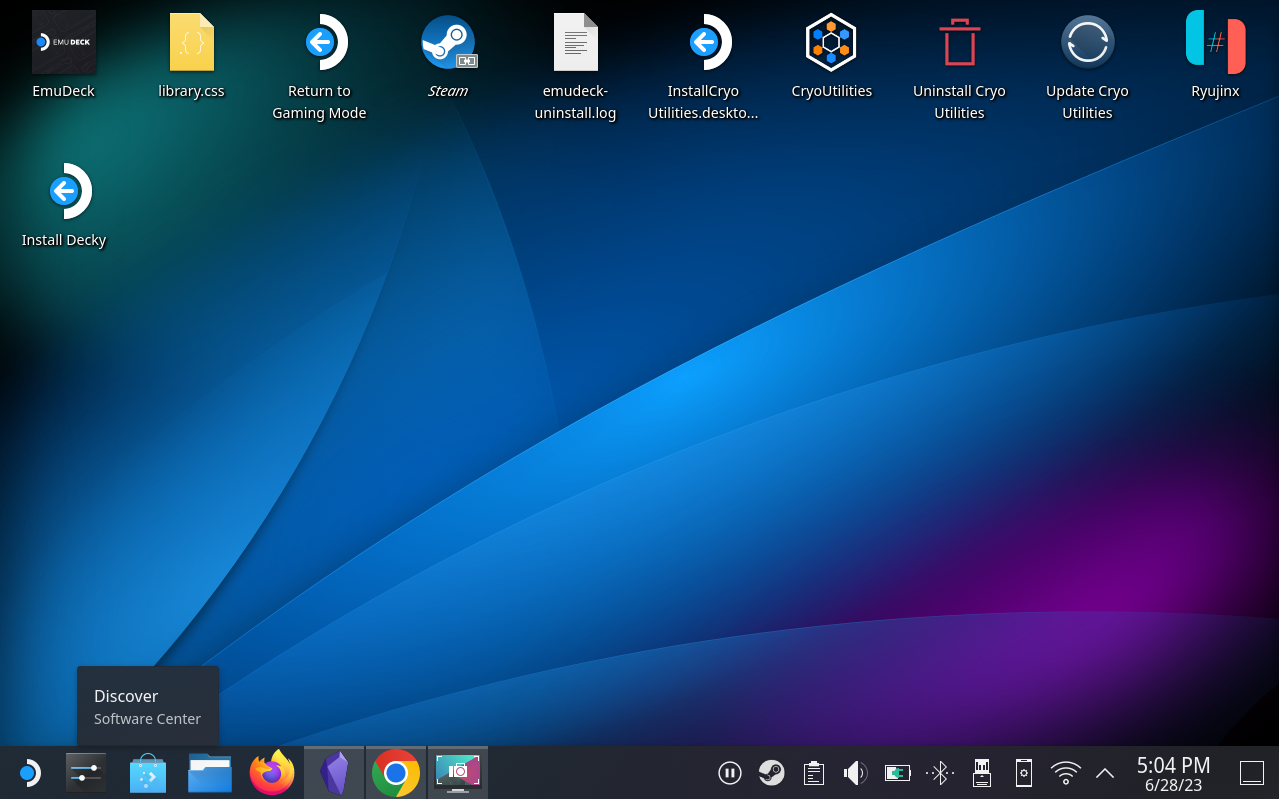
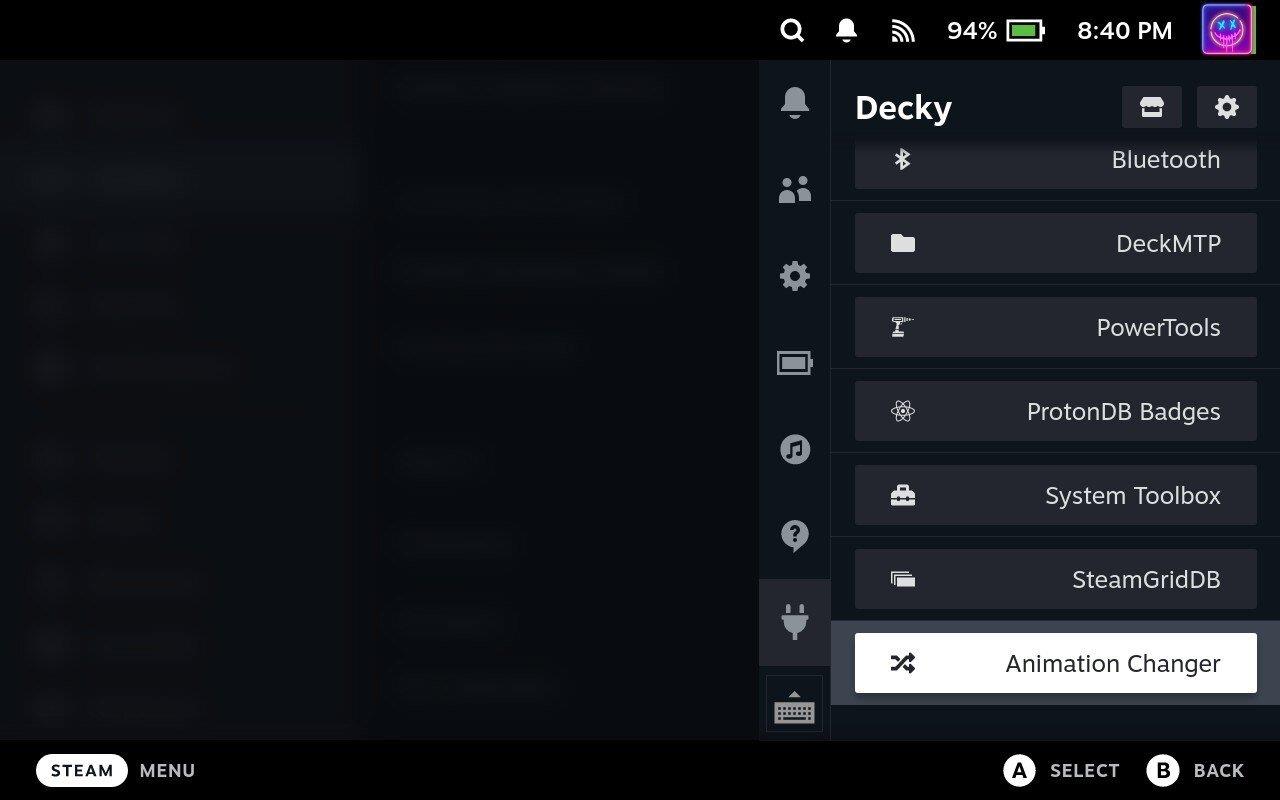
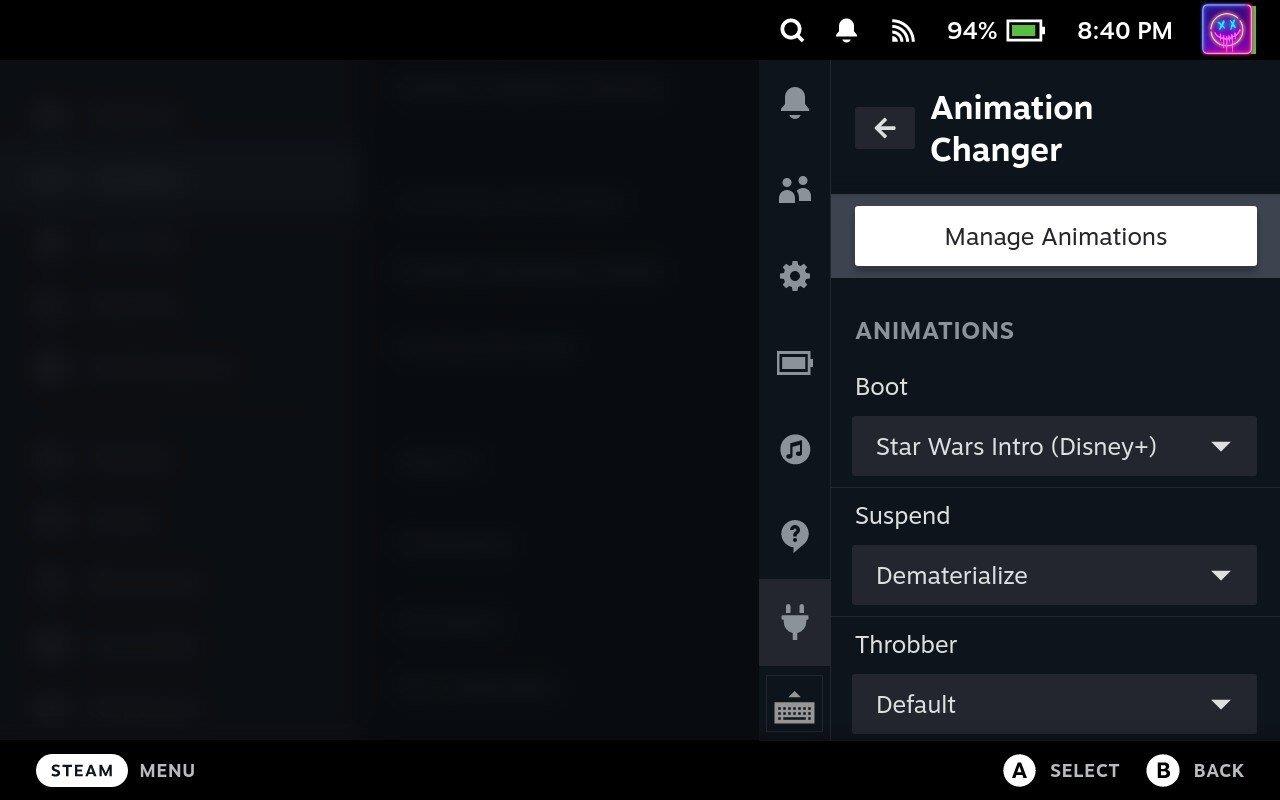
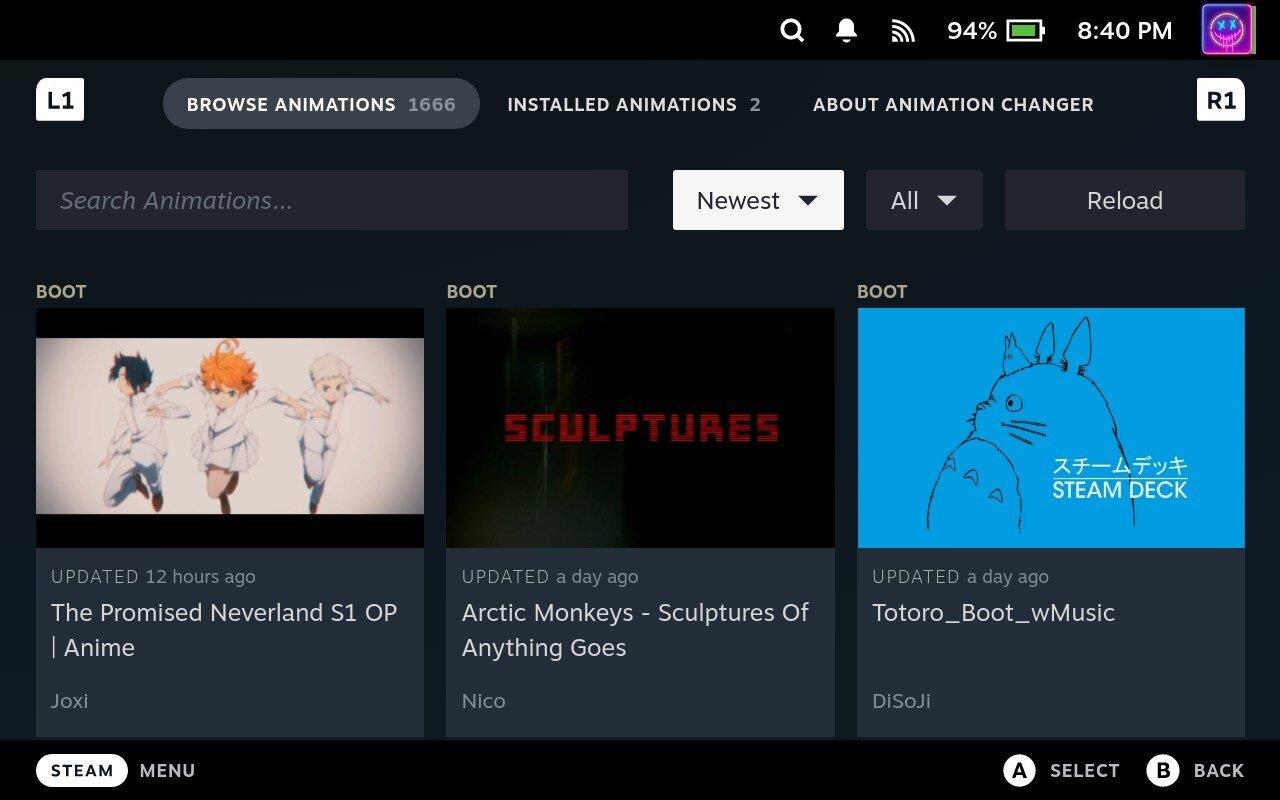
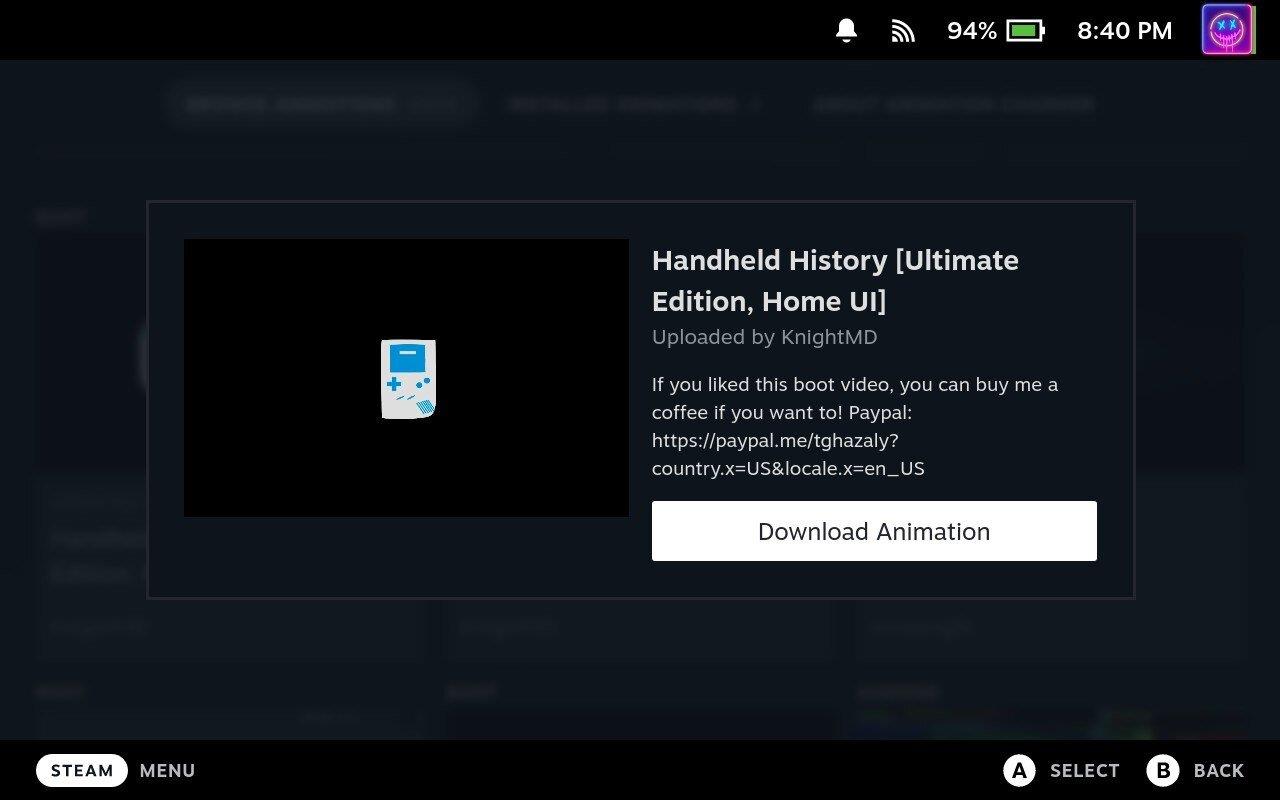
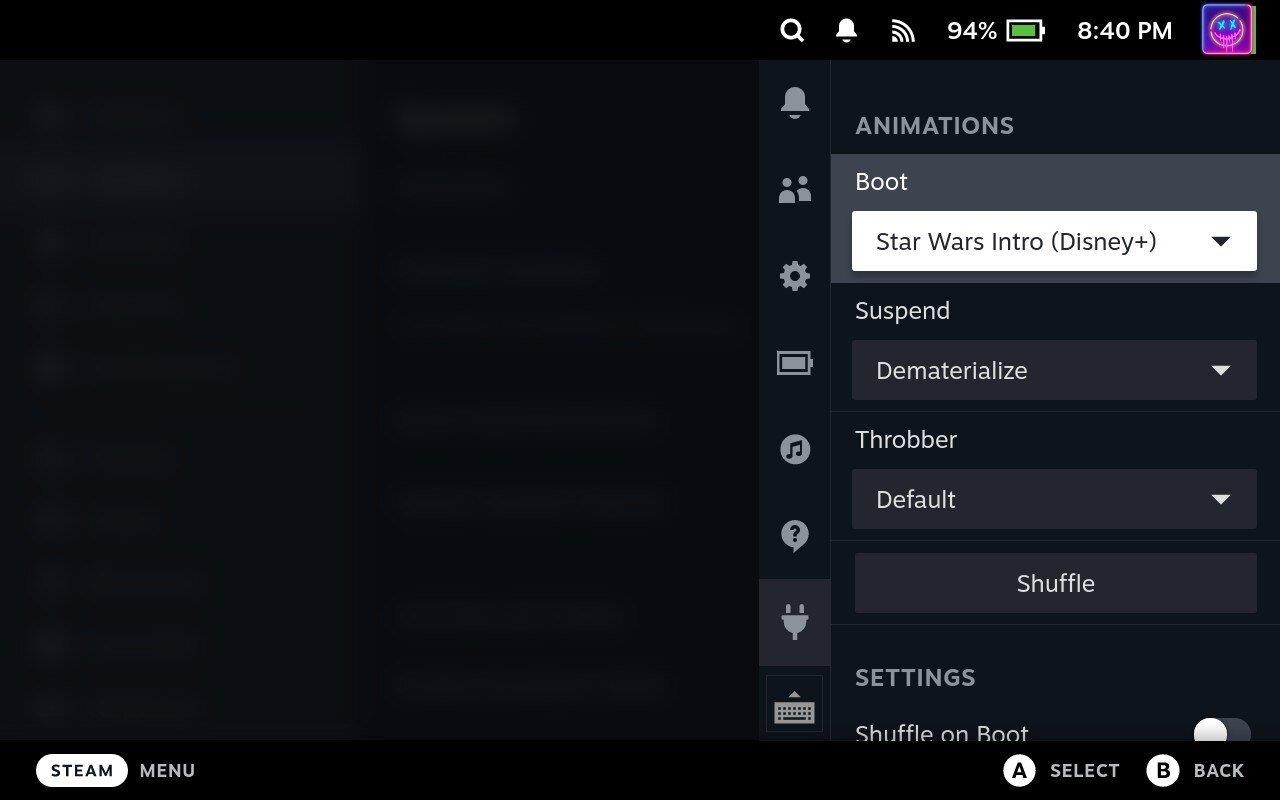

Niðurstaða
Að breyta ræsimyndbandinu á Steam Deckinu þínu er grípandi leið til að sérsníða leikjaupplifun þína. Þó að það gæti virst svolítið flókið í fyrstu, ætti þessi skref-fyrir-skref leiðbeining að hjálpa þér að vafra um ferlið með tiltölulega auðveldum hætti. Mundu alltaf að taka öryggisafrit af gögnunum þínum áður en þú gerir einhverjar breytingar og vertu viss um að myndbandsskráin þín uppfylli nauðsynleg skilyrði til að tryggja hámarksafköst.
Að hafa getu til að sérsníða ræsimyndband Steam Deck þíns gerir þér ekki aðeins kleift að sýna skapandi hlið þína heldur gerir hverja gangsetningu að einstaka leikjaupplifun. Svo farðu á undan og kafaðu inn í heim sérsniðna og gerðu Steam Deckið þitt að þínu eigin. Gleðilega spilamennsku og njóttu nýlega sérsniðinna Steam Deck upplifunar þinnar!
Hæfni til að spila leiki á tungumálinu sem þú vilt geta aukið leikupplifun þína verulega með EA appinu, sem gerir það yfirgripsmeira og
Margar ástæður geta leitt til þess að þú felur leikina í Steam bókasafninu þínu fyrir vinum þínum. Ef þú ert með guilty pleasure game eða vilt ekki að aðrir sjái hvenær
Hvort sem þú átt Xbox One, Xbox One S eða Xbox One X, þá muntu vera að leita að frábærum leikjum til að spila. Jafnvel þó að PS4 og PS4 Pro frá Sony gætu vel verið
eftir Thomas McMullan „Cinematic“ er eitt mest misnotaða lýsingarorðið í verkfærasetti leikgagnrýnanda. Það er auðvitað ástæða fyrir því. Sem ríkjandi háttur
Áður fyrr var VR tækni óþægileg og krafðist líkamlegra tenginga við aðaltækið. Hins vegar, með framförum á þessu sviði, Oculus Quest
Á undanförnum árum hafa leikir orðið miklu stærri og taka umtalsverðan hluta af geymsludrifinu þínu. Fyrir vikið hefur Steam ákveðið að veita sína
Rezzed 2018 er á næsta leyti. Hátíðarhöldin í London, bæði stórra og smárra, hafa tekið sér bólfestu í Tobacco Docks á fjórða ári.
Marvel's Spider-Man var mest seldi leikurinn í hverri viku síðan hann kom út, sem kom ekki á óvart þar sem hann var einn af þeim árum sem mest var beðið eftir PS4
Xbox One X er 4K draumabox frá Microsoft og öflugasta leikjatölva allra tíma. Það er ekki vandræðalaust eins og þú getur komist að í heild sinni
Steam pallurinn er sem stendur vinsælasta leiðin til að kaupa og skipuleggja tölvuleiki innan sama forrits. Steam gerir notendum kleift að innleysa gjafakort,








