Hvernig á að breyta tungumáli leiksins í EA appinu

Hæfni til að spila leiki á tungumálinu sem þú vilt geta aukið leikupplifun þína verulega með EA appinu, sem gerir það yfirgripsmeira og
Sumir notendur hafa reynt að opna Nvidia Experience forritið og þeir hafa staðið frammi fyrir GeForce Experience villukóða 0x0001. Margir þeirra hafa kvartað yfir því að þetta mál birtist í hvert skipti sem þeir reyndu að opna þetta Nvidia Experience forrit. Þetta þýðir að notendur geta ekki einu sinni notað appið. Þetta getur þýtt mikil vandræði.
Þannig að ef þú ert ekki meðvitaður um hvað á að gera í þessari stöðu (sem er líklegast raunin, og það er gert ráð fyrir), þá erum við hér fyrir þig. Í þessari grein munum við segja þér frá villunni, hvað veldur villunni og hvernig á að laga villuna. Svo án frekari ummæla skulum við byrja.
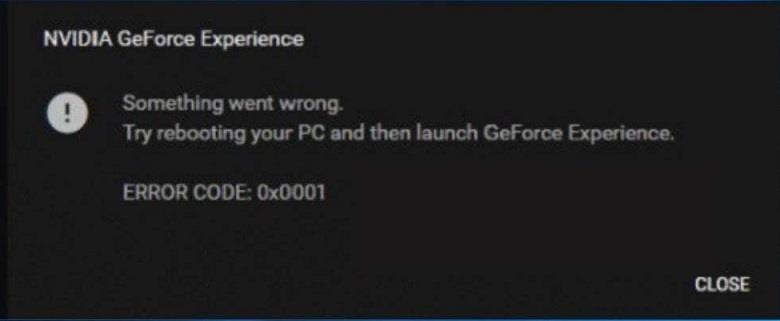
Innihald
Hvað veldur GeForce Experience 0x0001 villunni?
Allt í lagi, svo við höfum skoðað margar heimildir, og við höfum komist að þeirri niðurstöðu að það eru ákveðnar ástæður fyrir því að maður upplifir þessa 0x0001 villu. Við höfum skráð þau öll hér að neðan.
Hvernig á að laga GeForce Experience villukóða 0x0001
Þar sem þú ert á þessari grein og þú leitaðir að henni, ætlum við að gera ráð fyrir að þú sért í vandræðum með villukóðann 0x0001. Ekki hafa áhyggjur vegna þess að við höfum fært þessa grein til að leysa öll vandamál þín í þessu máli.
Í eftirfarandi línum ætlum við að innihalda nokkrar úrræðaleitaraðferðir fyrir þessa villu. Við erum viss um að að minnsta kosti einn þeirra mun vinna fyrir þig. Við erum í raun að bjóða upp á 5 aðferðir sem þú getur leyst vandamál þitt þannig að ef ein mistekst geturðu prófað hina.
Við verðum að tilkynna þér fyrirfram að þú þarft að fylgja aðferðunum á þann hátt sem þær eru settar fram. Við erum að veita lausnirnar á þann hátt að það sé fastur hvatning. Svo það er mikilvægt að þú sleppir ekki yfir í aðferð 4 án þess að prófa fyrstu 3 aðferðirnar.
Þú þarft að prófa aðferð 1 fyrst, og ef hún mistekst, þá geturðu farið í þá næstu. Ef seinni aðferðin mistekst líka, þá færðu þig yfir í 3. aðferðina og svo framvegis. Ég vona að þið skiljið hvað við erum að reyna að segja. Svo nú er þetta á hreinu og úr vegi, án frekari ummæla, skulum við fara beint inn í það.
Aðferð 1: Uppsetning GeForce Experience Beta
Við höfum lýst því hér að ofan að villan gæti stafað af villu í uppfærslunni. Þess vegna er möguleiki, og þú þarft að koma þessu úr vegi. Til að vera viss um að það sé engin villa í kerfinu þínu er það sem þú ætlar að gera að setja upp GeForce Experience Beta. Það hefur verið getgátur um að þessi beta útgáfa sé með flýtileiðréttingu sem hefur ekki verið felld inn í upprunalegu útgáfuna ennþá. Þessi bráðaleiðrétting virðist fjarlægja villuna og leysa villuvandamálið.
Þessi aðferð er sögð virka af mörgum notendum sem hafa tilkynnt hana. Svo við teljum að þú ættir að byrja á þessu. Hver veit, kannski verður þessi sá sem leysir villuna þína. Hér eru skrefin til að fjarlægja núverandi GeForce Experience og setja upp beta útgáfuna.
Skref 1: Ýttu á Windows takkann + R til að opna keyrslugluggann og þegar hann er opinn skaltu slá inn 'appwiz.cpl'. Ýttu á Enter og þetta mun opna forrita og eiginleika Windows.
Skref 2: Skrunaðu í gegnum listann yfir forrit og finndu Nvidia Experience einn. Þegar þú finnur það skaltu hægrismella á það og velja uninstall. Þetta mun fjarlægja forritið. Þú þarft að fylgja nokkrum leiðbeiningum á skjánum til að ganga úr skugga um að fjarlægingarferlinu sé lokið.
Skref 3: Þegar það hefur verið fjarlægt þarftu að endurræsa tölvuna þína.
Skref 4: Eftir að þú hefur endurræst tölvuna þína skaltu finna GeForce Experience beta og hlaða henni niður. Það er auðveldlega aðgengilegt á vefnum. Gakktu úr skugga um að þú fáir beta útgáfuna.
Skref 5: Eftir niðurhal þarftu að setja það upp. Fylgdu leiðbeiningunum á skjánum til að ljúka uppsetningarferlinu. Síðan aftur, endurræstu tölvuna þína áður en þú opnar hana.
Skref 6: Opnaðu síðan nýju GeForce Experience Beta og sjáðu hvort villa er enn til staðar eða ekki. Ef ekki, þá er frábært að vandamálið þitt sé leyst, en ef það er enn til staðar, fjarlægðu það þá aftur og reyndu að fá eldri útgáfu af GeForce Experience á vefnum. Gakktu úr skugga um að þú setjir upp GeForce Experience á stýrikerfisdrif tölvunnar frekar en nokkurt annað.
Ef þú stendur enn frammi fyrir villunni skaltu halda áfram í næstu aðferð.
Aðferð 2: Leyfa NVIDIA gámaþjónustu að hafa samskipti við staðbundinn reikning
Þetta er líka tekið fram hér að ofan að villan getur einnig stafað af því að Nvidia gámaþjónustan er ekki leyft að hafa samskipti við staðbundinn reikning. Nauðsynlegt leyfi er nauðsynlegt til að leyfa gámaþjónustunni að hafa samskipti við staðbundna reikninginn.
Þetta vandamál er hægt að leysa með því að gera nokkrar breytingar á stillingunum. Vandamálið stafar venjulega af Nvidia gámaþjónustunni þannig að venjulega mun það að gera stillingarbreytingar leysa vandamálið. Hvernig á að gera það? Fylgdu bara skrefunum -
Skref 1: Ýttu á Windows Key + R til að opna keyrslugluggann og þegar hann er opinn skaltu slá inn 'services.msc'. Ýttu á enter og opnaðu þjónustugluggann.
Skref 2: Skrunaðu og finndu 4 gámaþjónusturnar sem Nvidia notar. Hægrismelltu á fyrsta gáminn og veldu eiginleika.
Skref 3: Farðu í innskráningarflipann og gakktu úr skugga um að hakað sé við rofann með staðbundnum kerfisreikningi.
Skref 4: Það er kassi við hliðina á Leyfa þjónustu að hafa samskipti við skjáborð sem þarf að haka við og smelltu síðan á Vista allar breytingar.
Skref 5: Endurtaktu þetta ferli með öllum hinum 3 Nvidia gámunum sem eru til staðar.
Skref 6: Endurræstu tölvuna þína.
Gakktu úr skugga um að villuvandamálið birtist ekki lengur. Ef það er horfið, þá er vandamálið leyst að öðrum kosti, farðu í næsta skref.
Aðferð 3: Að tryggja að Nvidia möppur séu í eigu kerfisins
Ef möppurnar sem Nvidia notar hafa ekki nauðsynleg leyfi koma villuboðin fram. Þetta er enn ein orsök vandans. Svo hvernig á að leysa vandamálið? Þú þarft bara að breyta eignarhaldi allra Nvidia möppanna á skjáborðinu þínu í System. Það hefur verið greint frá því að þetta hafi leyst vandamálið. Hér er hvernig þú gerir það.
Skref 1: Opnaðu File Explorer. Farðu í drif C og opnaðu síðan Program files. Athugið - Þetta er fyrir notendur sem nota 64-bita arkitektúrinn.
Skref 2: Hægrismelltu á Nvidia corporation og smelltu á eignir. Eiginleikakassinn opnast. Farðu í öryggisflipann og finndu Advanced hnappinn. Smelltu síðan á það.
Skref 3: Þegar ítarlegar öryggisstillingar eru opnaðar þarftu að ganga úr skugga um að eigandinn sé KERFI. Ef það er ekki, smelltu á breyta. Breyttu því í kerfið og allt verður í lagi.
Skref 4: Smelltu á Apply til að vista eftirfarandi breytingar.
Skref 5: Endurræstu síðan tölvuna þína og athugaðu hvort vandamálið þitt sé leyst eða ekki.
Ef vandamálið er enn til staðar, þá þarftu að fara í næstu aðferð.
Aðferð 4: Notaðu sérstakt tól til að fjarlægja Geforce Experience og núverandi skjárekla
Nokkrir notendur hafa greint frá því að villa þeirra hafi verið leyst þegar þeir notuðu sérstakt tól til að fjarlægja GeForce Experience og tilheyrandi skjárekla. Nokkrar veitur geta gert þetta sjálfkrafa fyrir þig.
Við höfum prófað mikið af tólum og við mælum með að þú notir Display Driver Uninstaller. Það er ókeypis og auðvelt í notkun. Það er líka mjög áreiðanlegt, svo við höfum valið það.
Við höfum útvegað þér skrefin til að gera það.
Skref 1: Sæktu nýjustu útgáfuna af Display Driver Uninstaller.
Skref 2: Eftir að niðurhalinu er lokið skaltu nota útdráttarforrit eins og Winzip (þú getur notað aðra ef þú vilt) til að draga DDU skjalasafnið út.
Skref 3: Veldu hentugan stað og veldu síðan útdrátt til að draga innihaldið út. Það er auðvelt og einfalt að gera. Þegar ferlinu er lokið þarftu að opna Display Driver Uninstaller og tvísmella síðan á Já við notendareikningsstjórnun.
Skref 4: Frá Veldu tækistegund þarftu að velja GPU. Það er til staðar í formi fellivalmyndar svo það verður ekki mikið vesen. Smelltu á Hreinsa og endurræsa til að hefja hreinsunarferlið.
Skref 5: Næst þarftu að setja upp nýjasta Game Ready Driver og Nvidia GeForce Experience byggingu. Þú verður að fylgja leiðbeiningunum á skjánum til að ljúka uppsetningarferlinu.
Skref 6: Endurræstu tölvuna og athugaðu hvort villan sé enn viðvarandi.
Ef vandamálið er enn til staðar, þá þarftu að fara í næstu aðferð. Ef það er leyst, þá er það frábært.
Aðferð 5: Leiðrétta skráningarvillu
Það eru ákveðin tilvik þegar mistök eru í skrásetningu. Í slíkum tilfellum geta myndast villuboð. Þetta mál er hægt að leysa með því að fylgja skrefunum. Þetta er síðasta aðferðin sem þú getur reynt að leysa villuna þína sjálfur. Þetta hefur virkað fyrir marga notendur.
Skref 1: Ýttu á Windows takkann + R til að opna Run gluggann, sláðu síðan inn Regedit og ýttu á enter.
Skref 2: Farðu á eftirfarandi heimilisfang - Computer\HKEY_LOCAL_MACHINE\SOFTWARE\Microsoft\Windows\CurrentVersion
Skref 3: Taktu eftir 'ProgramFilesDIR' hægra megin. Taktu eftir gögnunum. Það sem gerist er að heimilisfangið þeirra gæti vantað „\“ á eftir nafni drifsins og ætti að vera eitthvað eins og „C: ProgramFiles (x86)“ á meðan ætti það að vera „C:\ProgramFiles (x86)“.
Skref 4: Þegar þú hefur breytt gildinu skaltu athuga hvort vandamálið þitt sé horfið eða ekki.
Ef þetta virkar ekki heldur og vandamálið er enn til staðar, ættir þú að hafa samband við faglega tæknimann.
Niðurstaða
Við vonum að þessi grein hafi verið gagnleg fyrir þig. Ef villan hefur komið upp fyrir þig, þá skaltu ekki örvænta því þú ert ekki einn. Þú ættir að hafa reglu á huga og prófa öll ferlana skref fyrir skref.
Gakktu úr skugga um að þú hafir reynt allt áður en þú ákveður að kalla til fagmann. Þakka þér enn og aftur fyrir að lesa þessa grein. Við vonum að vandamál þitt sé leyst. Eigðu góðan dag! Farðu varlega.
Hæfni til að spila leiki á tungumálinu sem þú vilt geta aukið leikupplifun þína verulega með EA appinu, sem gerir það yfirgripsmeira og
Margar ástæður geta leitt til þess að þú felur leikina í Steam bókasafninu þínu fyrir vinum þínum. Ef þú ert með guilty pleasure game eða vilt ekki að aðrir sjái hvenær
Hvort sem þú átt Xbox One, Xbox One S eða Xbox One X, þá muntu vera að leita að frábærum leikjum til að spila. Jafnvel þó að PS4 og PS4 Pro frá Sony gætu vel verið
eftir Thomas McMullan „Cinematic“ er eitt mest misnotaða lýsingarorðið í verkfærasetti leikgagnrýnanda. Það er auðvitað ástæða fyrir því. Sem ríkjandi háttur
Áður fyrr var VR tækni óþægileg og krafðist líkamlegra tenginga við aðaltækið. Hins vegar, með framförum á þessu sviði, Oculus Quest
Á undanförnum árum hafa leikir orðið miklu stærri og taka umtalsverðan hluta af geymsludrifinu þínu. Fyrir vikið hefur Steam ákveðið að veita sína
Rezzed 2018 er á næsta leyti. Hátíðarhöldin í London, bæði stórra og smárra, hafa tekið sér bólfestu í Tobacco Docks á fjórða ári.
Marvel's Spider-Man var mest seldi leikurinn í hverri viku síðan hann kom út, sem kom ekki á óvart þar sem hann var einn af þeim árum sem mest var beðið eftir PS4
Xbox One X er 4K draumabox frá Microsoft og öflugasta leikjatölva allra tíma. Það er ekki vandræðalaust eins og þú getur komist að í heild sinni
Steam pallurinn er sem stendur vinsælasta leiðin til að kaupa og skipuleggja tölvuleiki innan sama forrits. Steam gerir notendum kleift að innleysa gjafakort,








