Hvernig á að breyta tungumáli leiksins í EA appinu

Hæfni til að spila leiki á tungumálinu sem þú vilt geta aukið leikupplifun þína verulega með EA appinu, sem gerir það yfirgripsmeira og
The Steam Deck is a powerful handheld device that allows you to play PC games on the go. One of the biggest advantages of using the Steam Deck to play emulated games is the ability to play classic games from older consoles that may not be available on modern platforms. Emulators allow you to play games from consoles like the Nintendo Entertainment System, Super Nintendo, and Sega Genesis on your PC. With the Steam Deck, you can take these classic games with you wherever you go and play them on the go.
Another advantage of using the Steam Deck to play emulated games is the ability to customize your gaming experience. Emulators often come with a variety of customization options, such as the ability to adjust graphics settings, use cheat codes, and save and load game states. This allows you to tailor your gaming experience to your preferences and make the most of your favorite classic games. With the Steam Deck’s powerful hardware and customizable controls, you can play these classic games with the same level of precision and control as you would on a traditional console.
What is Emulation?
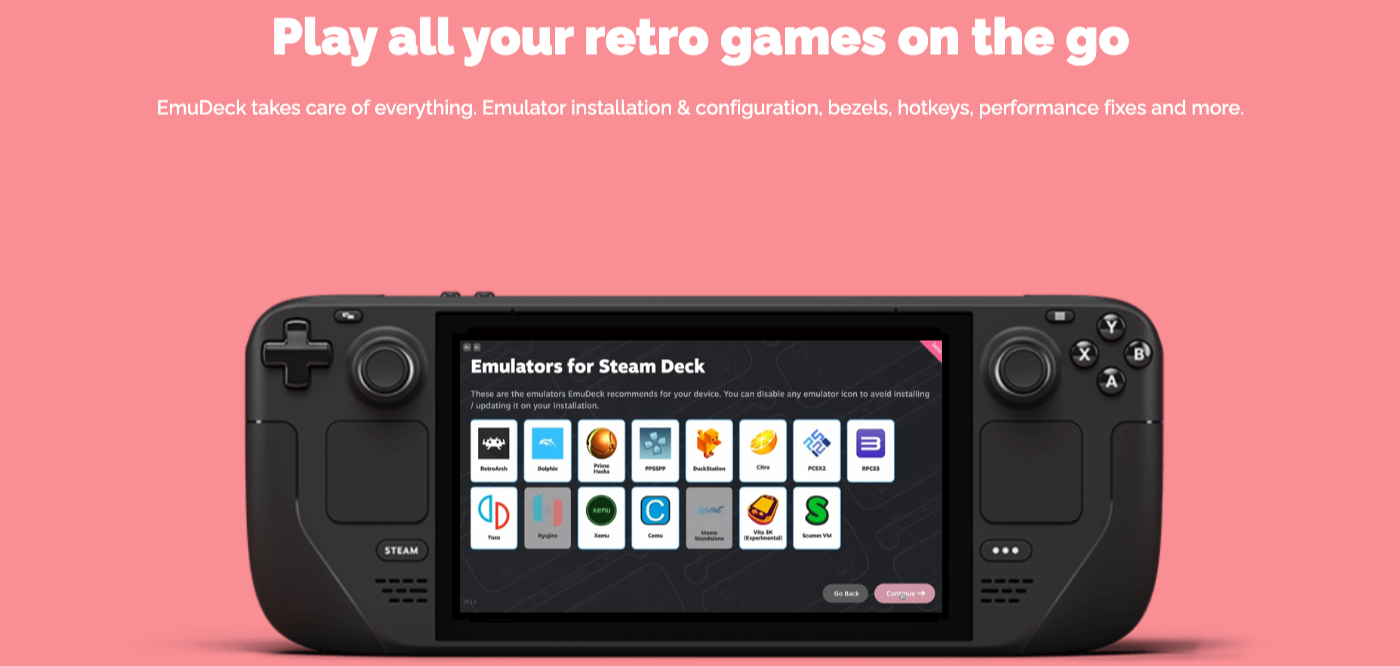
Emulation enables gamers to experience classic or retro games on modern devices without needing the original console or physical media. It also allows for various enhancements, such as improved graphics, save states, and controller customization. However, it is essential to note that the legality of downloading and using game ROMs can be a complex issue, as it may involve copyright infringement if the user does not own the original game or if the game is still commercially available.
Emulators can run game files, often referred to as ROMs or ISOs, which are digital copies of the original game cartridges or discs. These files can be loaded into the emulator to play the desired game, with the emulator handling the translation of hardware instructions and software functions from the original platform to the host system.
Overall, game emulation serves as a means to preserve gaming history, allowing gamers to enjoy titles from older consoles that might otherwise be inaccessible due to the unavailability or obsolescence of the original hardware.
Recommend Accessories For Steam Deck Emulation

Photo by Avinash Kumar via Pexels
Before getting started with using EmuDeck for Steam Deck Emulation, there are a few accessories that we recommend grabbing ahead of time. These will help speed up the process of getting everything set up, while also making life easier in the event that you need to start from scratch.
Storage Solutions
First up on the list of recommendations is a portable SSD. By using an external SSD, you can load all of your ROMs and other emulation files onto a portable drive, allowing you to have quick and easy access in the event that a file gets corrupted. It may seem like overkill, but this can really come in handy, as opposed to relying on cloud storage solutions to transfer files.
Next up are some of our picks for the best microSD cards that will work with the Steam Deck. Admittedly, you can use pretty much any microSD card with the Steam Deck, and we recommend doing so if you want to play some of your favorite retro and emulated games. This way, you can keep the internal storage of your Steam Deck free, allowing you to install new Steam games as they become available.
Use an External Keyboard and Mouse For Easier Navigation
The last set of recommended accessories for the Steam Deck can really help when it comes to actually setting up EmuDeck and Steam Deck Emulation. While it’s technically possible to do everything using the combination of buttons and trackpads on the Steam Deck, it’s not exactly the most intuitive experience. And that’s with being able to use the Steam+X button to bring up the keyboard.
You’ll quickly notice that the options we’ve listed above are “combination keyboards.” These include both a keyboard and a built-in trackpad, removing the need to try and connect multiple peripherals to your Steam Deck. Instead, you can just prop up your Steam Deck, grab the keyboard, and get started.
Format Your SD Card

Before getting started, it’s recommended to format your SD card in Game Mode on SteamOS. This is due to the need for the formatting to be ext4 or btrfs in order for the SD card to be compatible with EmuDeck.
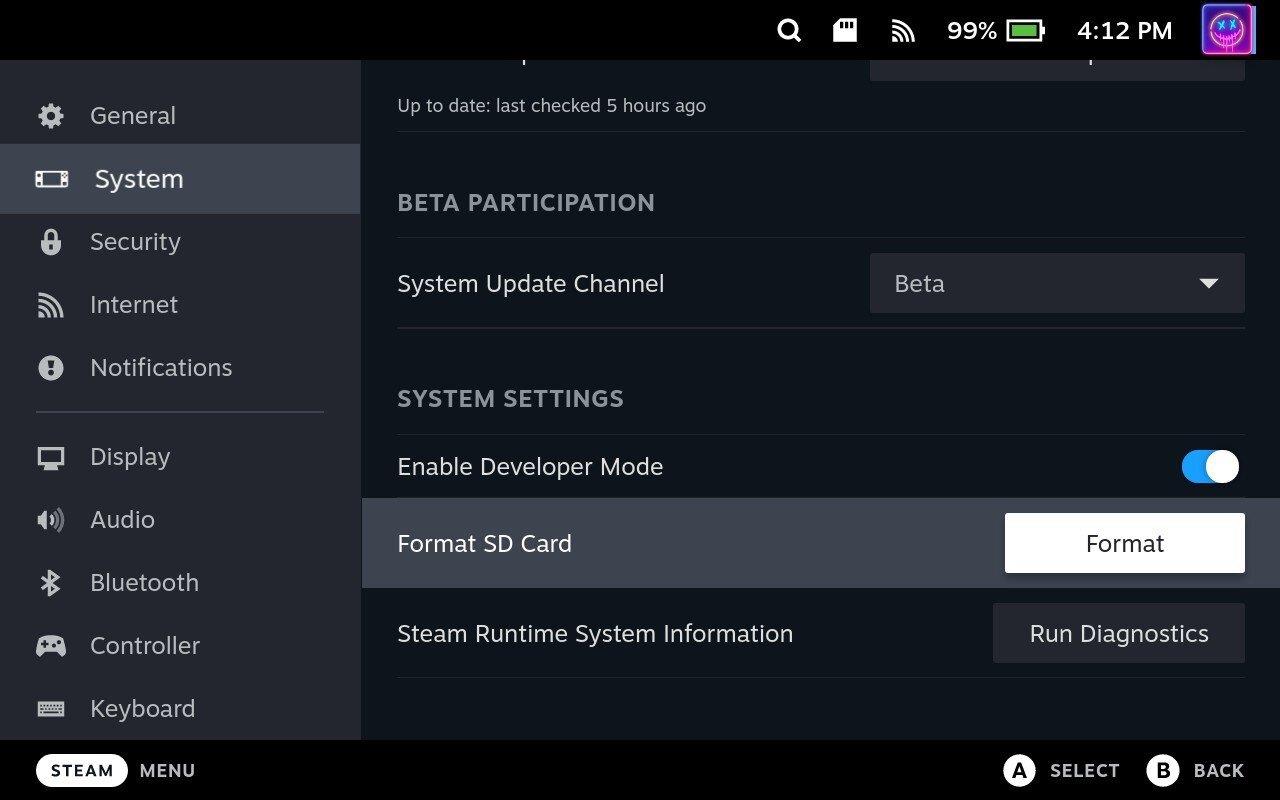
Depending on the size of the SD card that you are using with the Steam Deck, you might have to wait a bit before the formatting has been completed. However, if you run into issues with formatting your SD card from SteamOS, you can read our guide here on how to format the SD card using Desktop Mode.
Steam Deck Emulation Guide: Installing EmuDeck
While the steps below may seem daunting, the reality is that EmuDeck is a MUCH EASIER solution than what you would need to do if you were to install each emulator individually. EmuDeck makes the entire process extremely easy, and these steps are reduced if you opt for the “Easy Mode” install. That being said, here’s how you can install EmuDeck on your Steam Deck!

Photo by Avinash Kumar via Pexels
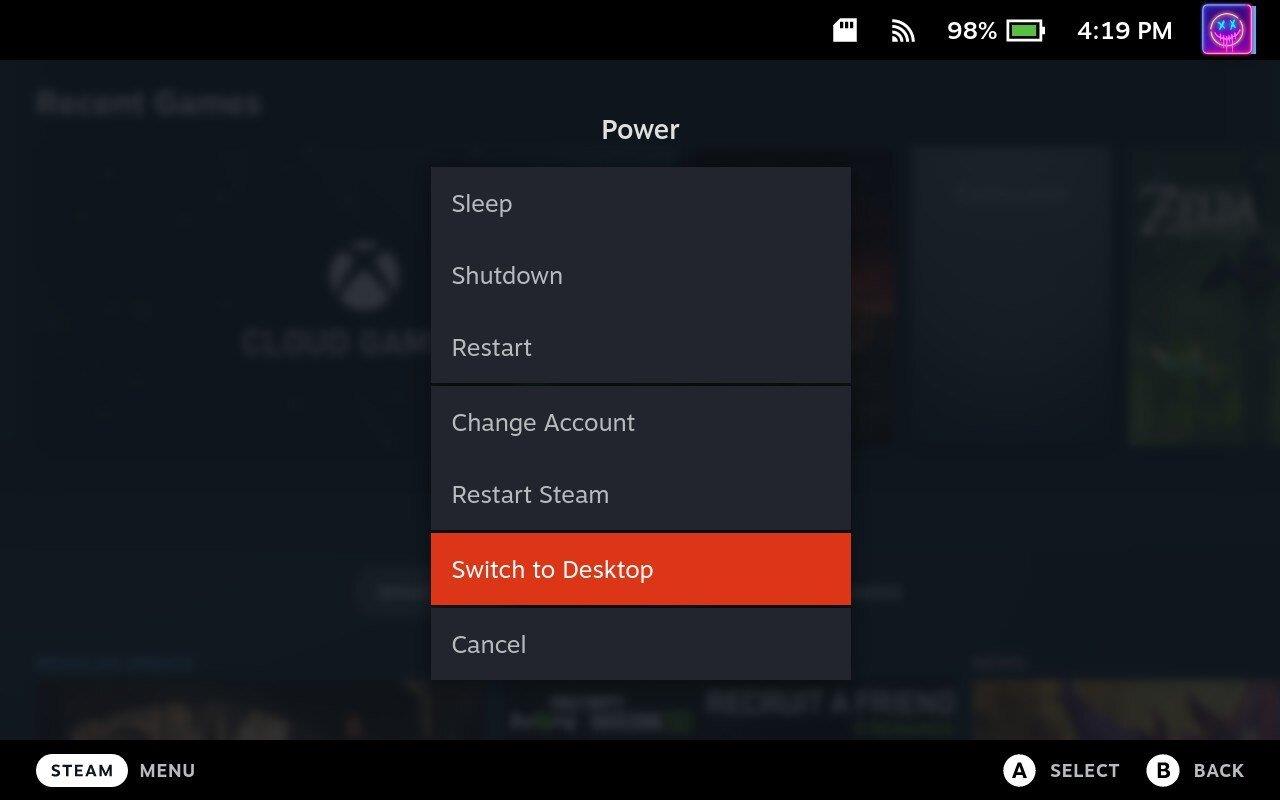
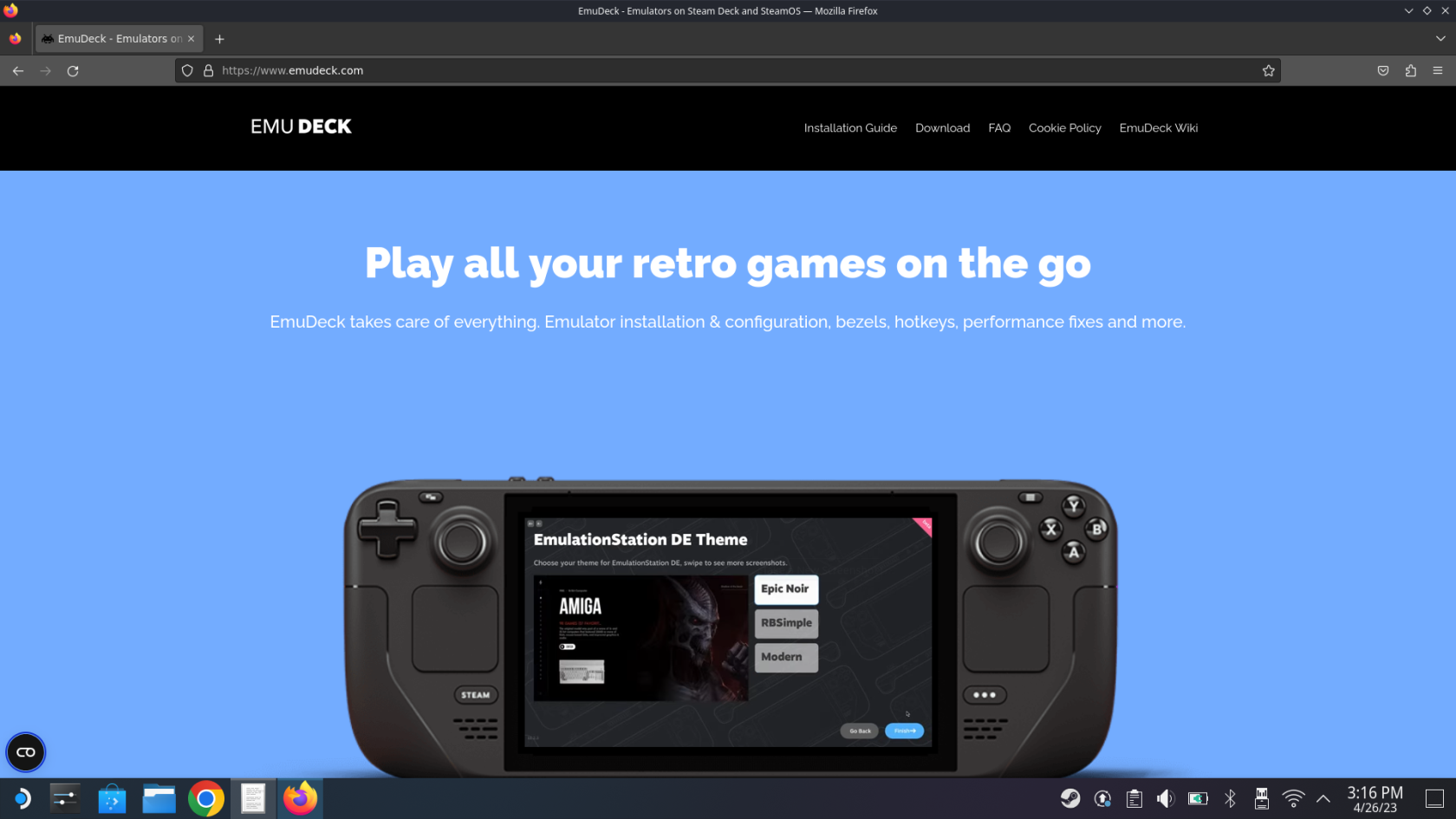
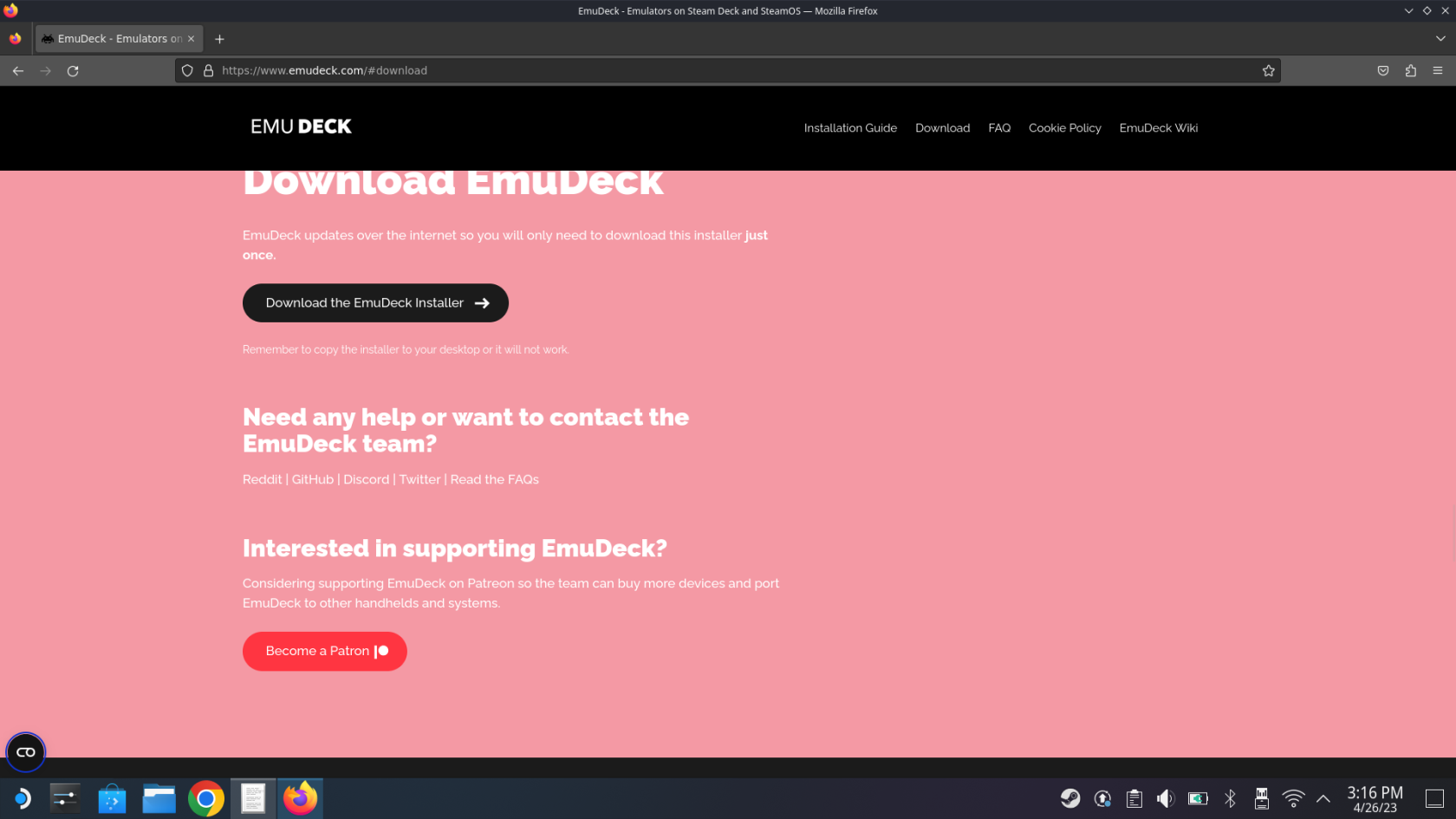
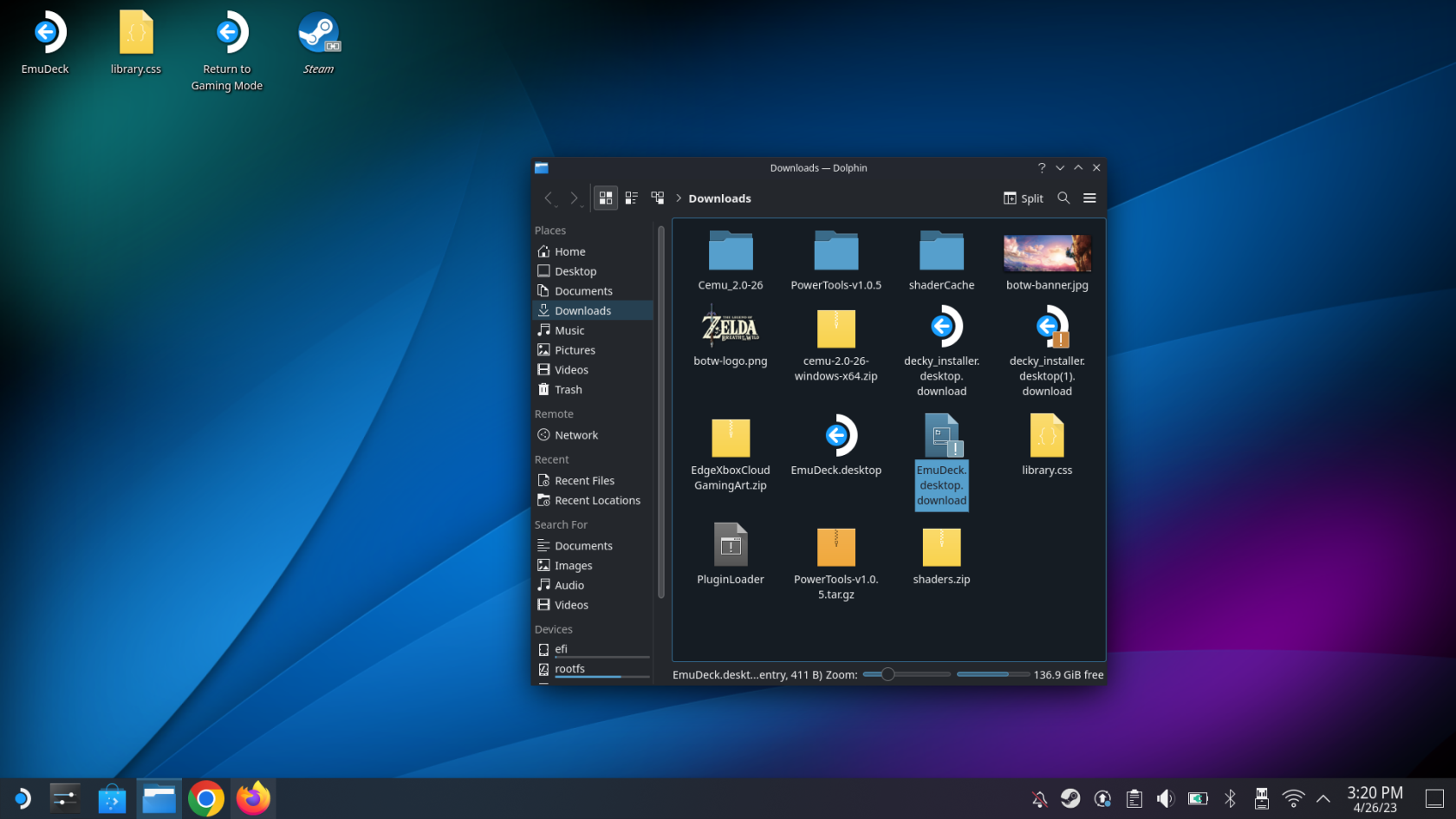
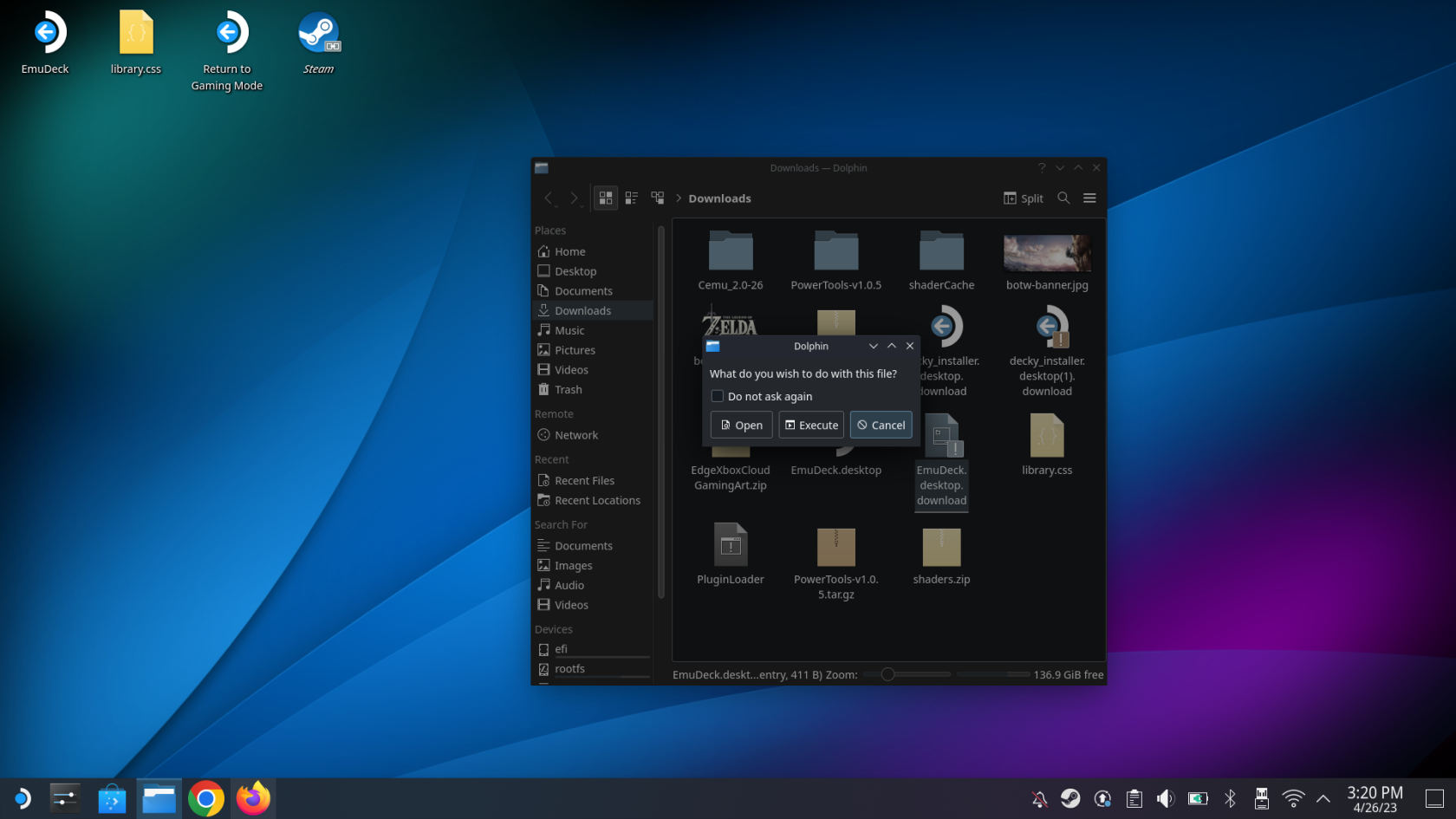
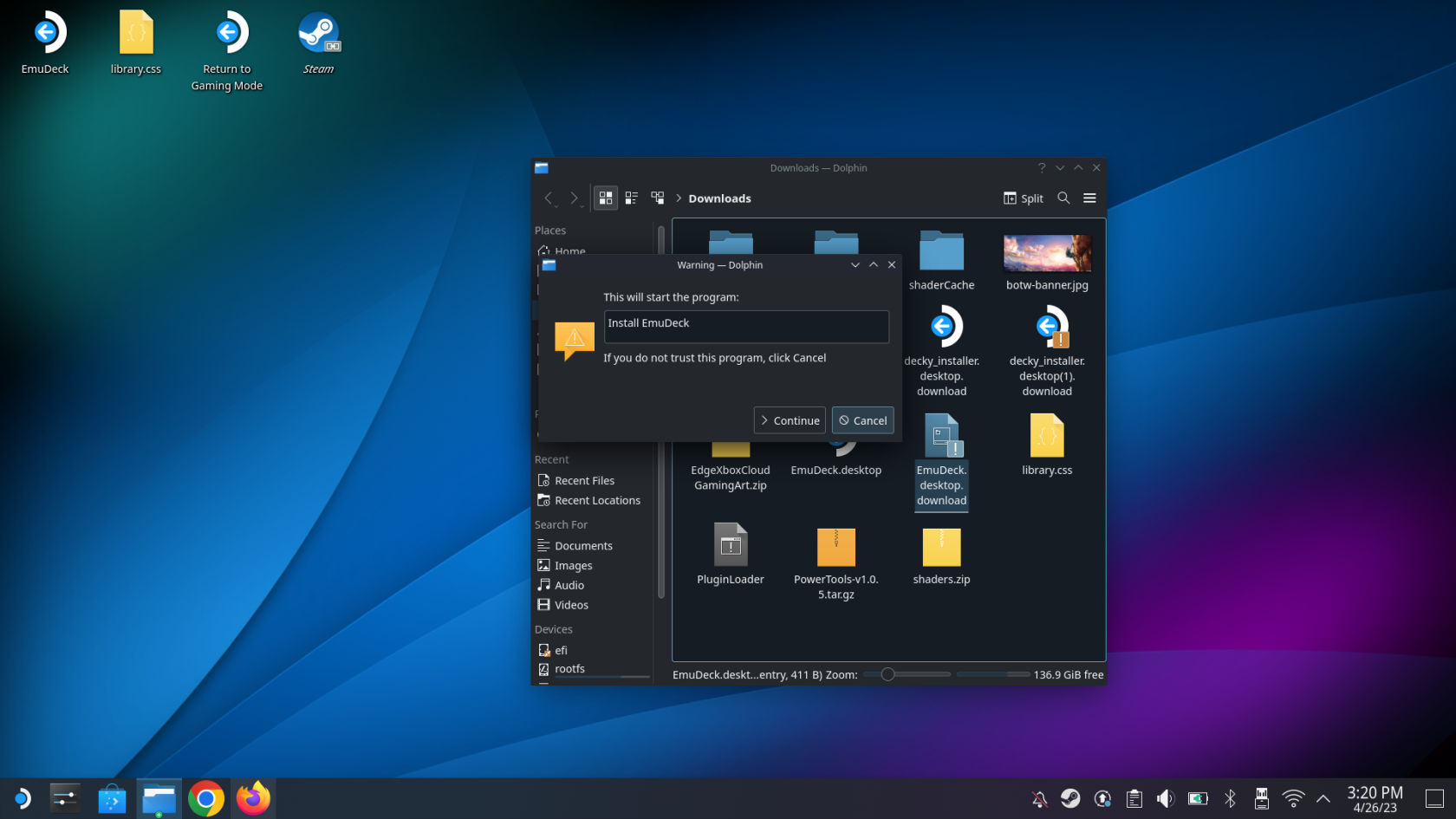
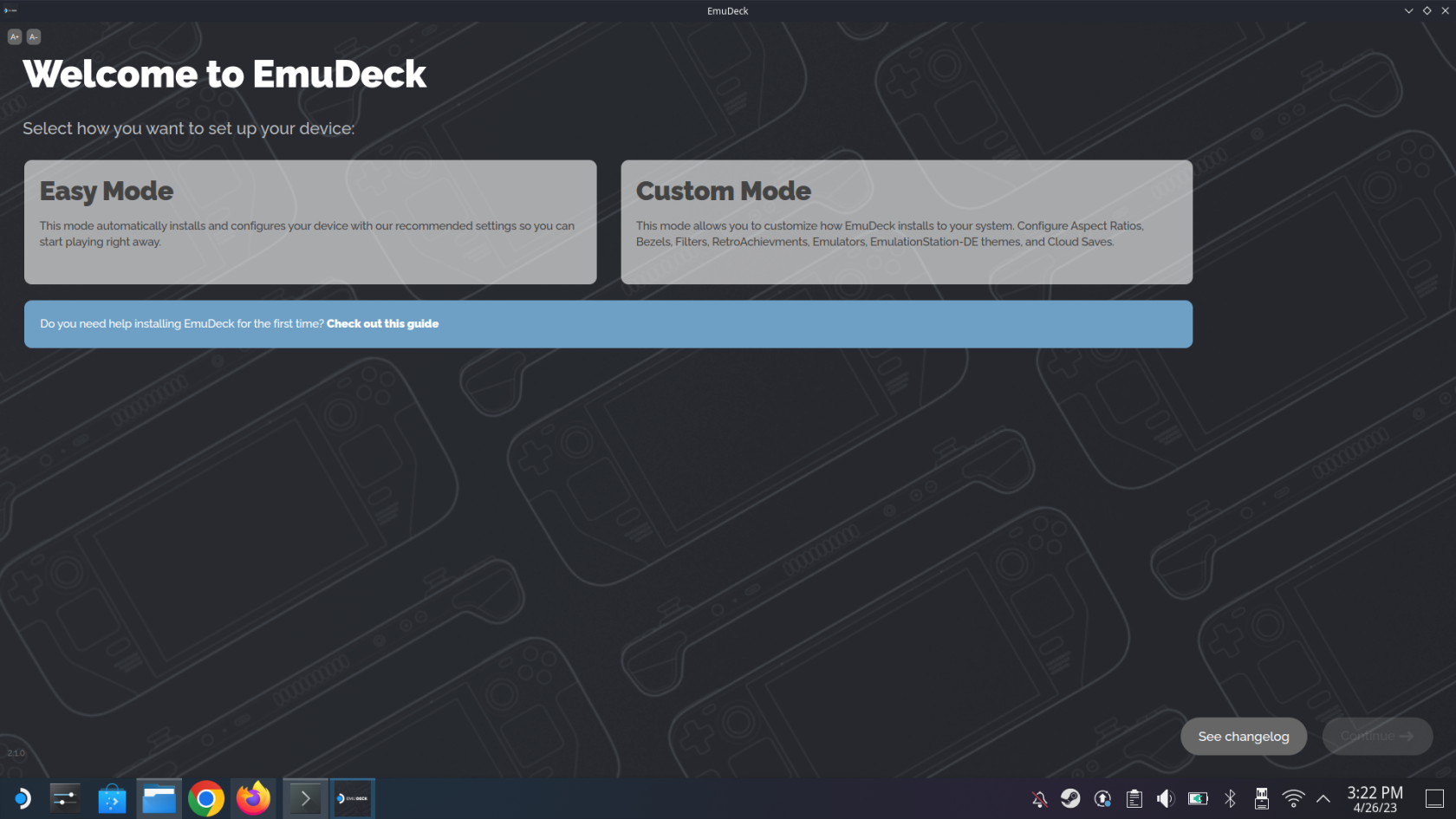
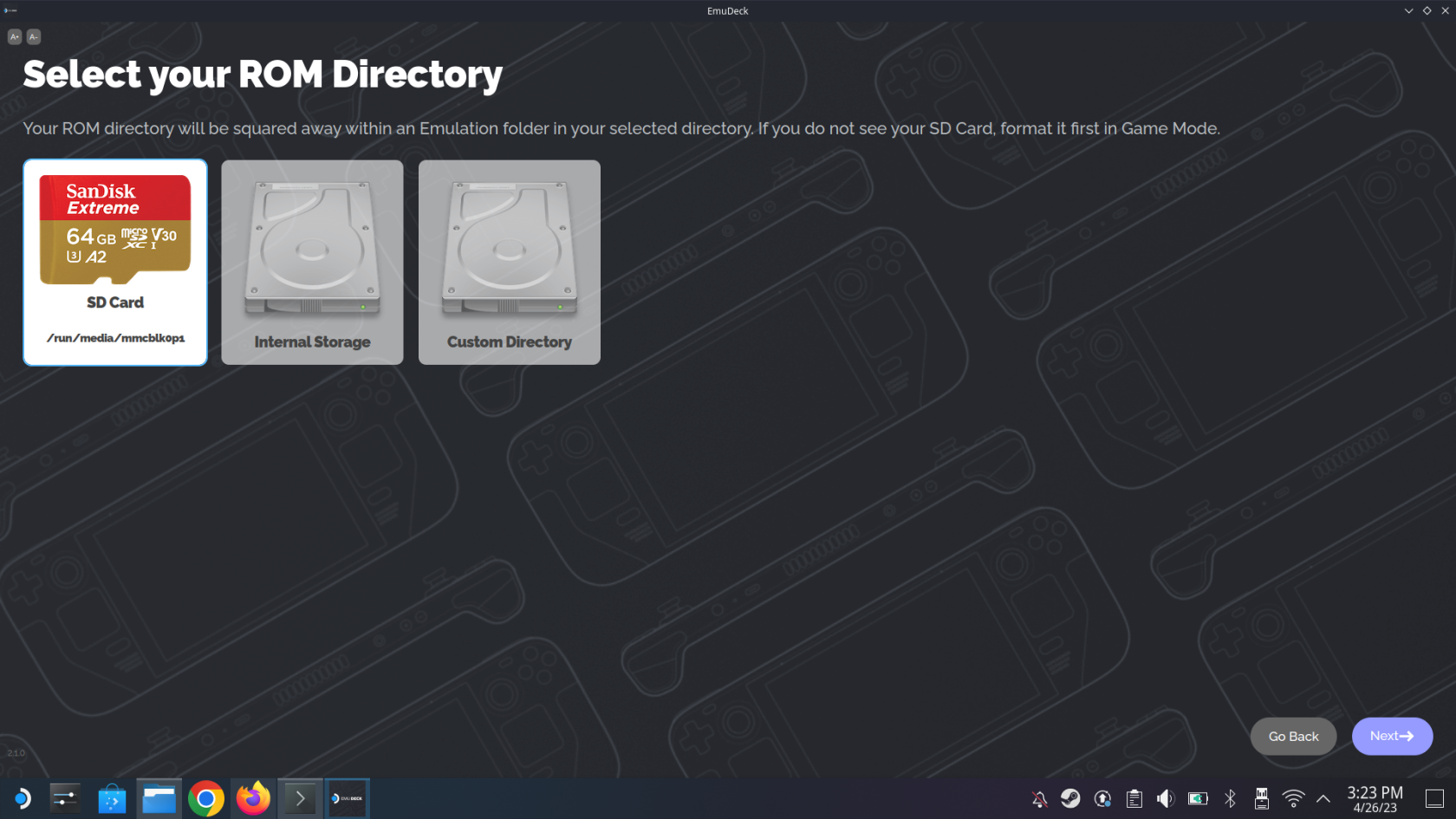
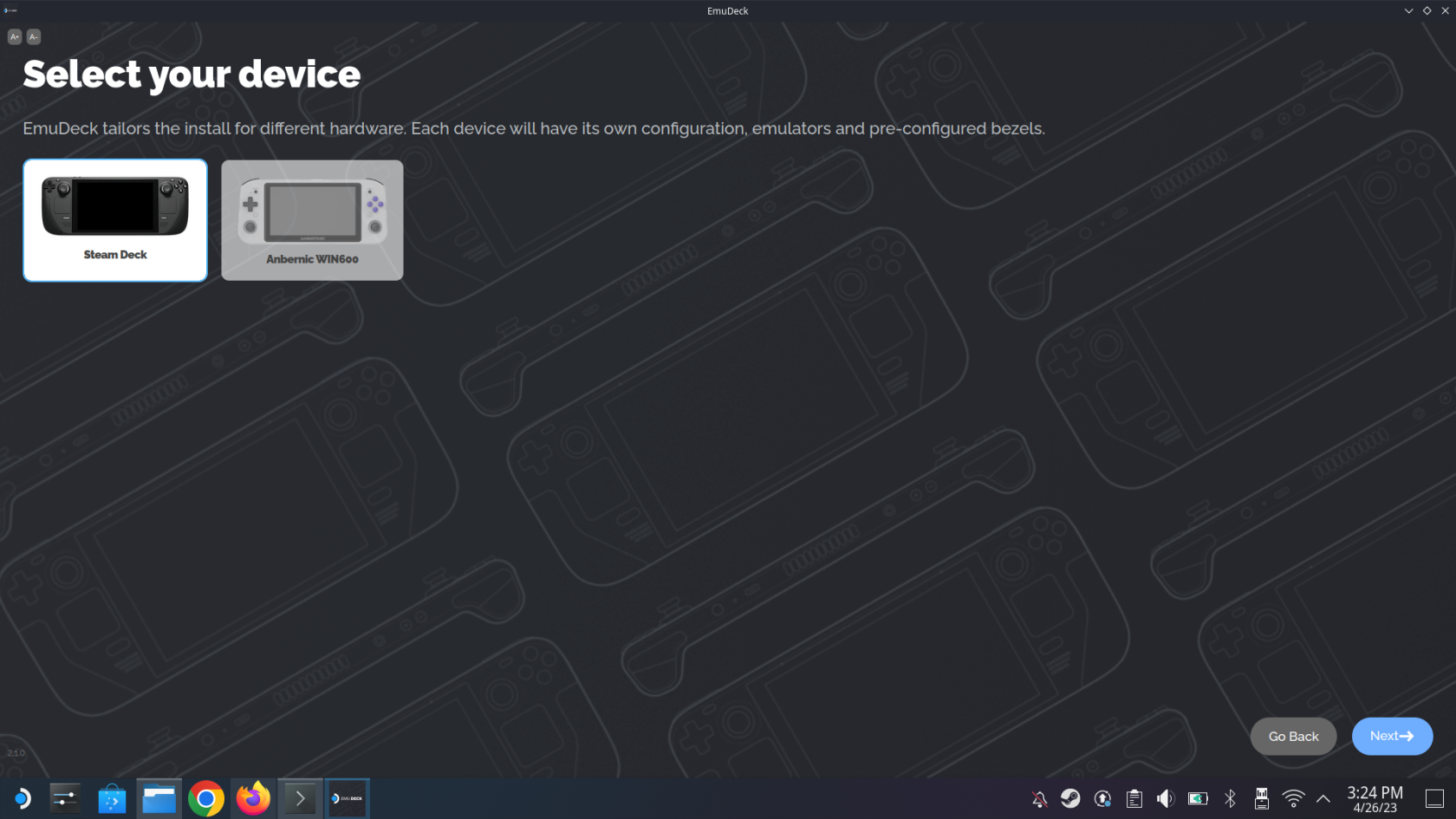
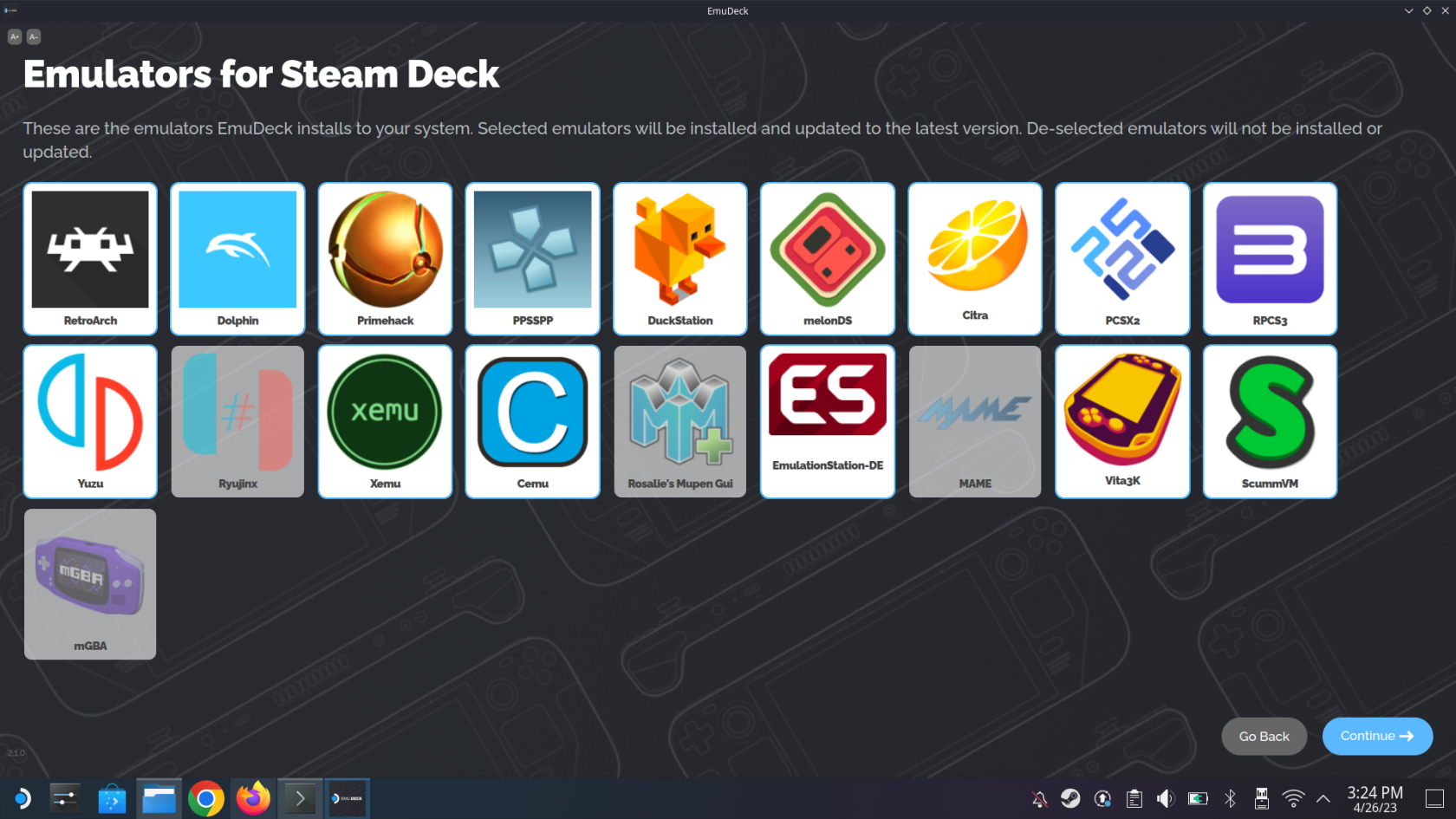
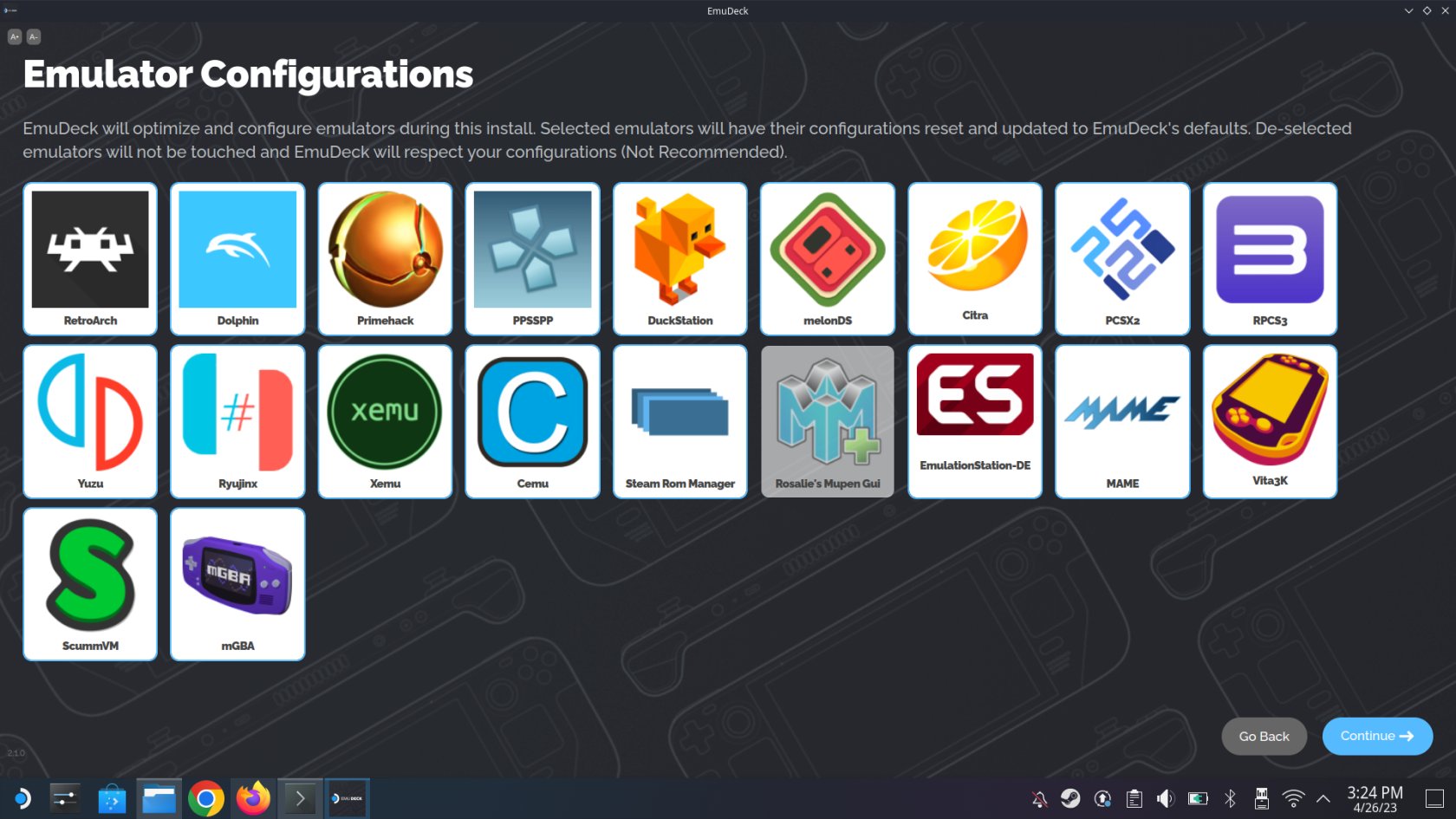
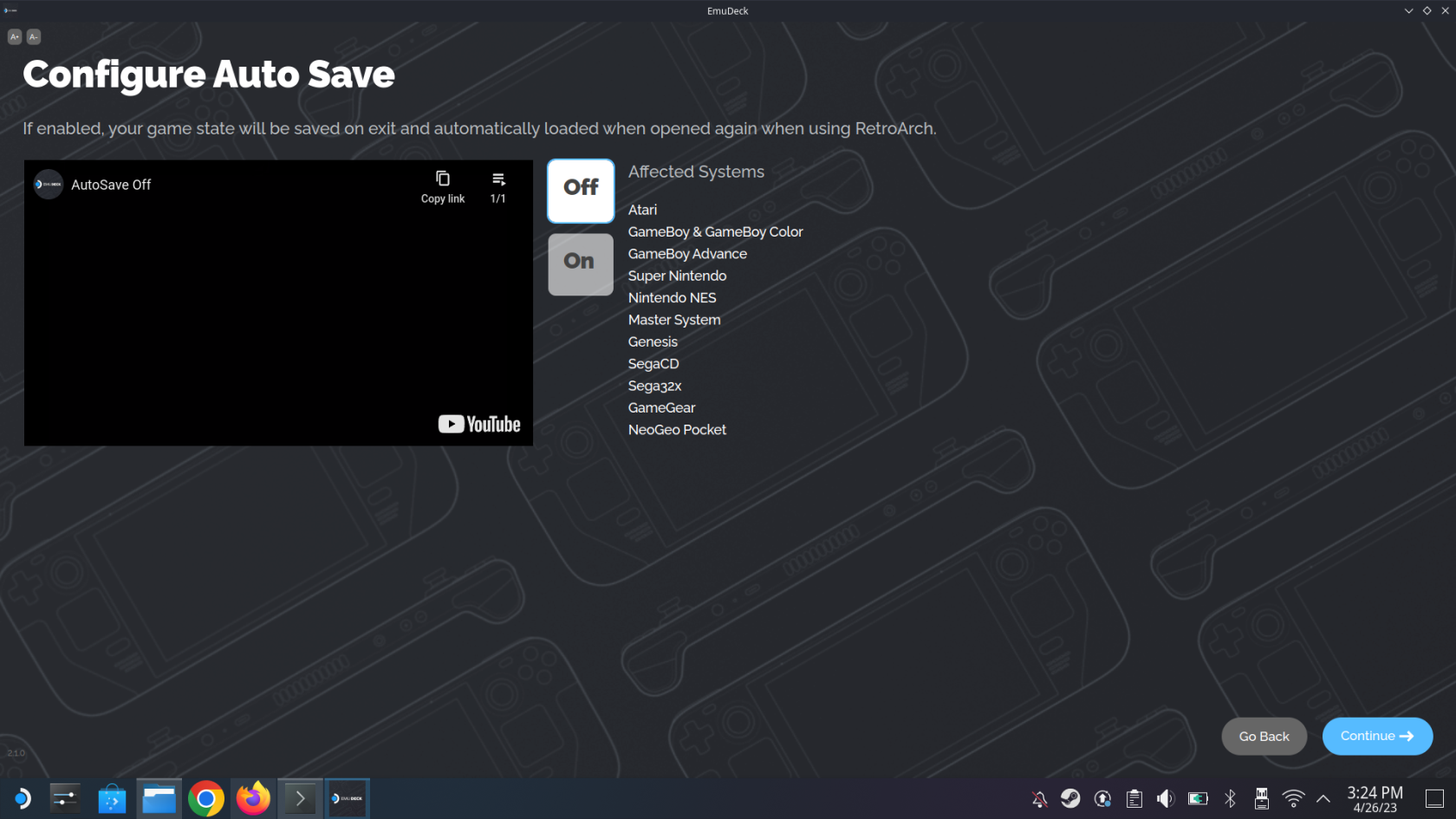
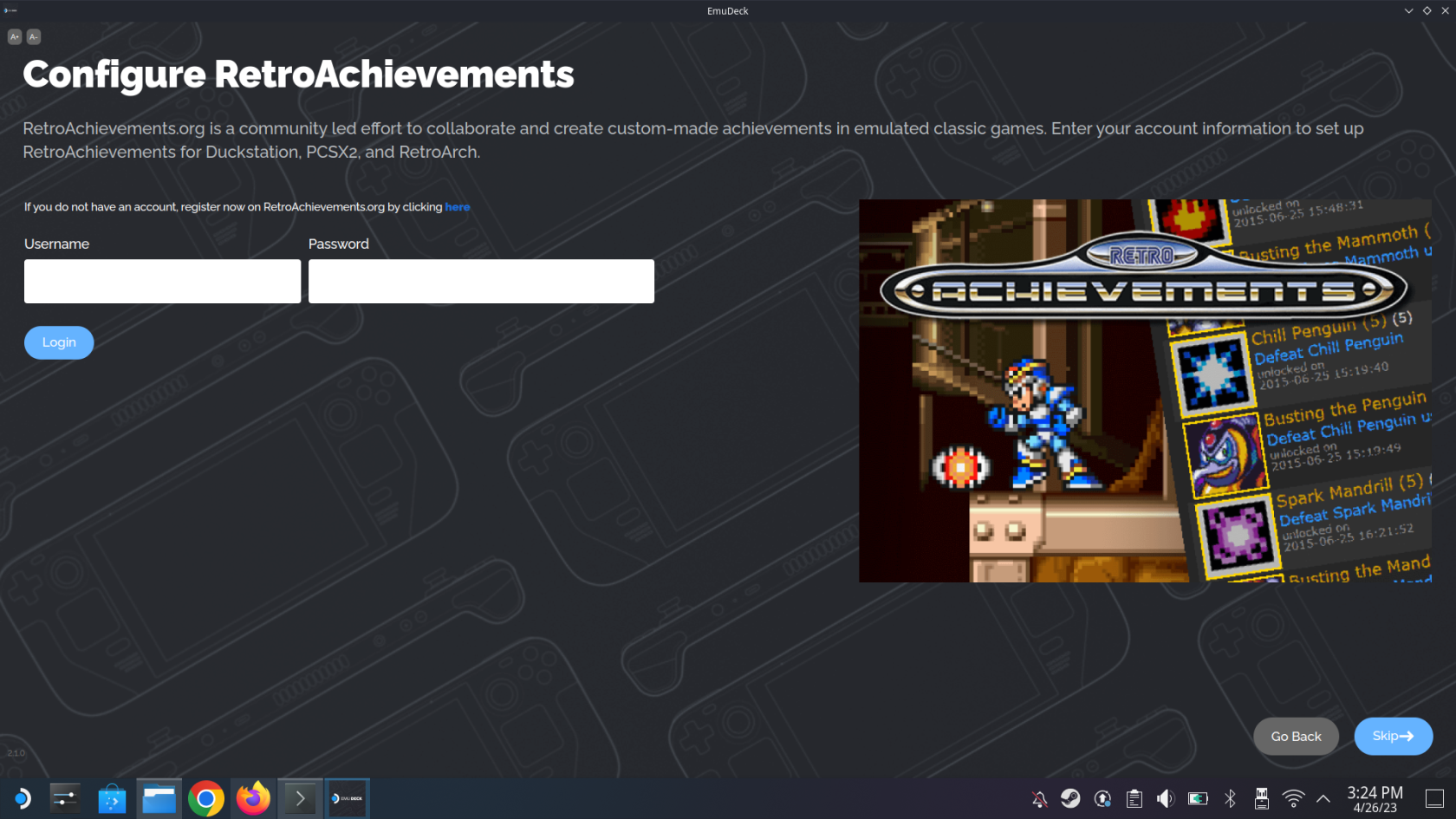
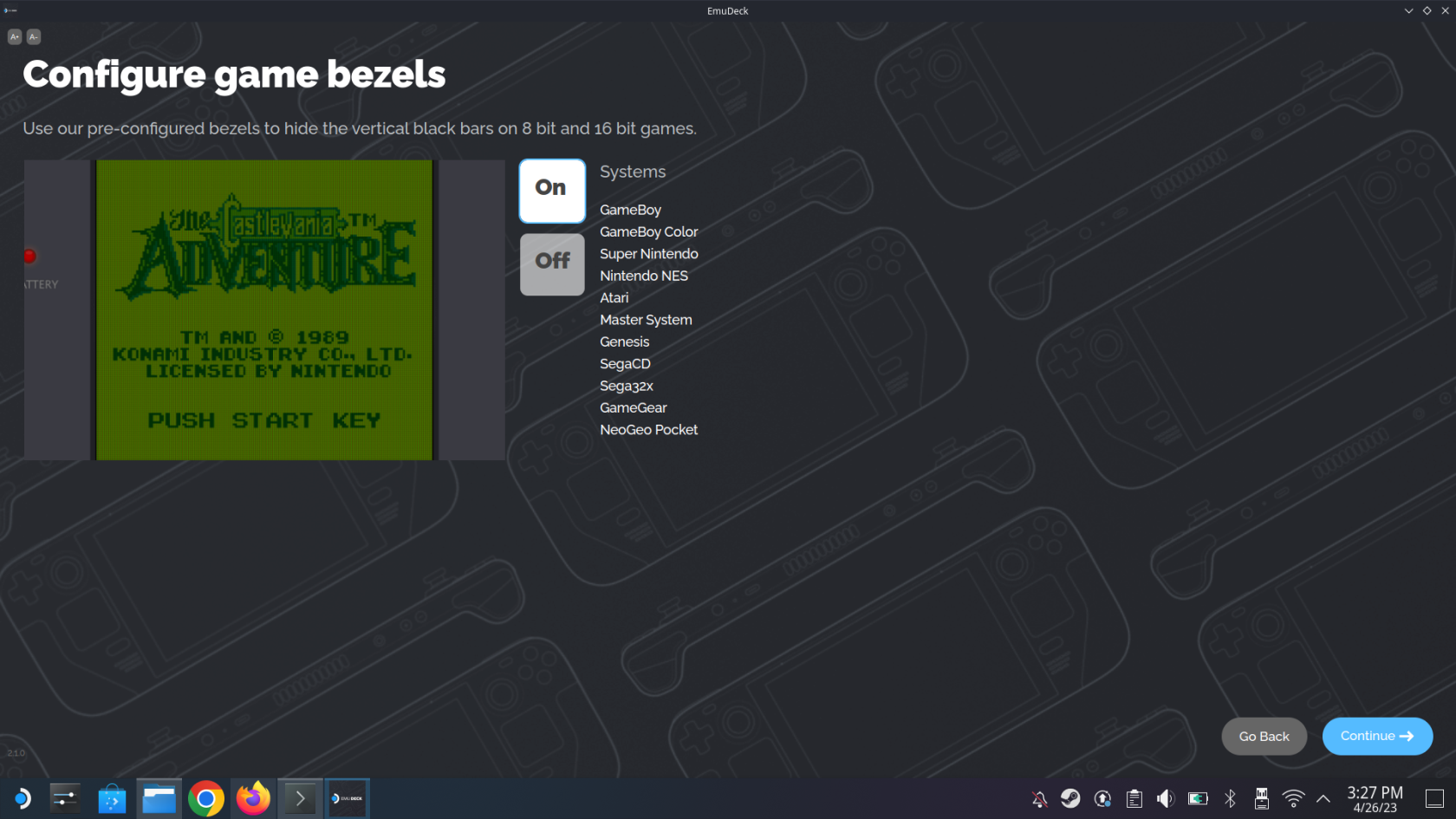
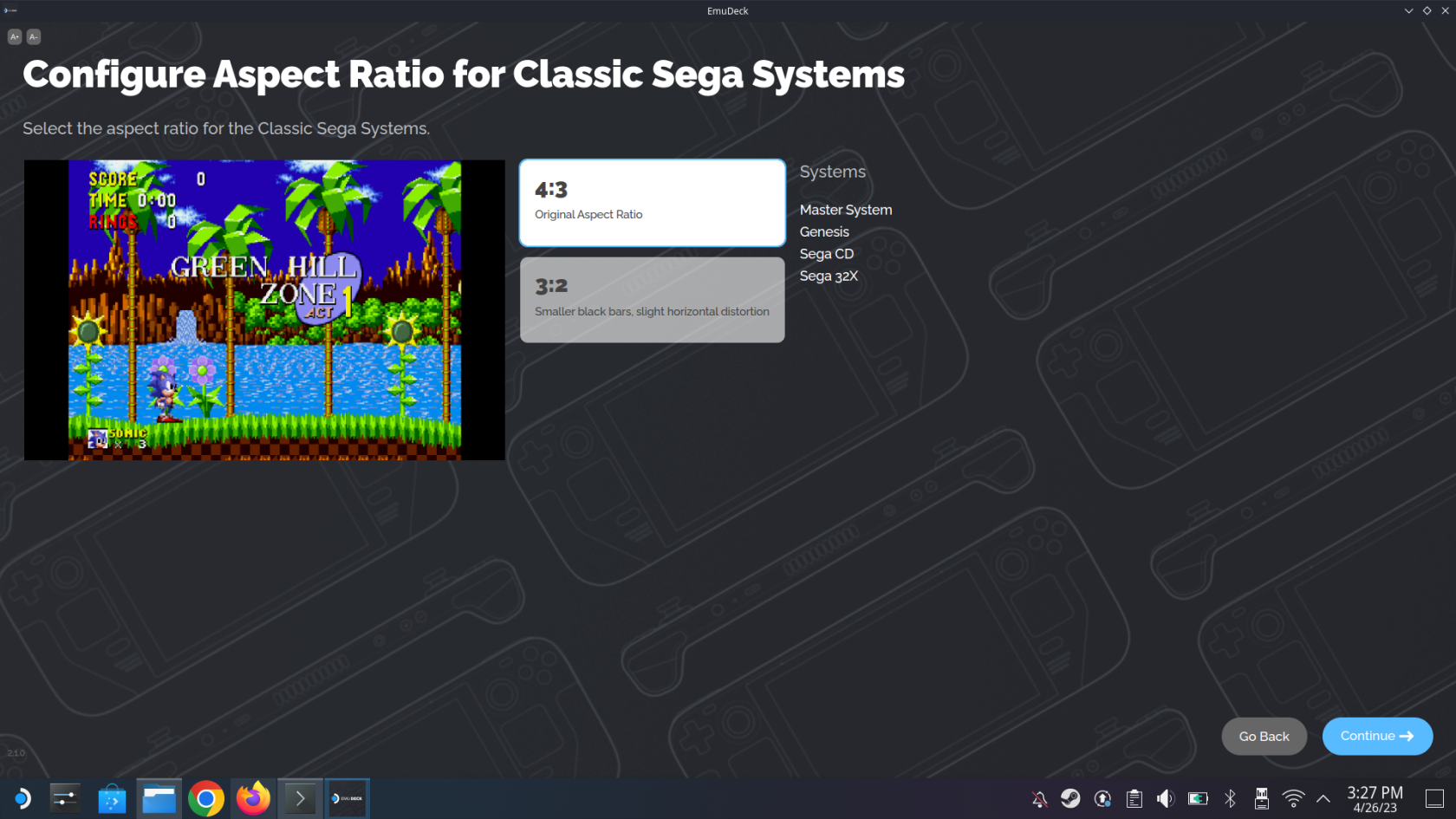
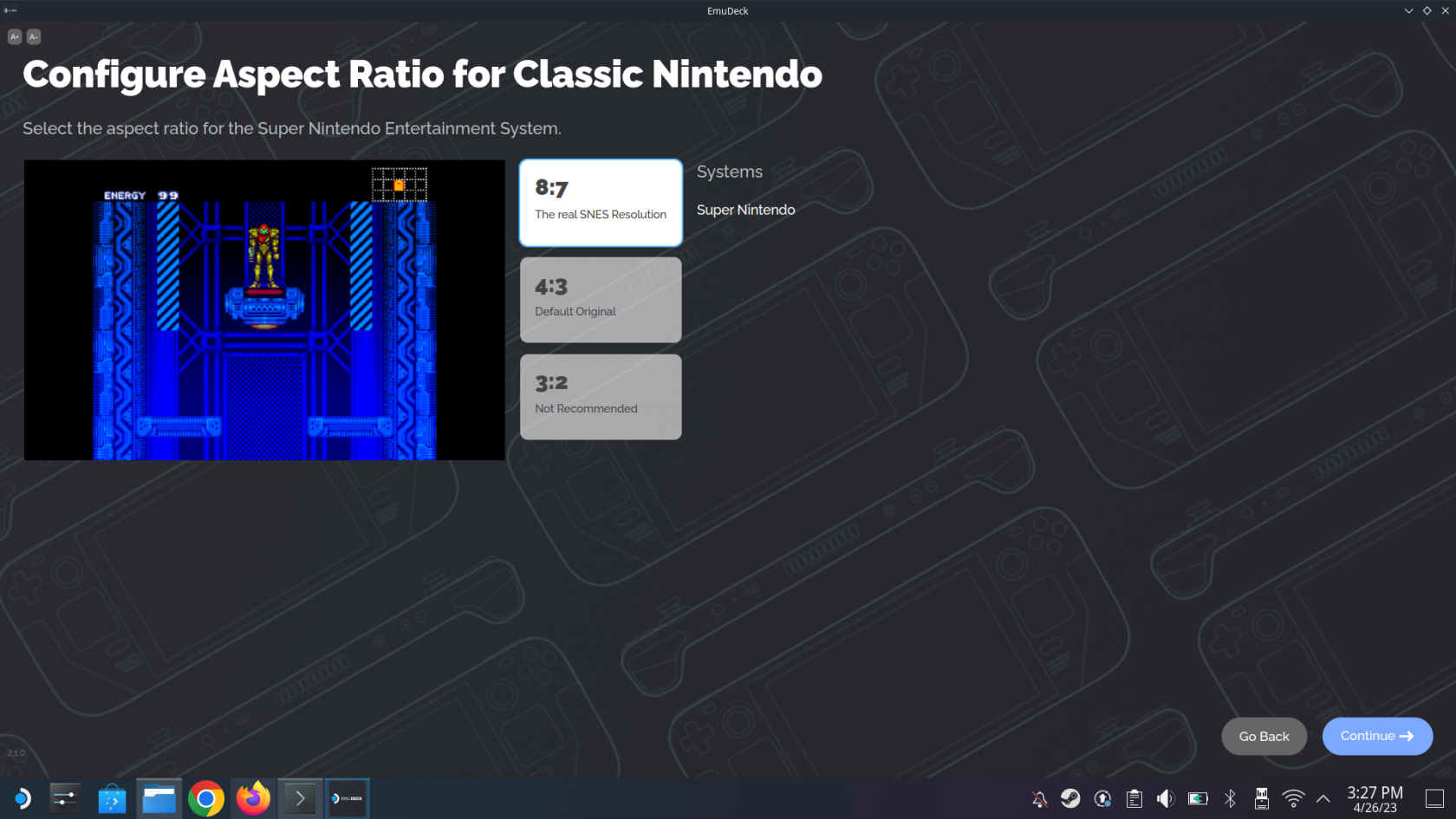
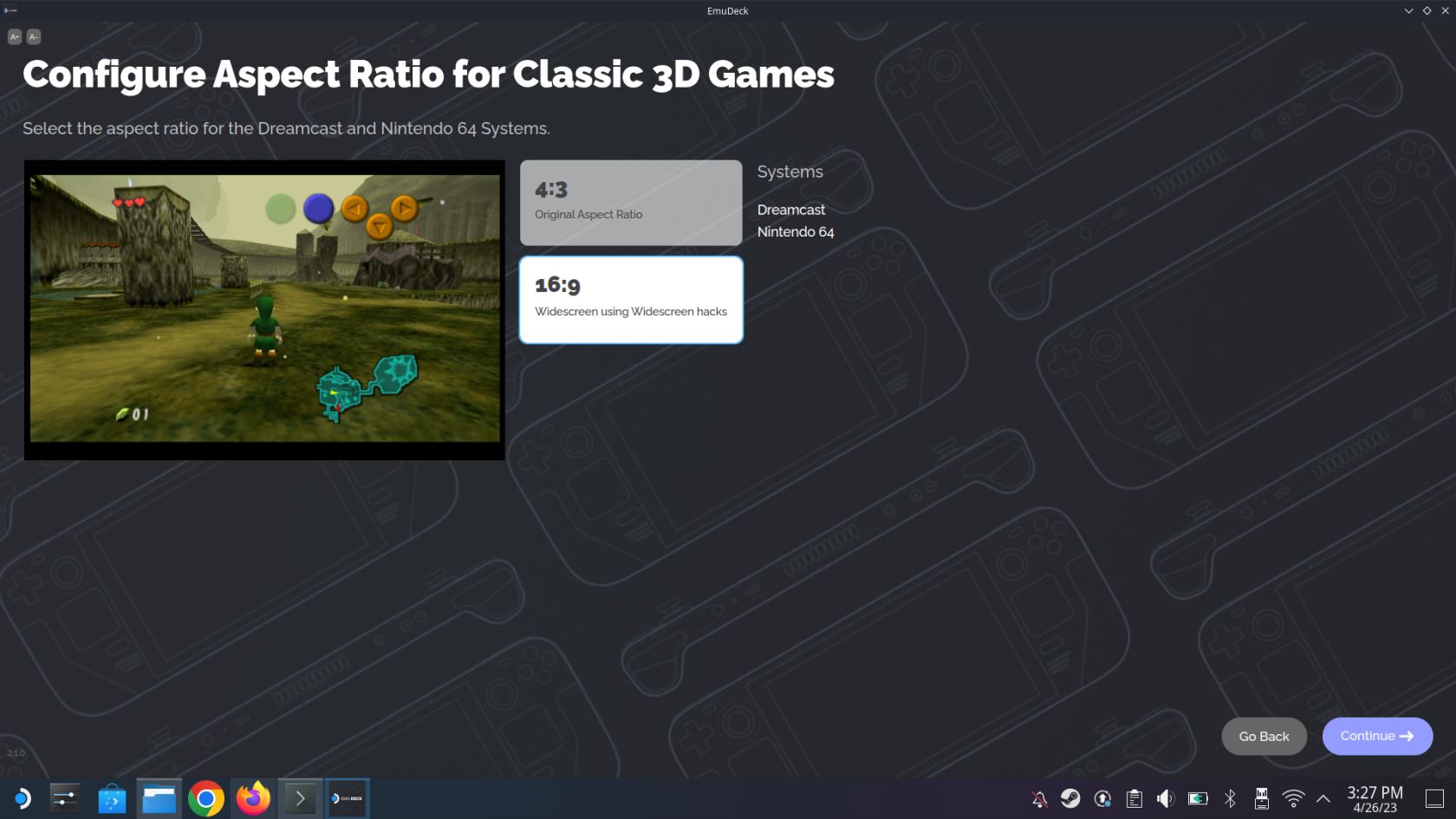
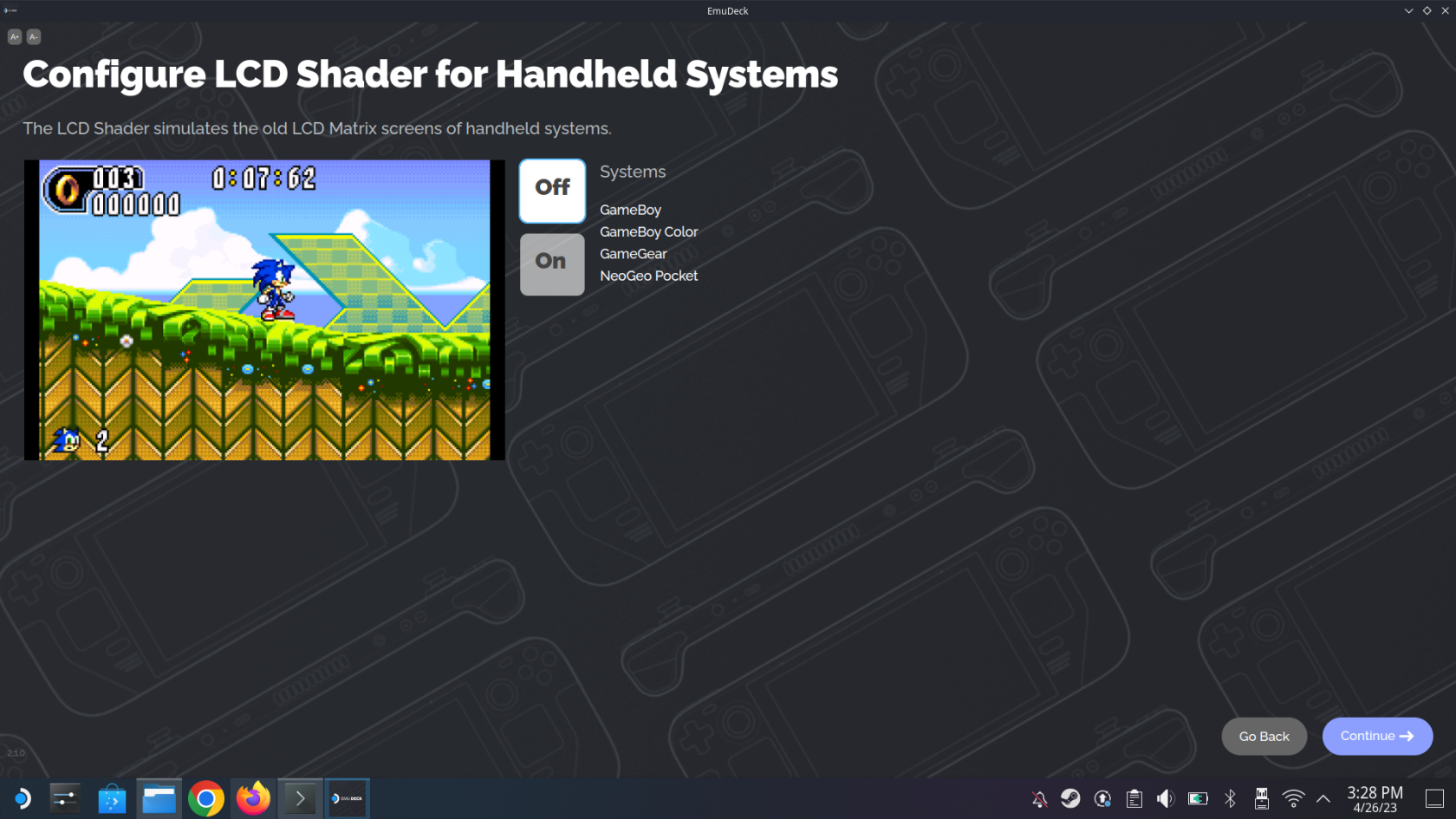
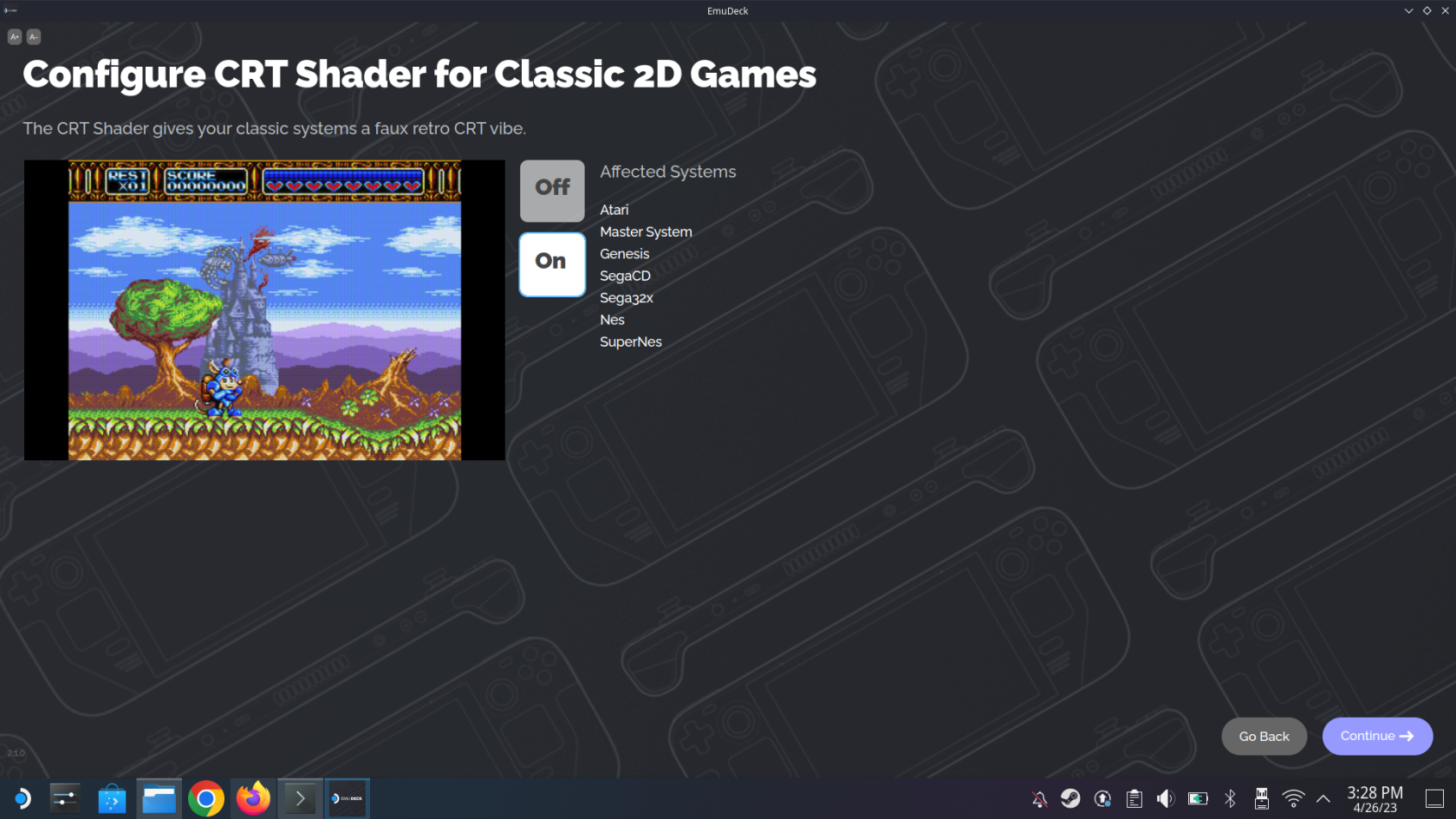
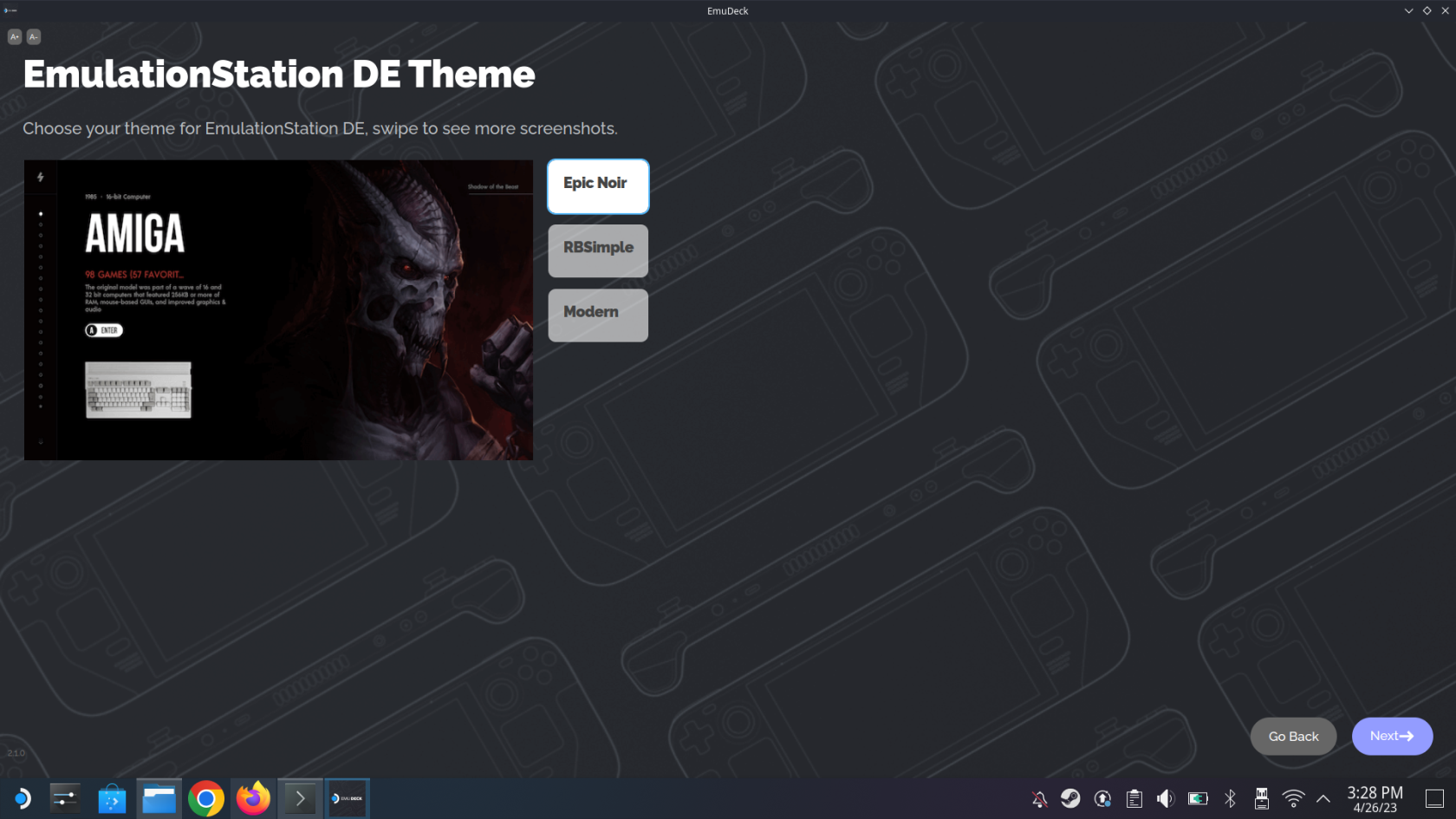
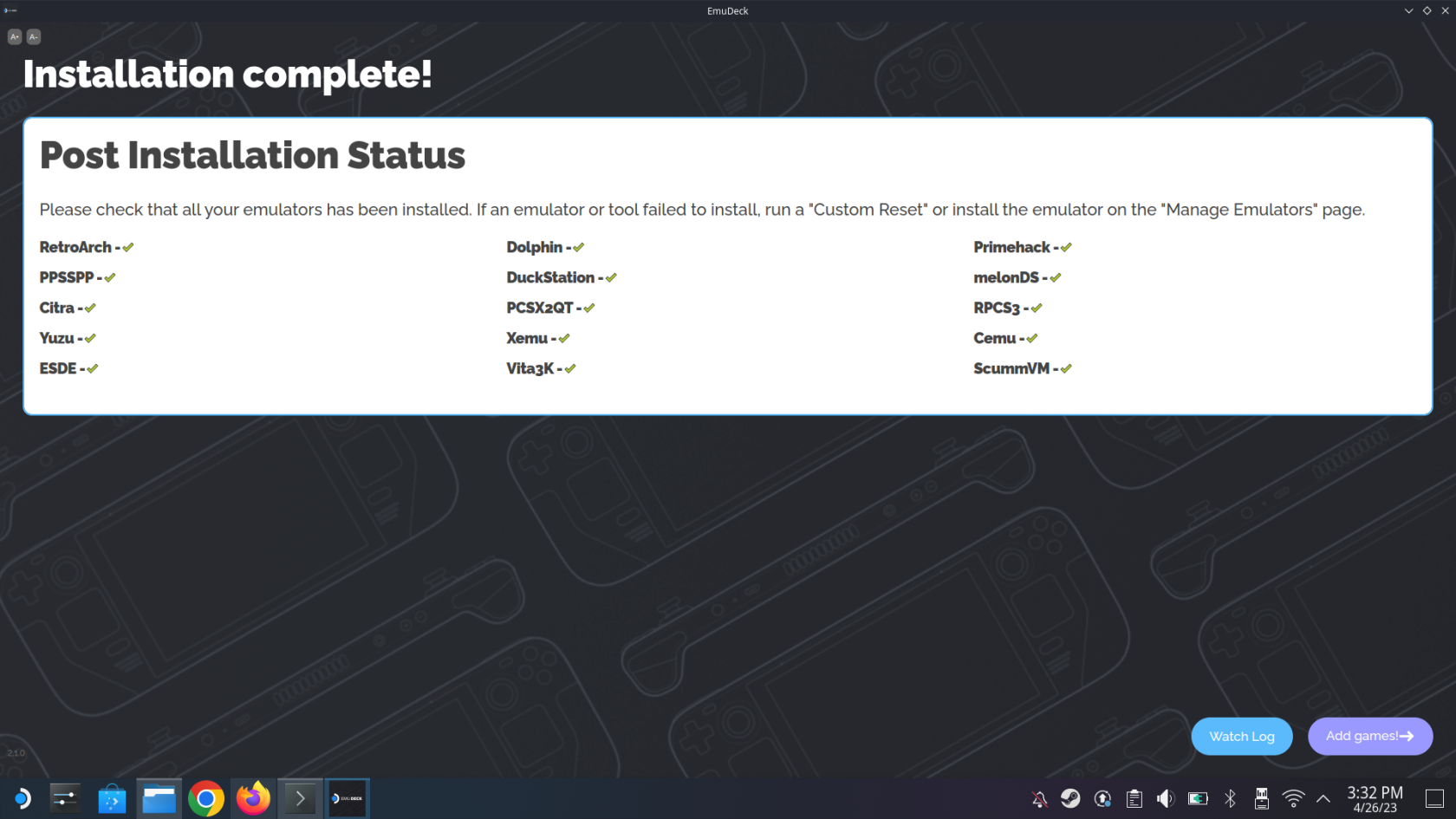
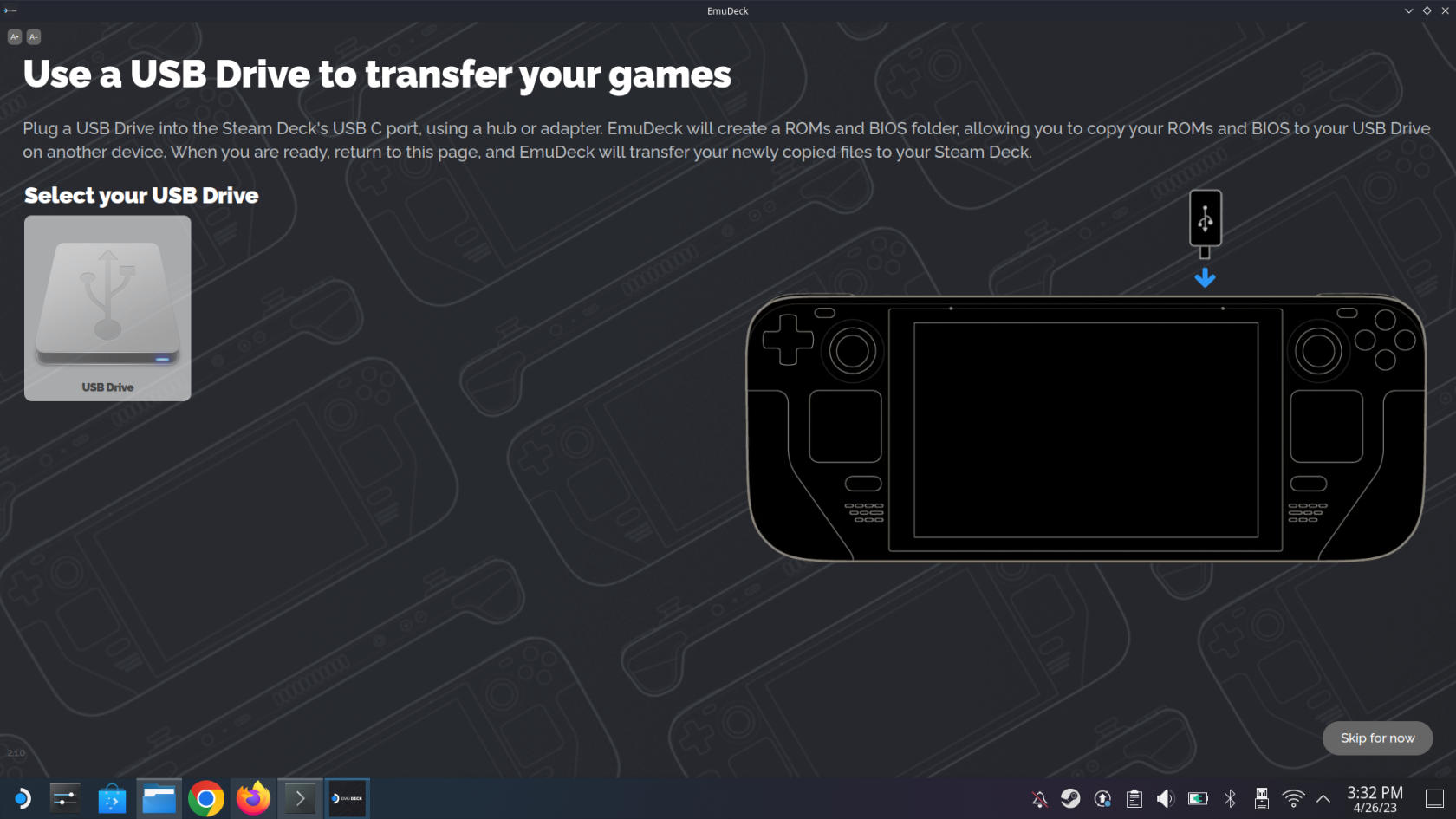
From there, you only have a few more steps to take before you’ll be able to start playing your favorite retro classics on your Steam Deck thanks to EmuDeck.
Steam Deck Emulation Guide: Importing Your ROMs and Games
Having EmuDeck installed on your Steam Deck is just one piece of the puzzle. It’s great having access to different emulators, but these are pretty useless if you can’t access your favorite games. With that in mind, here’s how you can import your ROMs, games, and BIOS files into the correct folder within EmuDeck.
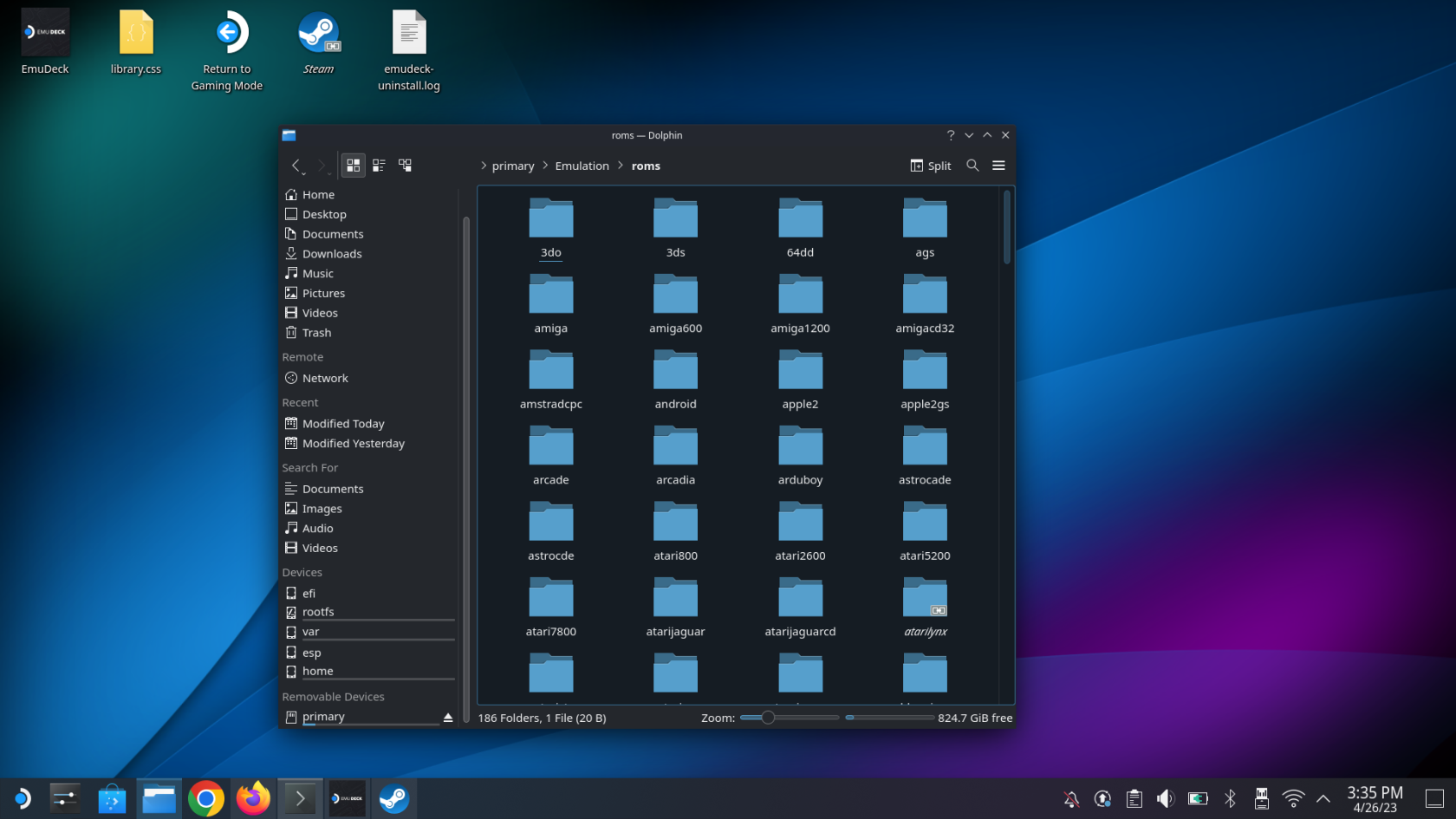
Something that we recommend is to clone the layout of the Emulation folder, and then organize your various ROMs and BIOS files accordingly. This makes it extremely easy to get up and running in the event that you need or want to access these files at a later time, such as if you need to get your Steam Deck replaced, or if your microSD card becomes corrupt down the road.
Steam Deck Emulation Guide: Set Up Steam ROM Manager
The last steps you need to take in order to actually have the different games appear within SteamOS is to set up Steam ROM Manager. This is done right from the EmuDeck app, so make sure you don’t get too excited and boot back into Gaming Mode just yet.
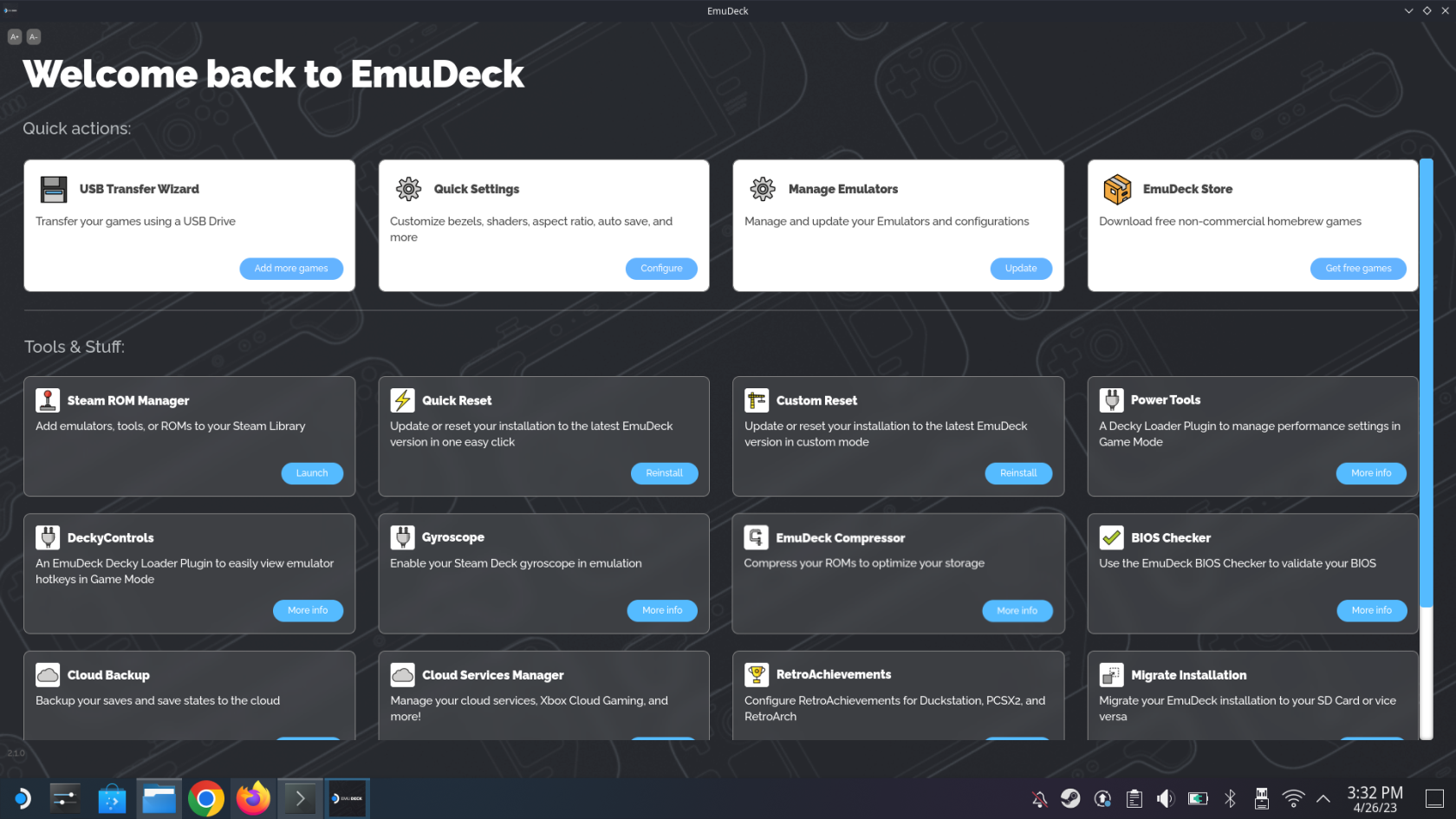
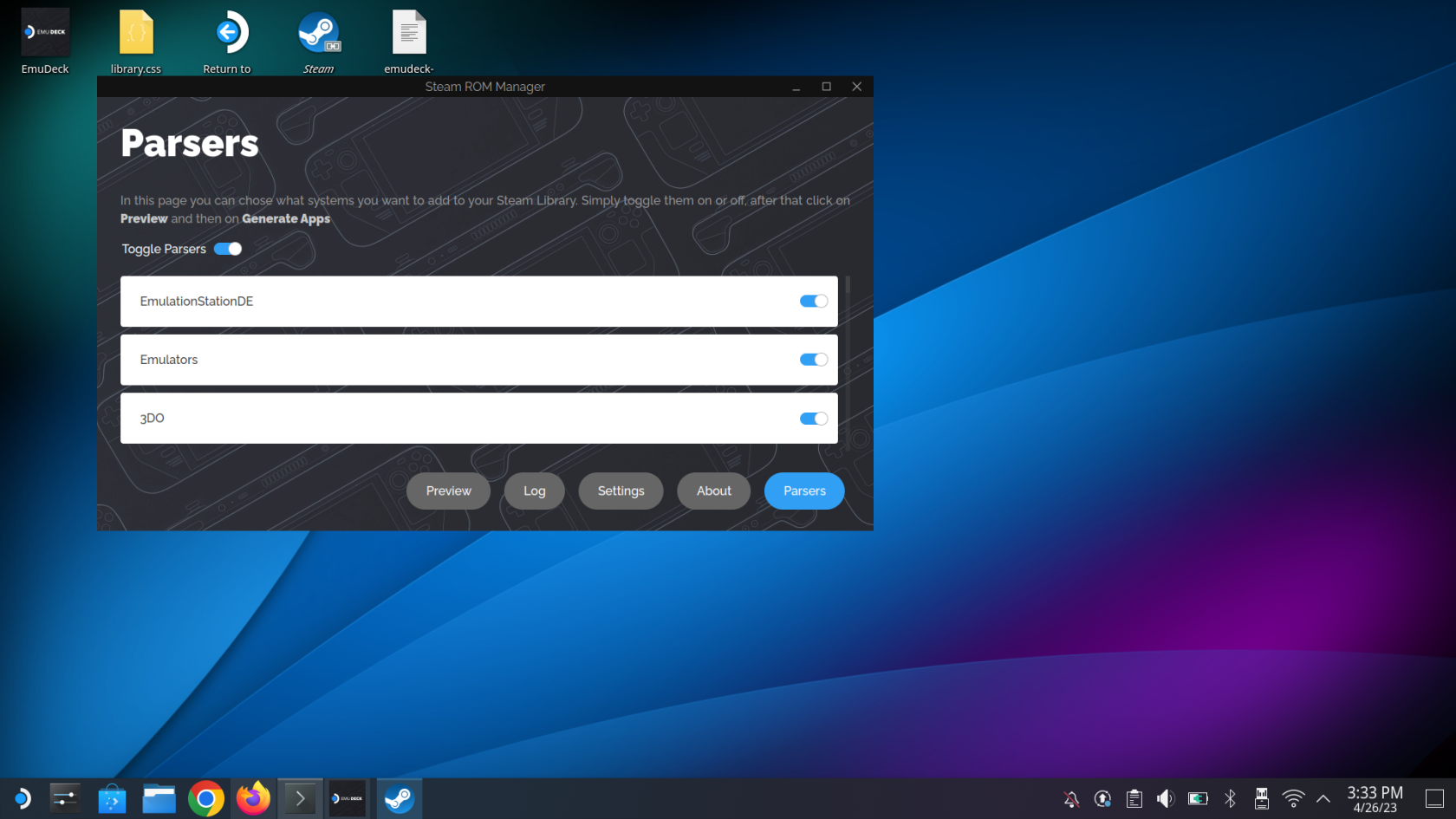
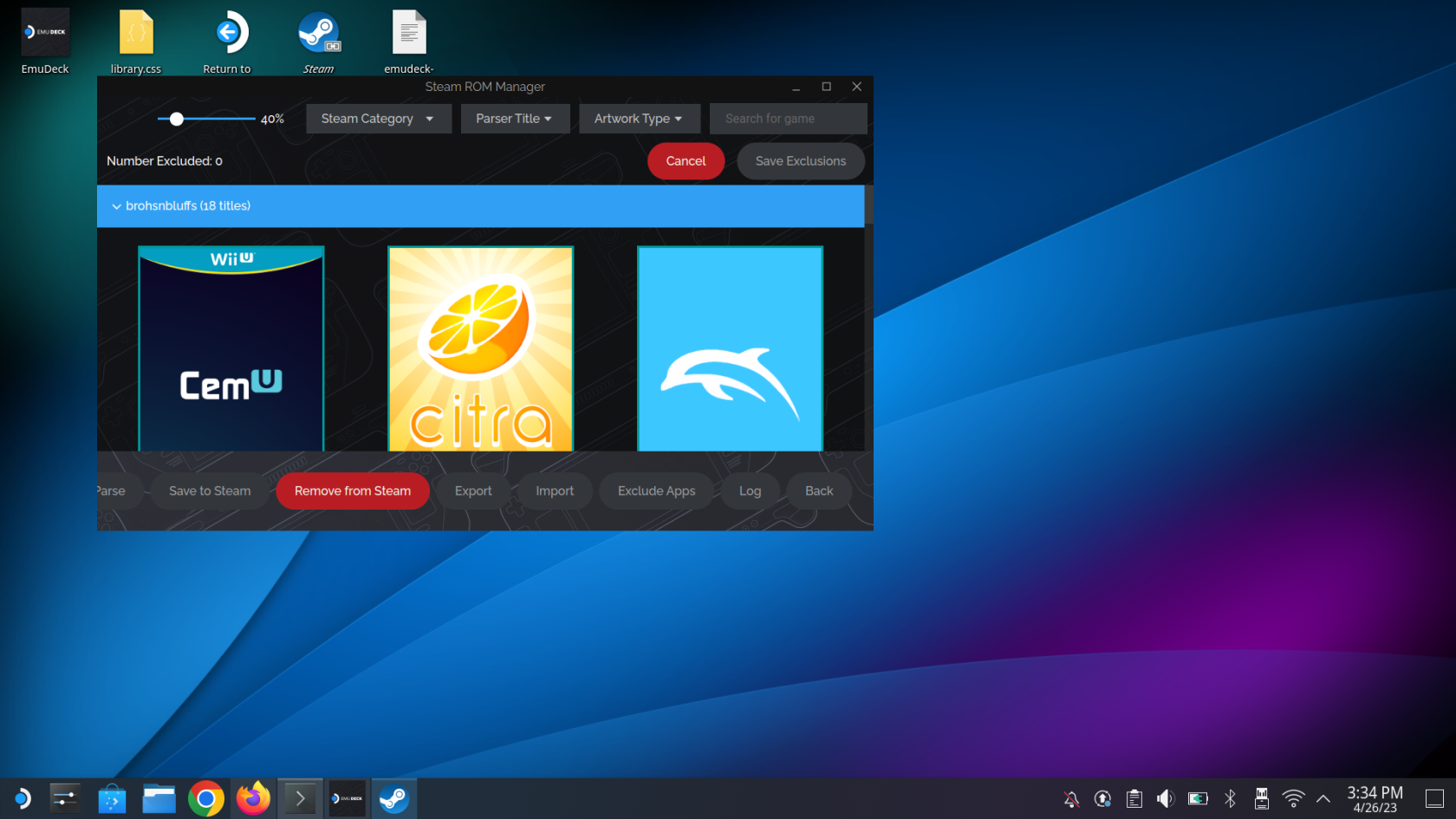
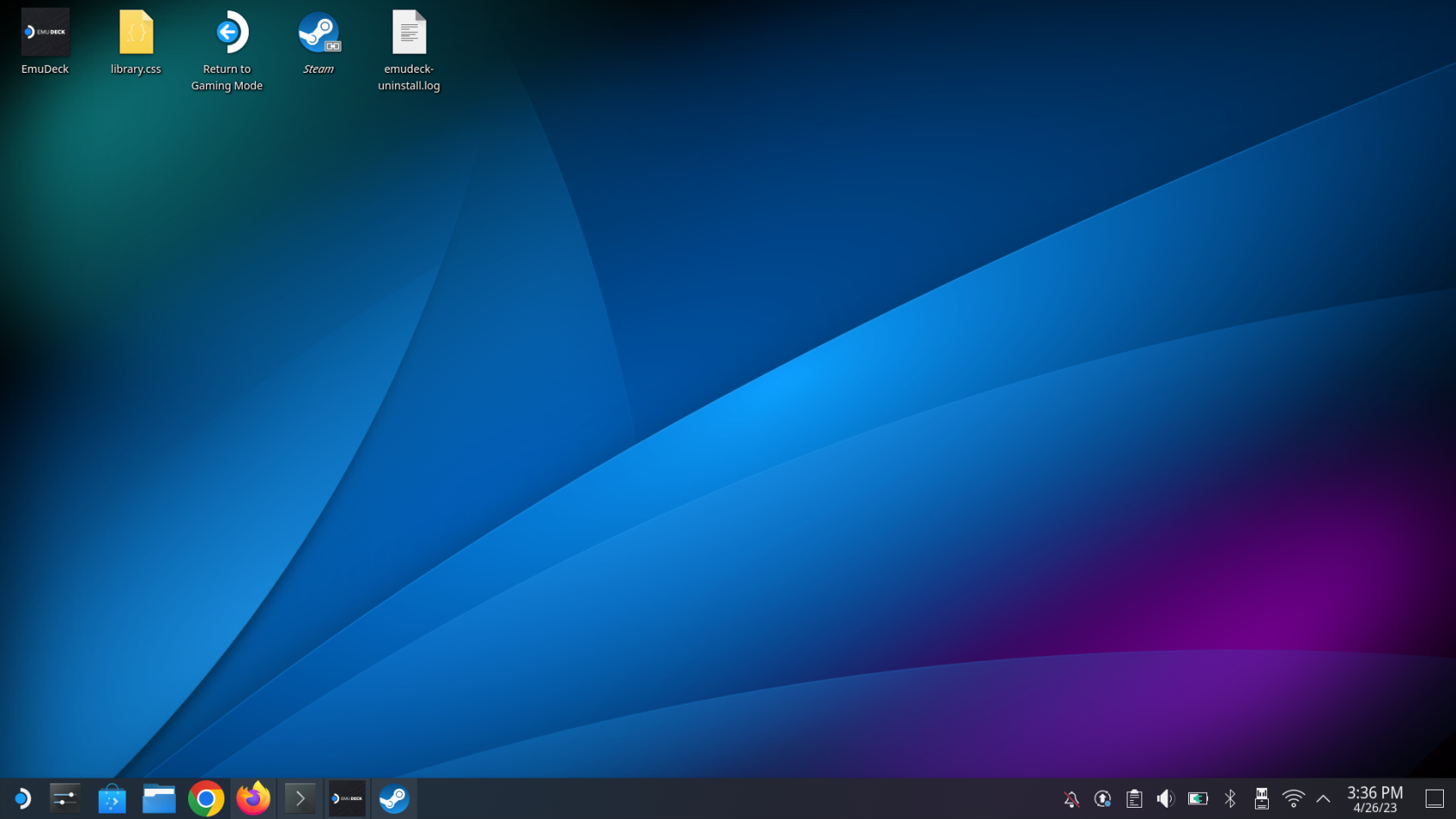
Steam Deck Emulation Guide: Playing Games
After a few moments, you’ll be taken back into the traditional Gaming Mode within SteamOS on your Steam Deck. From here, it’s just a matter of knowing where all of your ROMs and emulators are located, so here’s where you’ll find them!
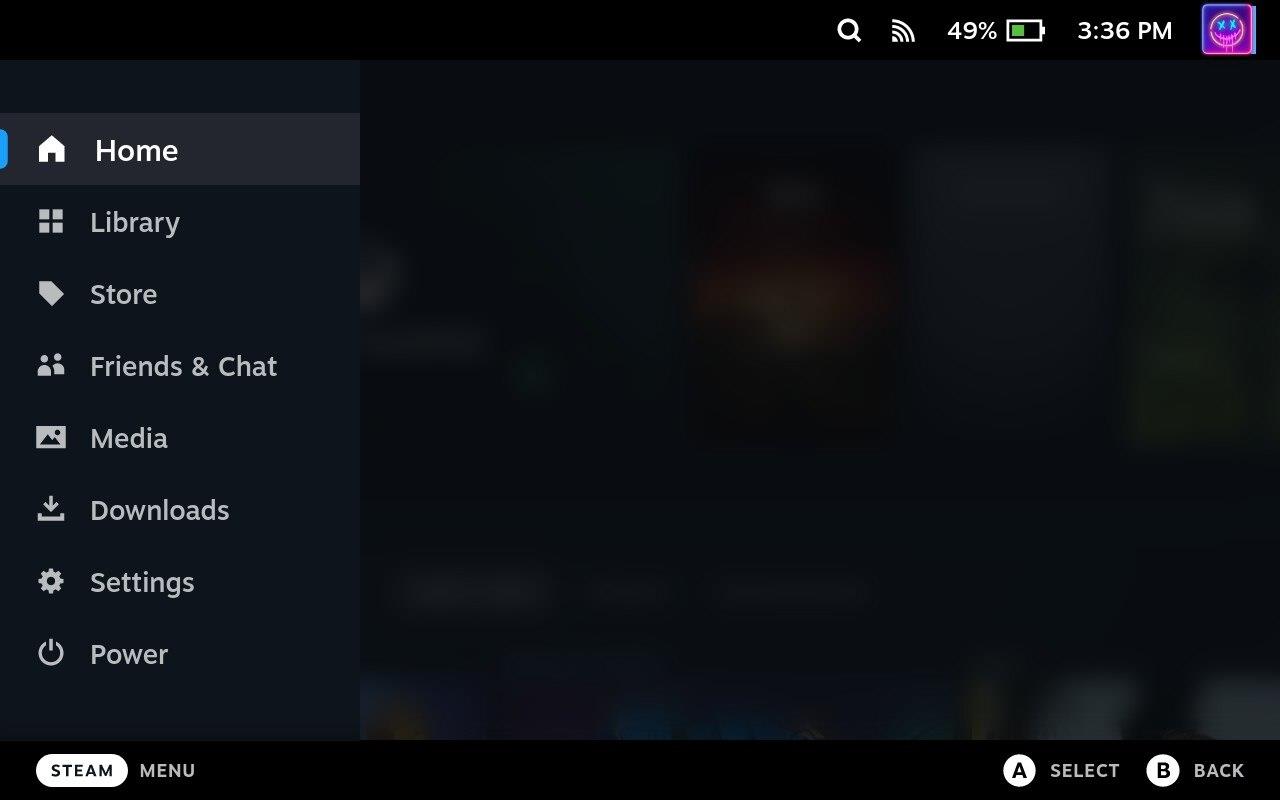
As we stated previously, the Steam Deck is an incredible device that is capable of playing many of your favorite Steam games. But thanks to the power of Linux and the implementation of Desktop Mode, you can install apps like EmuDeck to take your experience to the next level!
Hæfni til að spila leiki á tungumálinu sem þú vilt geta aukið leikupplifun þína verulega með EA appinu, sem gerir það yfirgripsmeira og
Margar ástæður geta leitt til þess að þú felur leikina í Steam bókasafninu þínu fyrir vinum þínum. Ef þú ert með guilty pleasure game eða vilt ekki að aðrir sjái hvenær
Hvort sem þú átt Xbox One, Xbox One S eða Xbox One X, þá muntu vera að leita að frábærum leikjum til að spila. Jafnvel þó að PS4 og PS4 Pro frá Sony gætu vel verið
eftir Thomas McMullan „Cinematic“ er eitt mest misnotaða lýsingarorðið í verkfærasetti leikgagnrýnanda. Það er auðvitað ástæða fyrir því. Sem ríkjandi háttur
Áður fyrr var VR tækni óþægileg og krafðist líkamlegra tenginga við aðaltækið. Hins vegar, með framförum á þessu sviði, Oculus Quest
Á undanförnum árum hafa leikir orðið miklu stærri og taka umtalsverðan hluta af geymsludrifinu þínu. Fyrir vikið hefur Steam ákveðið að veita sína
Rezzed 2018 er á næsta leyti. Hátíðarhöldin í London, bæði stórra og smárra, hafa tekið sér bólfestu í Tobacco Docks á fjórða ári.
Marvel's Spider-Man var mest seldi leikurinn í hverri viku síðan hann kom út, sem kom ekki á óvart þar sem hann var einn af þeim árum sem mest var beðið eftir PS4
Xbox One X er 4K draumabox frá Microsoft og öflugasta leikjatölva allra tíma. Það er ekki vandræðalaust eins og þú getur komist að í heild sinni
Steam pallurinn er sem stendur vinsælasta leiðin til að kaupa og skipuleggja tölvuleiki innan sama forrits. Steam gerir notendum kleift að innleysa gjafakort,








