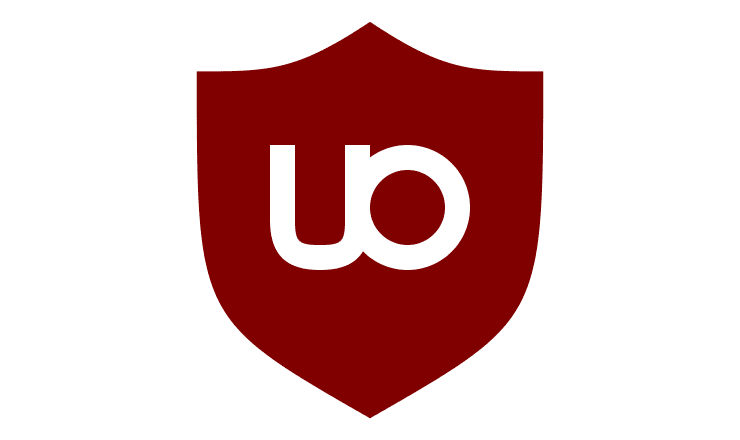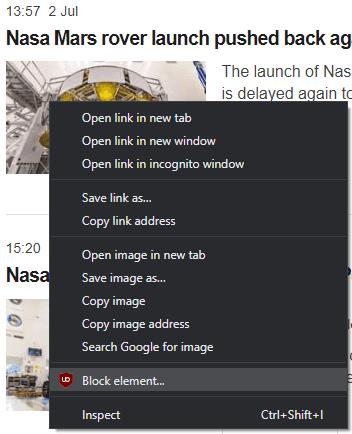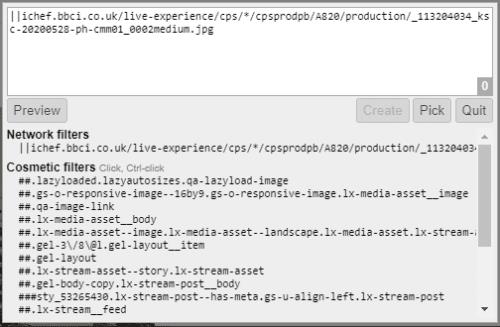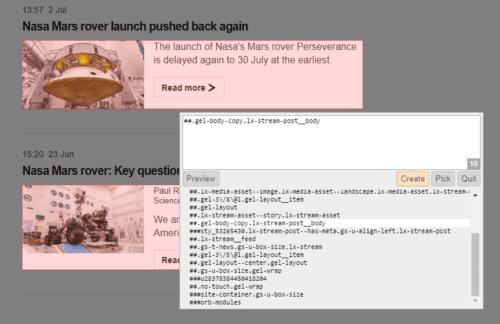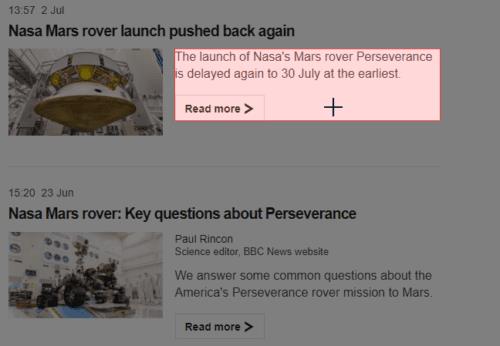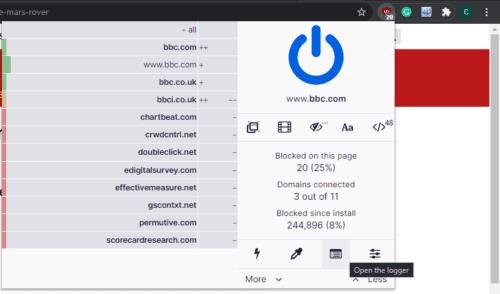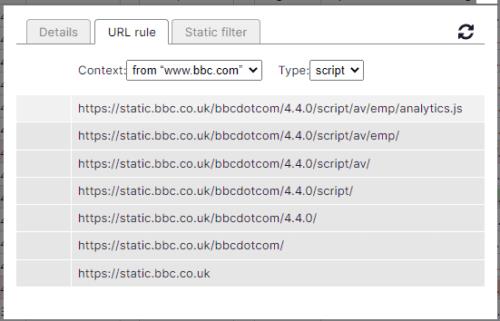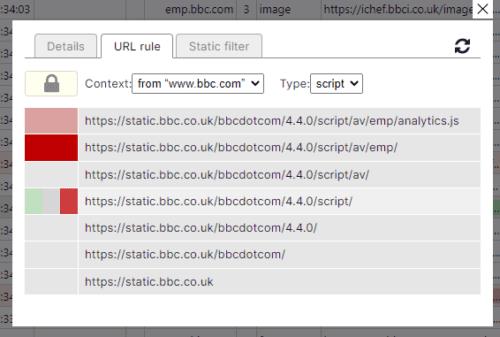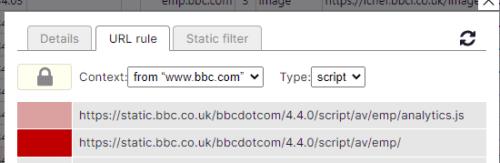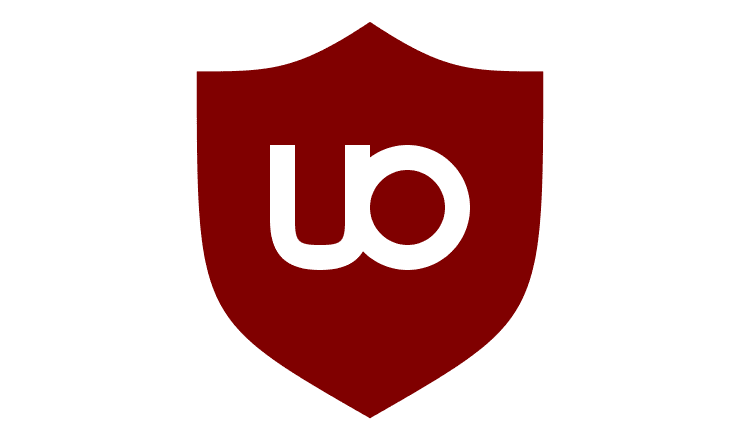Auglýsingar á netinu geta verið alvarlegur sársauki. Auglýsingar eru oft uppáþrengjandi með blikkandi eða hreyfanlegum myndum, sumar auglýsingar innihalda hljóð og sumar auglýsingar endar með því að taka mest af eða leggja yfir alla síðuna. Versta tegund auglýsinga er þekkt sem malvertising og endar með því að tengja við spilliforrit. Allar þessar auglýsingar koma í veg fyrir að þú hafir aðgang að efninu sem þú vildir skoða. Þú þarft líka að hlaða niður öllum auglýsingum sem þér eru birtar og auka gagnanotkun þína, sem getur verið vandamál í takmörkuðum farsíma- eða heimanetgagnaáætlunum.
Algeng lausn sem fólk leitar til er auglýsingablokkari. Þessi verkfæri eru viðbætur og viðbætur fyrir vafrann þinn sem nota samfélagsgerða síulista til að fela og jafnvel loka fyrir niðurhal á auglýsingum. Þessir bannlistar sem myndast af samfélaginu verða aldrei fullkomnir, svo stundum rekst þú samt á auglýsingu. Sem betur fer gera auglýsingablokkarar eins og uBlock Origin þér kleift að loka handvirkt fyrir auglýsingar sem þú rekst á.
Element Veljari
Það eru tvær tiltölulega einfaldar leiðir til að loka fyrir auglýsingar með uBlock Origin. Fyrsta aðferðin felur í sér að nota þáttaval til að auðkenna þann hluta vefsíðunnar sem þú vilt loka á. Til að nota það þarftu að hægrismella á auglýsinguna sem þú vilt loka á og velja „Block element…“ með uBlock Origin tákninu í hægrismelltu valmyndinni.
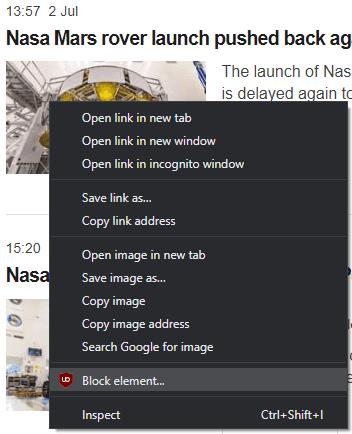
Hægrismelltu á auglýsinguna sem þú vilt loka á og veldu síðan „Loka þátt...“ í hægrismelltu valmyndinni.
Neðst til hægri á síðunni mun sprettigluggi birtast með tillögu um netsíu og fjölda tillagðra snyrtisía.
Ábending: Netsíur koma í veg fyrir að beiðnir séu lagðar fram og koma í veg fyrir að hægt sé að hlaða niður auglýsingu. Snyrtivörusíur fela frumefni eftir að það hleðst, þetta felur auglýsinguna, en það mun samt hlaða niður. Einingavalstæknin hentar betur til að búa til snyrtisíur, en netskógaraðferðin hentar betur til að búa til netsíur.
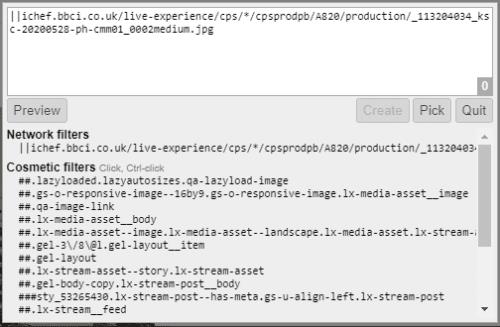
Yfirlögn mun birtast neðst til hægri á síðunni.
Ábending: Þú getur fært yfirlagið ef það nær yfir auglýsinguna sem þú vilt loka á með því að smella og draga hana.
Með því að smella á snyrtivörusíurnar sem mælt er með mun auðkenna hlutann á síðunni sem myndi verða fyrir áhrifum. Hver færsla í tillögu um snyrtivörusíulistann verður smám saman ónákvæmari. Efstu tillögurnar munu loka á einn þátt á meðan tillögurnar sem eru nær neðst geta lokað fyrir heila dálka eða stærstan hluta síðunnar. Ctrl-smellur gerir þér kleift að auðkenna alla svipaða þætti á síðunni
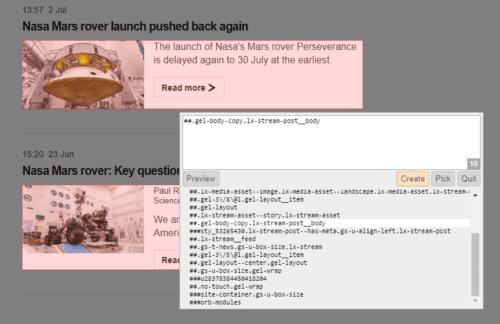
Smelltu á tillögu um snyrtivörusíu til að sjá þáttinn sem verður lokaður.
Ef engin af tillögunum síum undirstrikar þann hluta síðunnar sem þú vilt loka á, geturðu smellt fyrir utan yfirborðssprettigluggann til að fara í þáttavalsstillingu. Í þessum ham geturðu smellt eða ctrl-smellt á nákvæmlega þann hluta síðunnar sem þú vilt loka.
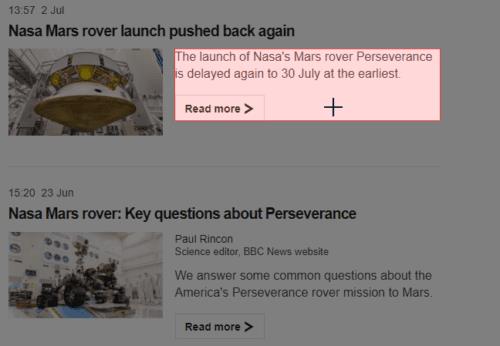
Að öðrum kosti geturðu notað þáttavalið til að velja þáttinn sem þú vilt loka með músinni.
Þegar þú hefur valið eða sérsniðið síuna sem þú vilt nota skaltu smella á „Búa til“ í yfirlagssprettiglugganum og reglan þín verður samstundis beitt.
Netskógarhöggsmaður
Önnur aðferðin til að loka fyrir auglýsingu er í gegnum netskógarforritið, því miður er það minna leiðandi að nota það. Þú getur opnað þetta með því að smella á uBlock Origin táknið á viðbyggingarstikunni efst til hægri í vafranum og smella síðan á „Opna skógarhöggsmanninn“ táknið sem er annað frá hægri neðst í sprettiglugganum.
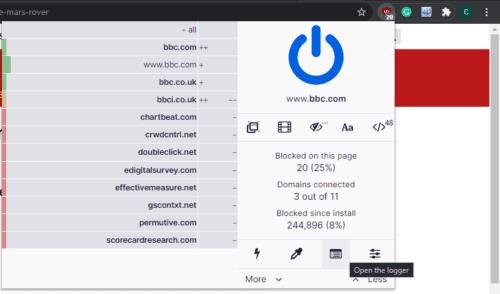
Smelltu á uBlock Origin táknið, smelltu síðan á „Open the skógarhöggsmaður“ táknið, til að opna netskrárritara.
Þegar netskrárinn er opinn skaltu endurnýja síðuna sem þú vilt loka fyrir auglýsingu á. Þú getur gert þetta með því að skipta aftur yfir í flipann og endurnýja hann, eða þú getur smellt á „Endurhlaða innihald flipa“ táknið í netskrárglugganum.
Netskrárinn sýnir lista yfir allar beiðnir sem gerðar eru af flipanum eftir að skógarhöggsmaðurinn var opnaður. Óbreyttar beiðnir verða litaðar hvítar, beiðnir sem eru lokaðar með síu verða auðkenndar rauðar, snyrtivörusíur verða auðkenndar gular og sérstaklega leyfðir hlutir verða auðkenndir með grænum.

Netskrárinn notar litasamsetningu til að gefa til kynna hvaða beiðnir hafa verið lokaðar eða leyfðar.
Næst verður þú að bera kennsl á auglýsinguna eða annan hlut sem þú vilt loka fyrir netumferðina. Þetta getur þurft að prófa og villa, en almennt ertu að leita að netbeiðnum sem nefna auglýsingar eða koma frá vefslóð sem passar við algengt auglýsinga- eða greiningarnet.
Þegar þú hefur ákveðið beiðnina sem þú telur að sé auglýsingin skaltu halda músinni yfir beiðnina og smella á einhvern af þremur dálkum sem auðkenna bláan. Þessir dálkar eru annar, þriðji og fimmti dálkur frá vinstri.
Með því að smella á einhvern af þessum þremur auðkenndu dálkum opnast upplýsingaskjárinn. Til að búa til nýja reglu skaltu skipta yfir í flipann „URL regla“. Hér munt þú sjá sundurliðun á vefslóðinni sem þú valdir, þú getur ákveðið á hvaða stigi þú vilt loka á hana, allt frá því tiltekna tilfangi til allt frá því léni.
Ábending: Að tilgreina nákvæmlega tilfangið sem á að loka getur leitt til þess að þú þarft að loka fyrir önnur tilföng frá sama stað, svo það getur verið góð hugmynd að loka fyrir allt frá möppustigi eða tveimur niður. Aftur á móti getur lokun á allt frá léninu endað með því að loka of mikið, sérstaklega fyrir auðlindir frá fyrsta aðila. Jafnvægi þarf að ná á milli þessara tveggja aðferða til að loka nógu mikið en ekki of mikið.
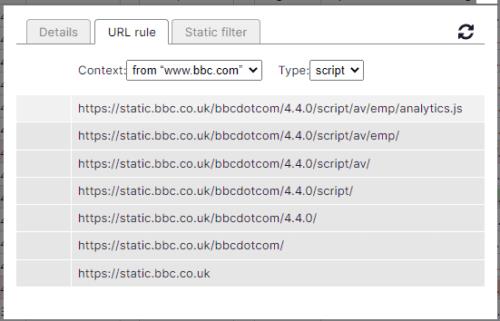
Í flipanum „URL regla“ geturðu ákveðið hversu nákvæm eða óljós þú vilt að sían þín sé.
Næst þarftu að nota vinstri dálkinn til að tilgreina hvort þú vilt leyfa eða loka auðlindinni, grænt þýðir leyfa, rautt þýðir blokk. Grái valmöguleikinn í miðju þýðir engar aðgerðir, sem kemur í veg fyrir að aðrar reglur virki á þá auðlind.
Ef þú notar síu á eitthvað annað en efstu röðina, sem tilgreinir tiltekna auðlind, verður reglunni beitt endurkvæmt upp á listanum, eins og sést með ljósari litnum sem notaður er.
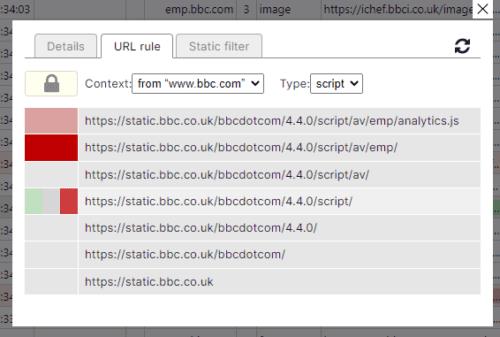
Til að loka fyrir auglýsingu skaltu nota rauða síu á auðlindina eða hvaða stig sem er á vefslóðinni hennar.
Nálægt efst á „URL regla“ flipanum eru tveir fellilistann, „Samhengi“ og „Tegund“. „Samhengi“ er sjálfgefið fyrir regluna sem gildir aðeins á núverandi undirléni, þú getur líka valið núverandi lén eða allar vefsíður. „Tegund“ fellivalmyndin gerir þér kleift að velja hvaða tegund auðlinda reglan mun hafa áhrif á; sjálfgefið er sams konar auðlind og þú smelltir á td forskriftir eða myndir. Þú getur líka notað það á hvaða auðlind sem er með stjörnunni.
Ábending: Lén er vefsíða sem þú ert að heimsækja, td cloudO3.com. Undirlén er aðskilið með orðum á undan léninu og eru sérstakar vefsíður í sjálfu sér, td www.cloudO3.com.
Þegar þú hefur stillt síuna þína skaltu ýta á endurhleðslutáknið efst til hægri á vefslóðarregluflipanum til að endurnýja síðuna sem þú notar regluna með reglunni beitt. Nú geturðu athugað að reglan þín hafi lokað á auglýsinguna eins og þú vildir hafa hana. Ef auglýsingin er enn til staðar geturðu bara afturkallað regluna og reynt aftur. Ef reglan lokaði efnið á réttan hátt ættirðu að vista það með því að smella á lástáknið efst til vinstri í vefslóðarregluglugganum.
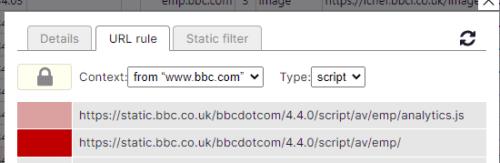
Uppfærslutáknið efst til hægri hefur áhrif á síðuna sem reglan gildir um, lástáknið efst til vinstri vistar regluna.