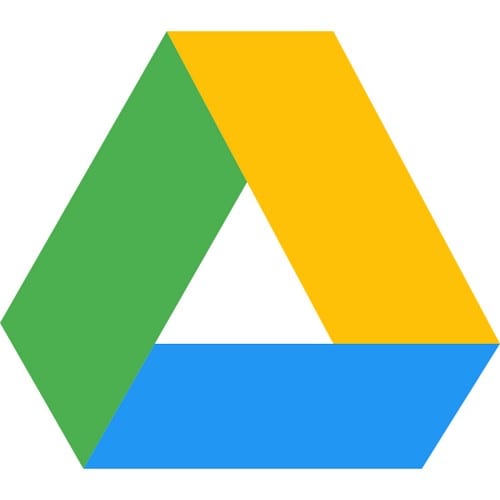LEIÐA: Vandamál með Google Hangouts myndbandsupptökuvél

Ef þú lendir í vandræðum með myndbandsstraumana þína meðan þú notar Google Hangouts, þá ættir þú að fylgja nokkrum úrræðaleitarskrefum úr þessari handbók.
Hvort sem þú ert Gmail ofstækismaður, vinnur í skjölum á hverjum degi eða treystir mikið á Drive reikninginn þinn, þá ertu að nota Google. Sem betur fer gefur fyrirtækið okkur 15GB af geymsluplássi ókeypis. Hins vegar nær þetta yfir skrárnar þínar og skjöl á Drive, myndirnar þínar og fleira. Það pláss er hægt að éta upp ansi fljótt.
Hvað gerist ef þú byrjar að verða uppiskroppa með pláss á aðal Google reikningnum þínum? Ef þú ert ekki nú þegar að nota fleiri en einn geturðu auðveldlega búið til annan ókeypis. Því miður hefur Google enn ekki gefið okkur einfalda auðveld leið til að flytja Drive skrár frá einum reikningi yfir á annan. Hins vegar ætla ég að sýna þér tvær mismunandi aðferðir til að ná þessu.
Opnaðu Drive reikninginn þinn og ákveðið hvaða möppu þú vilt færa á hinn reikninginn. Ef þú ert með skrár á víð og dreif um þann stað sem þú vilt flytja, þá legg ég til að þú setjir þær allar í eina möppu. Hægrismelltu á möppuna og veldu „Deila“.

Sláðu inn aukareikningsnafnið þitt. Ef þú ert ekki þegar með einn, þarftu að búa hann til áður en þú byrjar þetta ferli. Eftir að hafa slegið inn tölvupóstinn þinn, smelltu á „Ítarlegt“.
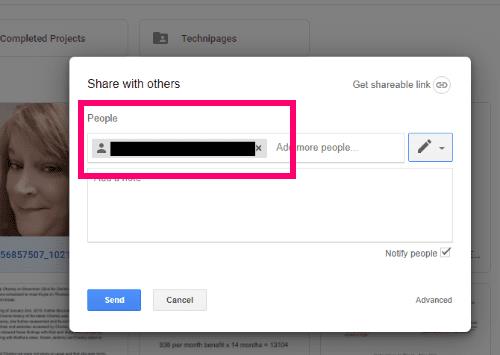
The "Deilingarstillingar" kassi mun nú opna. Í miðjunni sérðu upprunalega reikningsnafnið þitt sem segir „Er eigandi“ við hliðina á því. Smelltu á blýantstáknið við hlið aukareikningsnetfangsins sem þú slóst inn og breyttu þeim reikningi í „Er eigandi“. Um leið og þú gerir það birtast skilaboð um að þú sért með breytingar sem þarf að vista. Veldu „Vista breytingar“ hnappinn neðst í reitnum.
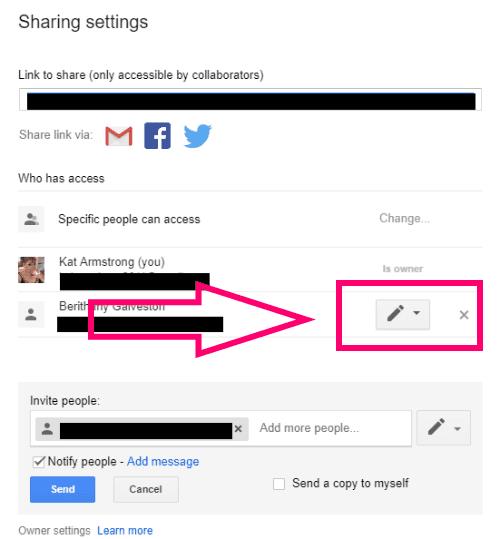
Þegar þú hefur vistað breytingarnar birtist viðvörun sem spyr hvort þú sért viss. Augljóslega, þar sem þú ert að breyta eignarhaldi í reikning sem þú átt, skaltu halda áfram og smella á „Já“.
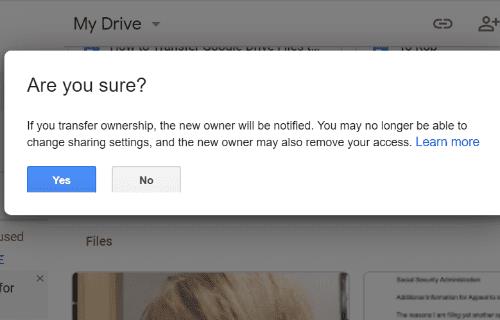
Þú ert nú kominn aftur á „Deilingarstillingar“ síðuna. Skrunaðu til botns og smelltu á „Senda“ og síðan „Lokið“.
Nú skulum við fara yfir á auka Drive reikninginn, þar sem mappan er. Þú getur endurnefna skrárnar eða möppurnar og raðað þeim að þínum óskum, alveg eins og þú gerðir með upprunalega reikningnum þínum.
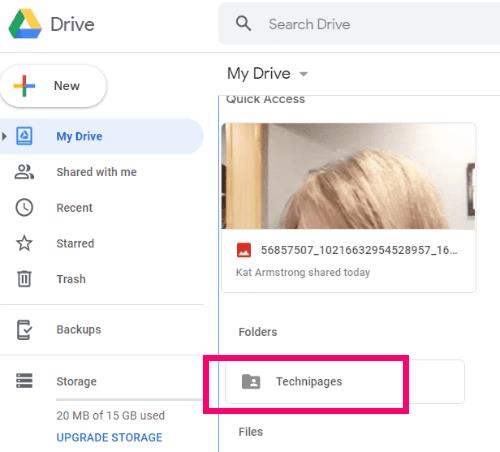
Síðasta skrefið í þessu ferli er að fara aftur inn á aðal Drive reikninginn þinn og eyða möppunum eða skránum sem þú varst að flytja og losa þannig dýrmætt pláss til að halda áfram að vinna!
Þetta ferli er svolítið öðruvísi, en samt ekki of erfitt að stjórna. Við ætlum að geyma hlutina sem þú vilt færa yfir á hinn reikninginn, hlaða því niður og hlaða síðan upp á aukasvæði Drive með Google vöru.
Farðu yfir á Google Takeout . Þú munt sjá að í rauninni er allt sem þú ert með skrár á innan Google skráð, ásamt öllu því sem þegar er valið. Vertu MJÖG varkár hér, að velja aðeins það sem þú vilt geyma. (Athugið: það er ekki slæm hugmynd að hlaða niður skjalasafni öðru hverju og geyma á utanáliggjandi drif, eins og ég geri. Maður veit bara aldrei hvað getur orðið um gögnin þín.)
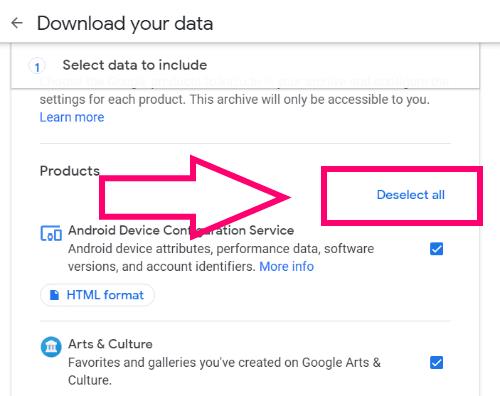
Það fyrsta sem ég þarf að gera er að velja „Afvelja allt“ hlekkinn efst til hægri á síðunni. Skrunaðu niður síðuna þar til þú finnur „Drive“ . Hakaðu við þann reit og veldu síðan „Alla Drive Data Options“. valmöguleika.
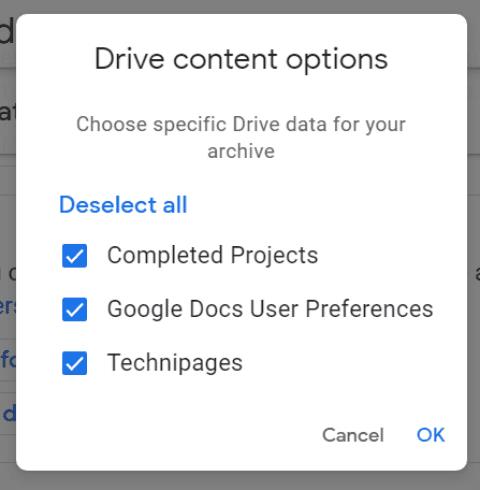
Taktu hakið úr því sem þú vilt ekki setja í geymslu og hlaða niður. Í mínu tilfelli vil ég einfaldlega hafa Blog.WebTech360 möppuna merkt. Þegar þú hefur valið skaltu ýta á „Í lagi“ og skruna síðan neðst á síðunni og velja „Næsta skref“.
Veldu nú niðurhalssniðið þitt og afhendingarvalkosti. Ég valdi að fá hlekkinn minn sendan til mín með tölvupósti. Það fer eftir magni gagna sem þú ert að hlaða niður, það getur tekið nokkrar klukkustundir að fá skjalasafnið.
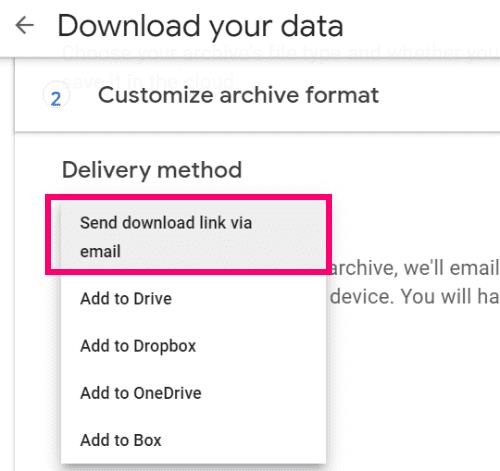
Næst skaltu velja hvort þú vilt gera þetta einu sinni eða skipuleggja að það gerist oft. Í þessu tilviki ætla ég bara að hlaða því niður einu sinni svo ég geti fært það yfir á hinn reikninginn minn. Fyrir neðan það skaltu velja skráarsniðið sem þú vilt fá skjalasafnið þitt á. .ZIP skrá er örugglega auðveldast. Að lokum skaltu velja stærð skjalasafnsins. Allt yfir 2GB verður skipt í fleiri en eitt niðurhal. Eftir að þú hefur valið allt þitt skaltu smella á „Búa til skjalasafn“. Bíddu þar til „Download“ hnappurinn birtist.
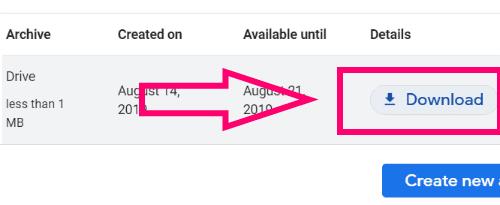
Veldu „ Hlaða niður “ og sláðu síðan inn Google lykilorðið þitt þegar beðið er um það.
Næst skaltu nefna möppuna og ákveða staðsetningu til að vista hana í.
Nú þegar þú hefur það, það er kominn tími til að flytja það yfir á hinn reikninginn þinn. Hægrismelltu á .ZIP-skrána sem þú hefur hlaðið niður og veldu „Dregið út allt“. > „Dregið út“ . Útdregin mappan þín full af skrám/möppum í geymslu verður staðsett á sama stað og þú hleður niður skjalasafninu.
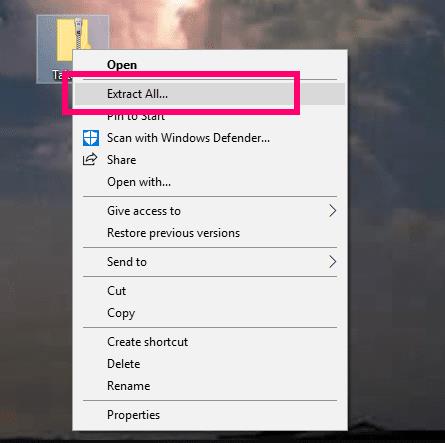
Opnaðu auka Drive reikninginn þinn. Efst til vinstri á síðunni velurðu „Nýtt“ > „Hlaða upp möppu“.

Venjulegur kassi opnast sem gerir þér kleift að fletta að og velja möppuna til að hlaða upp ásamt því að gefa þér viðvörun um hvort þú treystir skránum eða ekki. Auðvitað gerirðu það - þau eru þín! Mappan eða skrárnar birtast nú á auka Drive reikningnum þínum. Enn og aftur geturðu endurraðað eða endurnefna þau til að henta þínum þörfum. Vertu viss um að fara aftur á upprunalega (aðal) Drive reikninginn þinn til að eyða þeim til að losa um það pláss!
Hvaða aðrar Google Drive spurningar hefur þú sem við gætum hjálpað þér með?
Til hamingju með plásssparnað!
Ef þú lendir í vandræðum með myndbandsstraumana þína meðan þú notar Google Hangouts, þá ættir þú að fylgja nokkrum úrræðaleitarskrefum úr þessari handbók.
Ég er týnd án listanna minna - og dagatalanna. Google Calendar hefur bjargað lífi mínu oftar en ég get byrjað að telja. Ég bæti nákvæmlega öllu þar við:
Google myndir hófu frumraun sína í maí 2015. Síðan þá hefur þú notið ókeypis ótakmarkaðrar mynda- og myndgeymslu. Þú hélst líklega að þetta væri ókeypis
Virkjaðu möguleikann á að afturkalla send skilaboð í Gmail með þessum sjaldan þekkta eiginleika.
Notaðu þessar frábæru ráðleggingar þegar þú notar Google skyggnur fyrir næstu kynningu.
Skannaðu og vistaðu skjöl beint á Google Drive án þess að setja upp forrit frá þriðja aðila á Android tækinu þínu. Breyttu einnig skanna skjölunum þínum og breyttu þeim í PDF án þess að fara úr Drive.
Hvernig á að tengja Microsoft Outlook 2016 tölvupóstforritið þitt við Google Gmail reikninginn þinn.
Outlook gæti verið leiðin til að fara á Android, en það er ekki alltaf besta upplifunin. Svo vinsamlegast fylgdu með þegar ég útskýri hvernig þú getur gert þetta til að fá leiðandi upplifun á Android.
Lærðu hvernig á að setja tónlistarsafnið þitt inn í Google Play umhverfið.
Áttu í vandræðum með að finna út hvernig á að slá í gegnum texta með línu í Google skjölum? Þessi kennsla mun sýna þér.
Sýndu þér í dag hvernig þú getur tekið stjórn á friðhelgi einkalífsins og hreinsað Bing leitarferilinn þinn og Microsoft Edge sögu þína líka.
2021 er formlega hafið og Google eyðir litlum tíma í að fá fyrstu öryggisuppfærslu ársins til Pixel eigenda. Fyrirtækið hefur gefið út
Lærðu hvernig á að nota og stjórna Google Sync tólinu með þessum leiðbeiningum.
Gerðu glósuupplifun þína miklu betri með því að samstilla Google Assistant við Keep. Hér eru skrefin til að fylgja.
Ef þú færð ekki tölvupóstinn þinn gætu verið ýmsar mögulegar lausnir til að laga þá. Hér eru nokkrar aðferðir sem þú getur prófað.
Þrátt fyrir að hafa verið að ná tökum á mönnum eins og Zoom og Microsoft Teams í upphafi hefur Google Meet haslað sér völl undanfarna mánuði. Ákvörðun Google um að samþætta mig…
Hvernig á að flytja Facebook viðburði inn í Google dagatalið.
Leitarvélar eru mjög persónulegt mál, allir hafa tilhneigingu til að hafa mjög sterkar skoðanir um hver þeirra þeir kjósa, eða hverjir þeir telja best. Microsoft
Við sýnum þér hvernig þú færð Google Drive gögnin þín frá einum Google reikningi yfir á annan með einni af tveimur aðferðum í þessari kennslu.
Opnaðu Google Drive á leifturhraða með því að gera þetta.
Lærðu hvernig á að búa til efnisyfirlit í Google skjölum á auðveldan hátt.
AR Zone er innbyggt app sem er fáanlegt í nýjustu Samsung símunum. Lærðu meira um AR eiginleika, hvernig á að nota appið og hvernig á að fjarlægja það.
Við sýnum þér nákvæmar skref um hvernig á að breyta Facebook lykilorðinu þínu.
Chrome, sjálfgefið, sýnir þér ekki alla vefslóðina. Þér er kannski sama um þessi smáatriði, en ef þú þarft af einhverjum ástæðum að birta alla vefslóðina, nákvæmar leiðbeiningar um hvernig á að láta Google Chrome birta alla vefslóðina á veffangastikunni.
Reddit breytti hönnun sinni enn og aftur í janúar 2024. Endurhönnunin er hægt að sjá af notendum skjáborðsvafra og þrengir að aðalstraumnum á sama tíma og tenglar eru til staðar.
Að slá uppáhalds tilvitnunina þína úr bókinni þinni á Facebook er tímafrekt og fullt af villum. Lærðu hvernig á að nota Google Lens til að afrita texta úr bókum yfir í tækin þín.
Áminningar hafa alltaf verið aðal hápunktur Google Home. Þeir gera líf okkar örugglega auðveldara. Við skulum fara í stutta skoðunarferð um hvernig á að búa til áminningar á Google Home svo að þú missir aldrei af því að sinna mikilvægum erindum.
Stundum, þegar þú ert að vinna í Chrome, geturðu ekki fengið aðgang að ákveðnum vefsíðum og færð upp villuna „Laga DNS vistfang netþjóns fannst ekki í Chrome“. Hér er hvernig þú getur leyst málið.
Hvernig á að breyta lykilorðinu þínu á Netflix streymisvídeóþjónustunni með því að nota valinn vafra eða Android app.
Ef þú vilt losna við endurheimta síður skilaboðin á Microsoft Edge skaltu einfaldlega loka vafranum eða ýta á Escape takkann.