Hvernig á að búa til og hafa umsjón með herbergjum í Google Chat

Uppgötvaðu allt sem þarf að vita um Google Chat. Sjáðu hvernig á að búa til herbergi og stjórna þeim líka.
Google Chat er ekki nýtt. Það var áður kallað Google Hangouts Chats , en það lítur út fyrir að Google hafi ákveðið að hætta við afdrepið. Burtséð frá nafninu er Google Chat eitt vinsælt app og telur milljónir niðurhala eins og er.
Hvort sem þú ert að hugsa um að setja upp Google Chat gætirðu viljað vita hvernig á að búa til herbergi ef vinir þínir ákveða að fylgja þér. Þú munt líka sjá hvernig þú getur boðið öðrum í herbergin þín, yfirgefið herbergin og hvernig þú getur stjórnað Google Chat tilkynningunum þínum. Haltu áfram að lesa til að sjá hvernig þú getur gert allt þetta og fleira.
Til að búa til herbergi skaltu opna Google Chat og smella á Nýtt herbergi hnappinn neðst til hægri.
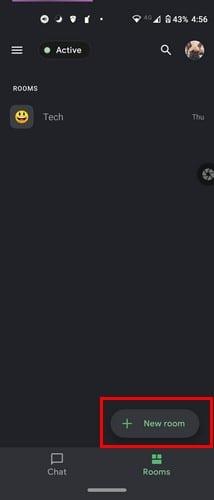
Í næsta hluta, bankaðu á Búa til herbergi valkostinn. Hann verður sá fyrsti á listanum. Þú þarft að hugsa um nafn fyrir hópinn þinn og bæta við emoji sem táknar það sem hópurinn þinn snýst um.
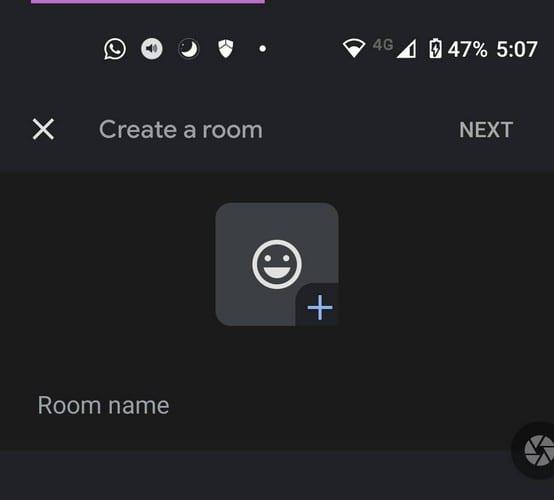
Þegar þú hefur bætt við upplýsingum skaltu smella á Næsta hnappinn efst til hægri. Nú er kominn tími til að bæta við fólki. Þú getur valið tillögurnar sem Google Chat mun sýna þér neðst eða notað leitarstikuna til að leita að tilteknum tengiliðum. Þegar þú hefur bætt öllum við, bankaðu á Lokið valmöguleikann efst til hægri til að halda áfram.
Eins og þú sérð er auðvelt að búa til Google Chat herbergi. Svo næst þegar þú vilt búa til annað herbergi veistu hvað þú þarft að gera. Neðst muntu sjá ýmis tákn eins og að bæta við mynd, taka mynd, bæta við skrá af Google Drive, hefja myndbandsfund og bæta viðburði við dagatalið þitt.
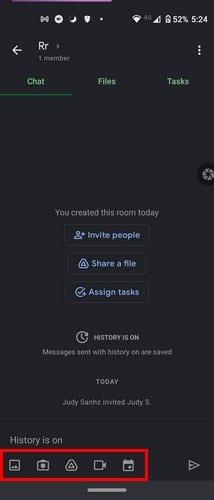
Þegar þú þarft einhvern til að sjá um verkefni geturðu auðveldlega búið til verkefni, svo þeir gleymi því ekki. Farðu í Verkefnaflipann og bankaðu á græna gátmerkið með plúsmerkinu neðst til hægri.
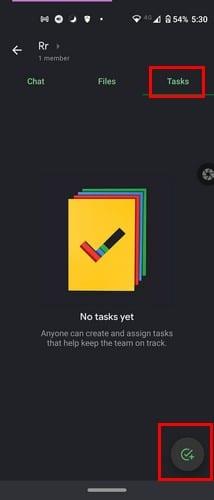
Gakktu úr skugga um að gefa verkefninu nafn og ef þú pikkar á ójöfnuna geturðu líka bætt við upplýsingum. Pikkaðu á dagbókartáknið til að gefa verkefninu skiladag og á persónutáknið til að úthluta einhverjum í það verkefni. Þegar þú hefur bætt við öllum nauðsynlegum upplýsingum, bankaðu á vista og öll verkefnin sem þú býrð til má finna undir Verkefnaflipanum. Ef þú skiptir um skoðun og vilt eyða verkefninu skaltu bara velja það og smella á ruslatáknið efst til hægri.
Til að fletta í gegnum skrár sem hefur verið deilt, bankaðu á skráartáknið. Með því að smella á skráartáknið neðst til hægri geturðu bætt við skrá. Þegar þú þarft pásu frá öllu saman hefur Google Chat einnig möguleika á að trufla ekki. Bankaðu á þriggja lína valmyndina og farðu í Stillingar. Undir Tilkynningar, bankaðu á Ekki trufla.

Valkostirnir fyrir þennan eiginleika eru:
Bankaðu á valkostinn þinn og Google Chat vistar það sjálfkrafa. Það mun ekki sýna þér skilaboð sem láta þig vita. Það mun bara gera það. Þar sem það er venjulega eitt spjall sem er mikilvægara en önnur, geturðu fest spjall með því að smella á fellivalmyndina við hliðina á nafninu og velja Pin-valkostinn sem verður sá síðari niður.
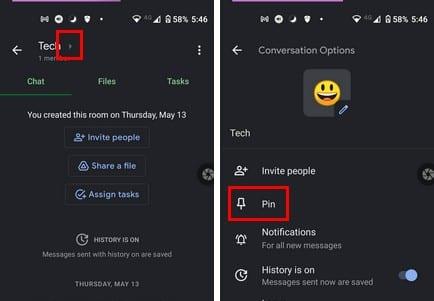
Ef þú vilt einhvern tíma losa herbergið skaltu fylgja sömu skrefum og smella á losa valkostinn. Nýja festa herbergið þitt verður alltaf efst til að auðvelda uppgötvun.
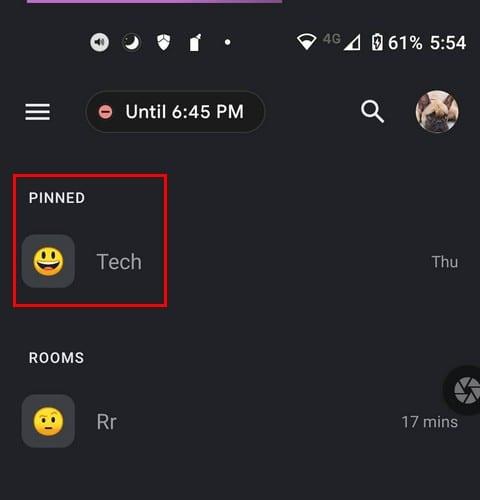
Tilkynningavalkosturinn verður undir PIN-valkostinum. Þú getur látið Google Chat alltaf láta þig vita af nýjum skilaboðum, aðeins fyrir „sem getið er um, eða þú getur slökkt alveg á tilkynningunum. Það hefði verið gaman að sjá möguleika á að loka fyrir tilkynningar þegar tilteknir notendur senda þér skilaboð.
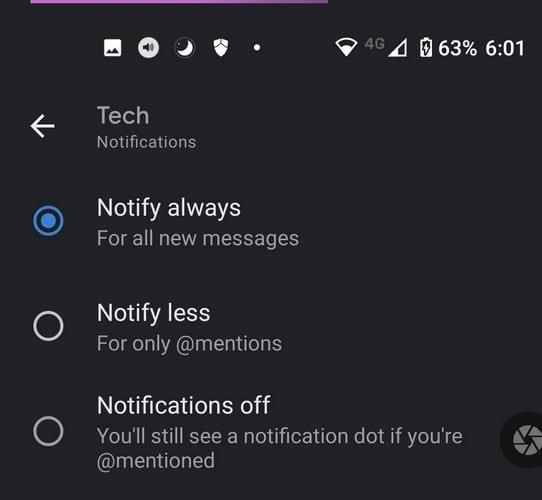
Þegar einhver er bara ekki að haga sér, þá er kominn tími til að fjarlægja viðkomandi. Þú getur gert það með því að smella á fellivalmyndina við hliðina á nafni herbergisins og fara á meðlimi. Finndu þann sem þú vilt fjarlægja og bankaðu á punktana hægra megin við tengiliðinn og veldu Fjarlægja úr herbergi.
Google Chat er annar góður kostur ef þú ert Google aðdáandi. Það er auðvelt í notkun og sprengir þig ekki með of mörgum eiginleikum sem þú munt líklega ekki nota hvort sem er. Hversu oft notar þú Google Chat? Láttu mig vita í athugasemdunum hér að neðan og ekki gleyma að deila greininni á samfélagsmiðlum.
Uppgötvaðu allt sem þarf að vita um Google Chat. Sjáðu hvernig á að búa til herbergi og stjórna þeim líka.
Uppgötvaðu hvernig á að festa og losa hvaða samtal sem er í Google Chat á innan við mínútu. Sjáðu líka hvernig á að eyða hvaða spjalli sem er á nokkrum sekúndum.
Lærðu hvernig á að búa til efnisyfirlit í Google skjölum á auðveldan hátt.
AR Zone er innbyggt app sem er fáanlegt í nýjustu Samsung símunum. Lærðu meira um AR eiginleika, hvernig á að nota appið og hvernig á að fjarlægja það.
Við sýnum þér nákvæmar skref um hvernig á að breyta Facebook lykilorðinu þínu.
Chrome, sjálfgefið, sýnir þér ekki alla vefslóðina. Þér er kannski sama um þessi smáatriði, en ef þú þarft af einhverjum ástæðum að birta alla vefslóðina, nákvæmar leiðbeiningar um hvernig á að láta Google Chrome birta alla vefslóðina á veffangastikunni.
Reddit breytti hönnun sinni enn og aftur í janúar 2024. Endurhönnunin er hægt að sjá af notendum skjáborðsvafra og þrengir að aðalstraumnum á sama tíma og tenglar eru til staðar.
Að slá uppáhalds tilvitnunina þína úr bókinni þinni á Facebook er tímafrekt og fullt af villum. Lærðu hvernig á að nota Google Lens til að afrita texta úr bókum yfir í tækin þín.
Áminningar hafa alltaf verið aðal hápunktur Google Home. Þeir gera líf okkar örugglega auðveldara. Við skulum fara í stutta skoðunarferð um hvernig á að búa til áminningar á Google Home svo að þú missir aldrei af því að sinna mikilvægum erindum.
Stundum, þegar þú ert að vinna í Chrome, geturðu ekki fengið aðgang að ákveðnum vefsíðum og færð upp villuna „Laga DNS vistfang netþjóns fannst ekki í Chrome“. Hér er hvernig þú getur leyst málið.
Hvernig á að breyta lykilorðinu þínu á Netflix streymisvídeóþjónustunni með því að nota valinn vafra eða Android app.
Ef þú vilt losna við endurheimta síður skilaboðin á Microsoft Edge skaltu einfaldlega loka vafranum eða ýta á Escape takkann.








