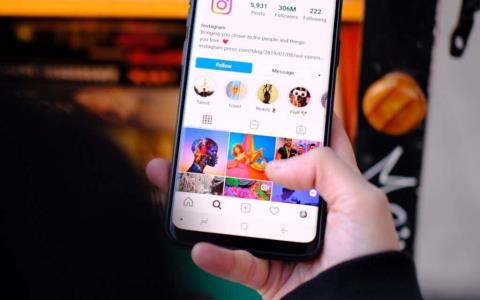Hvað er Vanish Mode á Instagram og hvernig á að nota það

Ekki er ætlað að vista öll skilaboð og spjall. Sumum er betra að hverfa eftir að þú hefur lokið samtalinu.
Instagram gæti hafa byrjað sem myndadeilingarforrit, en það hefur þróast hratt. Í dag gengur myndbandsefni mun betur á Instagram en myndir, sérstaklega fyrir sögur.
Ef þú vilt læra hvernig á að búa til Instagram sögur ókeypis, munum við fara með þig í gegnum grunnatriðin. Þú getur líka notað þessar ráðleggingar til að breyta myndunum þínum í teiknimyndaútgáfur í straumnum þínum.
Hér er yfirlit yfir það sem við munum fjalla um:
Af hverju eru myndbönd og hreyfisögur betri en myndir?
Við erum ekki viss um hver nákvæm reiknirit Instagram eru, en myndbandssögur virðast standa sig mun betur en myndasögur.
Þegar þú bætir myllumerki við söguna þína hefur það tækifæri til að birtast í sögustraumnum fyrir það tiltekna hashtag. Hins vegar hefur Instagram eitthvert leynilegt stigakerfi á bak við tjöldin sem ákvarðar hvort sagan þín verður sýnd eða ekki.
Í prófunum mínum hafa myndbandssögur alltaf betri möguleika á að verða sýndar en myndasögur. Þetta eru frábærar fréttir vegna þess að fleiri sögur þýða fleiri birtingar og hugsanlega fleiri fylgjendur.
Ofan á þetta er myndbandsefni mun betra til að halda fylgjendum þínum við efnið. Ef þér er annt um að búa til gæðaefni, þá er fullkomlega skynsamlegt að nota þessa kennslu.
Ráðlagður ókeypis hugbúnaður fyrir þessa kennslu
Við mælum með að þú notir HitFilm Express fyrir þetta verkefni, en ef þú ert nú þegar með myndbandsvinnslutæki geturðu notað það í staðinn.
HitFilm Express er öflugt myndbandsklippingartæki og það er algjörlega ókeypis í notkun, þó hægt sé að borga fyrir fleiri brellur og stíla. Þú verður að slá inn tölvupóst og búa til reikning til að fá aðgang að niðurhalstengli.
Ef þú ert hræddur við að fá myndbandsklippingartól í hendurnar í fyrsta skipti, ekki hafa áhyggjur, það er alveg einfalt. Ég mun fara með þig í gegnum öll skrefin sem þarf fyrir þessa tilteknu kennslu svo að þú villist ekki á leiðinni.
Ef þú vilt gera flóknari hreyfimyndir gætirðu þurft að nota myndvinnslutól. Þú getur annað hvort valið um ókeypis 7 daga prufuáskrift af Photoshop eða notað GIMP . Í þessari kennslu munum við nota GIMP, algjörlega ókeypis opinn uppspretta myndritara.
Hvernig á að breyta Instagram mynd í myndband með tónlist
Að læra hvernig á að breyta Instagram mynd í myndband með tónlist er auðveldlega einn af eftirsóttustu myndvinnsluleiðbeiningunum sem ég sé. Við munum fjalla um eftirfarandi skref hér að neðan.
Skref 1: Að búa til myndina
Þetta byrjar allt með því að velja myndina sem þú vilt breyta í hreyfimyndband. Fyrir þessa kennslu munum við búa til sögu til að kynna grein okkar um Intel CPU samanburð .
Þú verður að ganga úr skugga um að myndin þín sé í réttri stærð og upplausn. Ef það er þegar Instagram tilbúið geturðu sleppt þessu skrefi.
Fyrir Instagram Stories er upplausninni snúið við. Þannig að í stað 1920 x 1080 16:9 er það 1080 x 1920 9:16. Með öðrum orðum, þetta er andlitsupplausn, ekki landslagsupplausn.
Ef þú ert að nota þínar eigin myndir er auðveldasti kosturinn að klippa þær eða bara taka mynd í andlitsmynd. Þegar þú sækir myndir á netinu þarftu að breyta víddunum. Þetta er hægt að gera í tveimur hröðum skrefum.
Fyrst skaltu taka upprunalega myndina þína og opna hana í myndvinnsluforritinu þínu.
Næst skaltu smella á myndavaltólið og smella síðan og draga yfir aðalsvæði myndarinnar. Líklegast þarftu að klippa út svæðin á hliðinni.
Næst skaltu ýta á Ctrl+X . Þetta mun skera út valið svæði. Smelltu síðan á File efst til vinstri, síðan Nýtt , stilltu síðan færibreyturnar á 1080 breidd og 1920 hæð.
Eftir það, ýttu á Ctrl + V - myndin þín mun nú sitja á viðeigandi stærð svæði.
Augljóslega eru nokkur vandamál með þessa mynd. Það er mikið autt pláss fyrir ofan og neðan meginefni. Við getum lagað þetta með því að bæta tvennu við.
Það fyrsta er texti svo fylgjendur geti fengið samhengi. Þú getur notað 'A' textatólið (1) til að bæta við texta. Notaðu reitinn hægra megin (2) til að stilla leturstærð og reitinn lengst til vinstri til að breyta leturgerð (3).
Litli svarti ferningurinn í horninu er til að velja textalit. Þegar þú ert búinn að skrifa, notaðu færa tólið (4) til að draga textareitinn í hentugri stöðu.
Eftir að hafa bætt við smá texta er þetta niðurstaðan. Það er miklu betra, en það er samt mikið af hvítu rými efst.
Sem betur fer getum við leyst þetta með því að bæta við svörtum stikum efst og neðst á myndinni. Það mun líta út fyrir að heildarmyndastærðin sé minni á Instagram og við getum jafnvel falið nokkur hashtags á þessu svæði. Meira um það síðar.
Til að búa til svarta stikur skaltu fyrst velja rétthyrningavalið (1) og búa svo til rétthyrning efst á myndinni þinni. Veldu síðan málningarfötu tólið (2). Smelltu til að fylla út svæðið (3). Þú getur notað litavalstólið (4) til að breyta lit ef það er ekki þegar á svörtu.
Endurtaktu þetta ferli neðst. Ef þú vilt geturðu notað málningartólið á aðalhvíta svæðinu líka til að lífga myndina aðeins upp. Eftir ættirðu að hafa eitthvað sem lítur lítið út eins og þetta.
Nú er kominn tími til að vista myndina og halda áfram. Smelltu á File > Flytja út og finndu hentugan stað svo þú getir fundið hann auðveldlega síðar.
Þegar þú flytur út, vertu viss um að bæta við .PNG í lok skráarnafnsins svo það vistist sem rétta skráargerð.
Þú hefur nú myndina þína tilbúna til klippingar.
Skref 2: Að breyta myndinni í myndband
Nú er kominn tími til að opna myndina þína í Hitfilm Express myndbandsvinnsluforritinu. Við munum leiðbeina þér í gegnum hvert skref hér að neðan.
Eftir að þú hefur skráð þig inn skaltu smella á File og síðan á Nýtt efst á síðunni. Á verkefnastillingasíðunni, skrunaðu niður á sniðmátsvalinu og smelltu á Custom .
Næst skaltu ganga úr skugga um að stillingarnar þínar endurspegli það sem við höfum valið hér að neðan. Að lokum, smelltu á Start Editing .
Hér er stutt yfirlit yfir það sem þú ert að skoða.
Með því að útskýra, skulum við byrja með megnið af kennslunni.
Til að byrja með þarftu að flytja inn myndina þína. Smelltu á Flytja inn örina á miðlunar- og áhrifaspjaldinu og smelltu síðan á Media .
Finndu myndina þína og smelltu svo til að flytja hana inn. Þú munt sjá eitthvað svona.
Dragðu myndina þína frá miðlunar- og áhrifaspjaldinu og settu hana á tímalínuspjaldið. Þú munt nú hafa byrjað á myndbandsverkefninu þínu.
Núna ætti myndbandið sjálfgefið að spila í um það bil 4 sekúndur. Við getum aukið það í allt að 14 sekúndur. Instagram sögur hafa 15 sekúndna takmörk, en ef það fer yfir þann tíma, jafnvel bara um eina millisekúndu, er ekki hægt að nota það.
Til að breyta því hversu lengi myndin þín spilar í myndbandinu skaltu hægrismella á hana á tímalínuspjaldinu og smella á Hraði/Tímalengd .
Þú getur stillt tímalengdarvalkostinn í flipanum Hraði/Tímalengd í 14 sekúndur. Smelltu síðan á OK til að beita breytingunum. Þú munt nú hafa Instagram söguna þína í fullri lengd. Tími til kominn að bæta við áhrifum!
Á miðlunar- og áhrifaspjaldinu, smelltu á Áhrif flipann. Hér er mynd til að leiðbeina þér.
Það eru mörg brellur sem þú getur leikið þér með, sem flestir eru ókeypis. Til að prófa áhrif skaltu einfaldlega smella og draga áhrifin inn í myndina þína á tímalínunni. Þegar áhrifum hefur verið bætt við, ýttu á play og þú getur skoðað það á áhorfendaspjaldinu. Ef þér líkar ekki áhrif, ýttu á Ctrl+Z til að afturkalla þau.
Mörg áhrifanna bæta aðeins grunnsíu við myndina þína, sem er svolítið leiðinlegt. Ef þú vilt hreyfimyndir skaltu leita að áhrifum í möppunum Warp, Grunge, Quick 3D og Particles & Simulation.
Hér er dæmi um eitthvað sem við gerðum. Það var búið til með því að nota Sparks áhrifin undir Quick 3D flipanum. Með þessum áhrifum lítur það út fyrir að neisti kvikni úr örgjörvaflögunni.
Ef þú vilt bæta við tónlist verður þú að finna .MP3 skrár eða aðrar hljóðskrár. Það eru mörg ókeypis úrræði á netinu fyrir ókeypis tónlist, sem ætti að nota ef þú ert að reka fyrirtæki. Eða þú getur notað höfundarréttarvarið efni svo lengi sem það fellur undir sanngjarna notkun.
Þú getur flutt inn tónlist með sömu aðferð og þú notaðir til að flytja inn myndina þína.
Þegar þú hefur flutt tónlistina þína inn skaltu draga hana inn á tímalínuna. Hljóðið gæti verið meira en 14 sekúndur, svo þú þarft að stilla þetta. Það eru tvö verkfæri á tímalínuborðinu sem þú getur notað til að ná þessu.
Til að breyta hljóðinu (3) á tímalínunni þinni geturðu notað sneiðverkfærið (2) til að skera hljóðið í tvo aðskilda hluta. Eftir að hafa skorið það, notaðu hreyfitólið (1) til að velja hvern hluta. Þú getur ýtt á 'eyða' á lyklaborðinu þínu til að eyða hvaða hluta sem þú vilt ekki. Notaðu Færa tólið (1) til að smella og draga hljóðið á nýjan stað á tímalínunni.
Þú gætir þurft að hlusta á hljóðið til að finna besta 14 sekúndna klumpinn til að nota. Hér er hvernig tímalínan þín ætti að líta út eftir að þú hefur breytt hljóðinu.
Ef þú vilt að hljóðið dofni, farðu í áhrifaflipann á miðlunar- og áhrifaborðinu . Næst skaltu fletta í gegnum áhrifin og finna Transitions – Audio möppuna. Smelltu til að opna það. Finndu Fade valkostinn og smelltu og dragðu hann að enda hljóðinnskotsins á tímalínunni.
Hvernig á að bæta fleiri myndum við myndbandið þitt
Það er frekar auðvelt að búa til myndskeið í myndasýningu með Hitfilm Express. Með færa tólinu á tímalínunni, auðkenndu lok myndinnskotsins og dragðu til að minnka stærðina.
Næst skaltu nota innflutningsvalkostinn á fjölmiðla- og áhrifaborðinu til að bæta við fleiri myndum. Þú getur jafnvel bætt við myndböndum. Smelltu og dragðu myndirnar þínar og myndir á tímalínuna þína.
Þegar þú gerir þetta muntu sjá eitthvað eins og sýnt er hér að neðan. Þú getur notað færa tólið á tímalínu spjaldið til að stilla lengd hvers búts. Það eru líka áhrif í effektaflipanum á miðla/brellaspjaldinu sem hægt er að nota til að hverfa út hverja glæru.
Flytur út myndbandið þitt, tilbúið fyrir Instagram
Næsta skref er að flytja út nýja myndbandið þitt. Til að gera þetta, smelltu á Flytja út hnappinn lengst til hægri á tímalínu spjaldinu. Næst skaltu smella á Contents .
Til að tryggja að það passi á Instagram þarftu að búa til nýja sérsniðna útflutningsforstillingu. Leitaðu að Forstilla flipanum vinstra megin á skjánum. Á þessum flipa, smelltu á New Preset . Næst skaltu smella á MPEG-4 (.mp4) .
Fylgdu stillingunum sem við höfum skráð hér að neðan og smelltu síðan á 'Í lagi'.
Næst skaltu beina augum þínum að biðröðinni . Þú finnur verkefnið þitt tilbúið til útflutnings hér. Smelltu á fellilistann í Forstillingarhlutanum og veldu forstillinguna sem þú varst að búa til. Að lokum, smelltu á Start Exporting hnappinn neðst á biðröðinni.
Myndbandið þitt mun nú byrja að flytja út. Þegar það hefur verið flutt út færðu tengil í reitnum Úttak í biðröðinni. Þú getur smellt á það til að finna myndbandið þitt á tölvunni þinni.
Hleður upp nýju hreyfisögunni þinni á Instagram
Nú þegar við höfum myndbandið þitt eru örfá skref eftir til að fá það á Instagram. Hér er það sem eftir er að gera.
Það eru ýmsar aðferðir til að flytja nýja myndbandið yfir á snjallsímann þinn. Auðveldast væri að nota skýjamyndaforrit eins og iCloud á iOS eða Google myndir á Android. Að öðrum kosti geturðu flutt það í gegnum USB.
Þegar þú ert með skrána á snjallsímanum þínum er kominn tími til að hlaða henni upp á Instagram reikninginn þinn. Í Instagram, ýttu á myndavélarhnappinn efst til vinstri eða Sagan þín hnappinn.
Næst skaltu smella á litla myndaspóluhnappinn neðst til vinstri. Þú getur nú fundið og valið myndbandið sem þú bjóst til.
Þú getur nú farið í gegnum venjuleg skref sem þú myndir taka til að senda söguna þína á Instagram.
Ef þú vilt fá enn meiri útsetningu á nýju sögunni þinni geturðu bætt við allt að 10 viðeigandi hashtags.
Pikkaðu á textahnappinn efst og sláðu síðan inn #dæmi. Skiptu bara dæminu út fyrir hvaða hashtags sem henta best.
Þú getur breytt textalitnum í svartan og síðan dregið textann inn á svarta svæðið í sögunni þinni. Þetta gerir þér kleift að innihalda hashtags á meðan þú heldur þeim falið.
Niðurstaða
Við vonum að handbókin okkar um hvernig á að búa til Instagram teiknimyndasögur hafi reynst gagnleg. Hefur þú einhverjar spurningar um þessa handbók? Ef svo er skaltu ekki hika við að hafa samband.
Ekki er ætlað að vista öll skilaboð og spjall. Sumum er betra að hverfa eftir að þú hefur lokið samtalinu.
Instagram sögur eiginleiki er frábær leið til að halda fylgjendum þínum uppfærðum um atburði allan daginn sem þú vilt ekki endilega hafa í Instagram straumnum þínum. Sögur geta aukið þátttöku við prófílinn þinn á samfélagsmiðlum líka, ef það er það sem þú ert á eftir.
Snapchat er margmiðlunarskilaboðaforrit sem hefur fengið minna en verðskuldaða athygli miðað við Instagram. Það hefur fullt af eiginleikum eins og skemmtilegum Cameos, möguleikanum á að búa til þína eigin Snapchat límmiða eða Snapchat Kastljóseiginleikann.
Einn eiginleiki á Snapchat sem þú gætir séð aðra nota er Astrological prófíllinn. Snapchat gæti jafnvel hafa hvatt þig til að prófa það sjálfur.
Í þessari handbók munum við útskýra hvernig þú getur búið til þinn eigin Discord tónlistarbot til að spila uppáhalds tónlistina þína á heilan netþjón. Svo lengi sem þú fylgir þessari handbók skref fyrir skref er allt ferlið yfirleitt mjög auðvelt og þú munt hafa mikla stjórn á því hvernig allt virkar fyrir tiltekna netþjóninn þinn.
Ef það er ein frábær leið til að drepa tímann í tölvunni þinni, þá er það með leik. Hvort sem þú ert að taka þér kaffipásu eða þarft bara eina mínútu af slökun geturðu skoðað fallegt safn af vinsælum Google Doodle leikjum.
Spotify er eitt vinsælasta tónlistarstraumforritið á jörðinni. Með 182 milljónir notenda frá og með 2022 eru fullt af tækifærum til að fylgjast með flestum athöfnum vina þinna á Spotify.
Pinterest moodboards eru frábærar leiðir til að tjá þig. Hugsaðu um þær eins og klippubók á netinu - safn af myndum, tilvitnunum, litum og fleira sem táknar skap eða tilfinningu.
Finnst þér oft erfitt að finna samtöl við nána vini þína eða uppáhalds fólk á Snapchat. Notaðu „Pin“ eiginleika Snapchat til að festa einstaklings- eða hópsamtöl efst á spjallskjánum.
Anime er alls staðar þessa dagana. Sérhver streymisþjónusta hefur umtalsvert úrval af japönskum hreyfimyndum og sumar (eins og Crunchyroll og Funimation) eru algjörlega tileinkaðar þessu poppmenningarfyrirbæri.
New York Fashion Week (NYFW) er hálf árlegur viðburður í tískuiðnaðinum sem haldinn er í febrúar og september ár hvert. Fyrsta sería 2022 útgáfunnar stóð frá 11. febrúar til 16. febrúar.
Leikjadagarnir með skiptan skjá leikjatölvu gætu næstum verið liðnir, en það þýðir ekki að við getum ekki fengið skiptan skjá til að virka á tölvu. Í áratugi hefur leikjatölvan verið hinn fullkomni samvinnuvettvangur fyrir sófa, en það er ekki raunin lengur.
TikTok hefur löngu vaxið fram úr upprunalegu sniði sínu sem app til að deila fyndnum varasamstillingarmyndböndum. Í dag inniheldur það fjölda mismunandi sniða.
Snapchat stig (annars kallað Snap Score) lýsir stigum sem safnað hefur verið út frá tíðni samskipta við aðra notendur í skilaboða- og samskiptaforritinu. Í þessari færslu munum við draga fram þá þætti sem mynda stigakerfi Snapchat.
Hvort sem þú ert nýr á Instagram eða hefur notað það í nokkur ár, þá er aldrei of seint að uppfæra Instagram prófílinn þinn. Í samanburði við aðra samfélagsmiðla þarf prófílsíða á Instagram ekki of mikla vinnu ef þú veist hvað þú ert að gera.
Líkt og Apple Memojis á iPhone, iPad og Mac geturðu búið til avatar á Instagram. Notaðu síðan avatar límmiðana þína í bein skilaboð eða Instagram sögur sem þú býrð til.
Ein af algengustu spurningum Instagram notenda er hvernig á að merkja bein skilaboð sem ólesin. Ólesin skilaboðareiginleikinn er fáanlegur á Facebook Messenger, svo hvers vegna ekki á Instagram.
Hið mikla magn af tiltæku efni á streymisþjónustum getur stundum verið bæði styrkur og veikleiki kerfanna. Það er frábært að hafa svona mikinn fjölda kvikmynda og þátta til að velja úr, en það getur reynst erfitt að velja hlutinn þegar það er svo margt sem þú vilt horfa á.
Það eitt að fara á sviðið og flytja eftirminnilegt fyrirlestur getur gert mikið fyrir mjúkleika þína. En ef þér tekst að grípa tækifæri til að halda fyrirlestur á árlegri TED (Technology, Entertainment and Design) ráðstefnu getur það verið hápunktur í lífi þínu.
Fyrir listamenn sem nota iPad er listaforritið Procreate eitt öflugasta forritið sem til er. Það eru þúsundir bursta til að velja úr, endalausar litasamsetningar og mikið úrval af verkfærum sem þeir geta notað.
Lærðu hvernig á að búa til efnisyfirlit í Google skjölum á auðveldan hátt.
AR Zone er innbyggt app sem er fáanlegt í nýjustu Samsung símunum. Lærðu meira um AR eiginleika, hvernig á að nota appið og hvernig á að fjarlægja það.
Við sýnum þér nákvæmar skref um hvernig á að breyta Facebook lykilorðinu þínu.
Chrome, sjálfgefið, sýnir þér ekki alla vefslóðina. Þér er kannski sama um þessi smáatriði, en ef þú þarft af einhverjum ástæðum að birta alla vefslóðina, nákvæmar leiðbeiningar um hvernig á að láta Google Chrome birta alla vefslóðina á veffangastikunni.
Reddit breytti hönnun sinni enn og aftur í janúar 2024. Endurhönnunin er hægt að sjá af notendum skjáborðsvafra og þrengir að aðalstraumnum á sama tíma og tenglar eru til staðar.
Að slá uppáhalds tilvitnunina þína úr bókinni þinni á Facebook er tímafrekt og fullt af villum. Lærðu hvernig á að nota Google Lens til að afrita texta úr bókum yfir í tækin þín.
Áminningar hafa alltaf verið aðal hápunktur Google Home. Þeir gera líf okkar örugglega auðveldara. Við skulum fara í stutta skoðunarferð um hvernig á að búa til áminningar á Google Home svo að þú missir aldrei af því að sinna mikilvægum erindum.
Stundum, þegar þú ert að vinna í Chrome, geturðu ekki fengið aðgang að ákveðnum vefsíðum og færð upp villuna „Laga DNS vistfang netþjóns fannst ekki í Chrome“. Hér er hvernig þú getur leyst málið.
Hvernig á að breyta lykilorðinu þínu á Netflix streymisvídeóþjónustunni með því að nota valinn vafra eða Android app.
Ef þú vilt losna við endurheimta síður skilaboðin á Microsoft Edge skaltu einfaldlega loka vafranum eða ýta á Escape takkann.