Hvernig á að breyta Facebook lykilorði

Við sýnum þér nákvæmar skref um hvernig á að breyta Facebook lykilorðinu þínu.
Lykilorðsstjórum er fyrst og fremst ætlað að vista innskráningarskilríki þín á öruggan hátt fyrir hverja vefsíðu, þjónustu og forrit sem þú notar. Þeir eru frábærir í þessu starfi, en þeir bjóða líka upp á fjölda annarra gagnlegra eiginleika. Til dæmis, ef þú notar vafraviðbótina sem lykilorðastjórinn þinn býður upp á, geturðu notað sjálfvirka útfyllingu. Þetta greinir sjálfkrafa innskráningareyðublöð sem þú hefur nú þegar skilríki fyrir og fyllir þau sjálfkrafa tilbúinn fyrir þig til að ýta bara á innskráningarhnappinn til að staðfesta.
Margir lykilorðastjórar, eins og Bitwarden, leyfa þér að vista aukaupplýsingar með innskráningarskilríkjum þínum. Til dæmis, Bitwarden býður upp á athugasemdahluta til að bæta við aukaupplýsingum sem þú vilt hafa með, svo sem endurheimtartákn fyrir reikning eða svör við öryggisspurningum . Þú getur líka valið að bæta við algjörlega sérsniðnum reitum sem þá er jafnvel hægt að nota sem hluta af sjálfvirku útfyllingarferlinu.
Ef þú þarft einhvern tíma þessar upplýsingar þarftu að vita hvernig á að finna þær. Bitwarden býður upp á nokkrar flýtileiðir til að afrita upplýsingar eins og notandanafn og lykilorð. Til að sjá þessar auka upplýsingar þarftu hins vegar að opna alla færsluna.
Það eru tvær leiðir til að fá aðgang að öllum upplýsingum um færslu, eftir því hvar þú ert í vafraviðbótinni. Ef þú ert að skoða niðurstöður úr leitaraðgerðinni eða skoða flipann „Hvelfingin mín“ geturðu opnað allar upplýsingar um færslu einfaldlega með því að smella á hana.
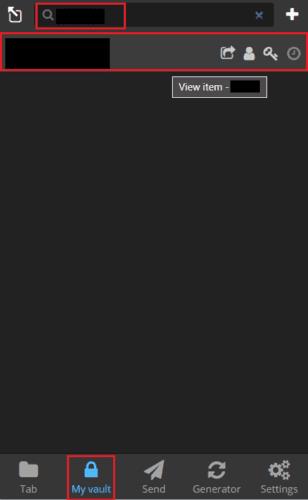
Í leitaraðgerðinni eða flipanum „Hvelfingin mín“, smelltu einfaldlega á færslu til að sjá allar upplýsingar um hana.
Hins vegar, ef þú ert á sjálfgefna „flipa“ flipanum, reynir að smella á færslu til að fylla hana út sjálfkrafa á opnu vefsíðunni. Til að skoða alla færsluna þarftu að smella lengst til vinstri af táknunum fjórum hægra megin við færsluna.
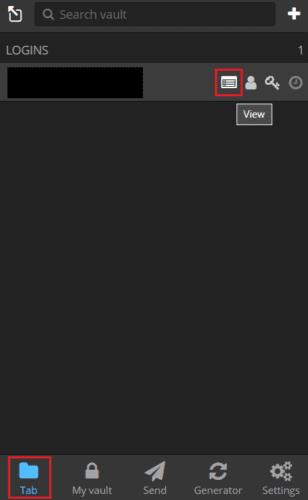
Í sjálfgefna „flipa“ flipanum, smelltu á „Skoða“ táknið, sem er lengst til vinstri af fjórum táknunum til hægri.
Að skoða allar upplýsingar um hvelfingarfærslu er einfalt í Bitwarden vefhvelfingunni. Til að gera það þarftu bara að smella á titil færslu í sjálfgefna „Vault“ flipanum.
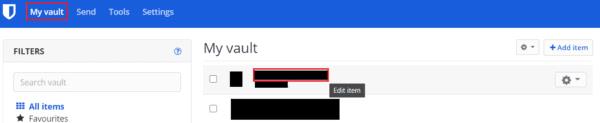
Smelltu á færsluheitið í sjálfgefna „Hvelfingunni minni“ flipanum til að sjá allar færsluupplýsingarnar.
Ef þú vistar aukaupplýsingar með færslu gætirðu stundum viljað sjá þær. Þú getur aðeins gert það með því að skoða allar færsluupplýsingarnar. Með því að fylgja skrefunum í þessari handbók geturðu skoðað allar upplýsingar um hvaða færslu sem er í Bitwarden hvelfingunni þinni.
Við sýnum þér nákvæmar skref um hvernig á að breyta Facebook lykilorðinu þínu.
Ef þér finnst vefsíðutákn óþörf í Bitwarden, hér er hvernig á að slökkva á þeim.
Þarf að breyta prófíltákninu þínu? Sjáðu hvernig gravatars geta hjálpað og hvernig á að virkja það.
Vertu skipulagður með því að eyða óþarfa möppum í Bitwarden. Svona hvernig.
Haltu lykilorðunum þínum öruggum með því að vita hvernig á að læsa Bitwarden viðbótinni. Svona hvernig.
Þegar þú þarft frekari upplýsingar um færslu, hér er hvernig þú getur skoðað allar upplýsingar um Bitarden.
Uppgötvaðu hversu auðvelt það er að breyta netfanginu fyrir Bitwarden reikninginn þinn. Hér eru skrefin til að fylgja.
Ef Bitwarden mun ekki biðja þig um að vista ný lykilorð, vertu viss um að appið geti sent þér tilkynningar þegar það greinir að þú breyttir lykilorðinu þínu.
Ef vafrinn þinn getur ekki komið á tengingu við 1Password skjáborðsforritið þitt skaltu uppfæra tölvuna þína, hætta 1Password og endurræsa vélina þína.
Ef 1Password tekst ekki að staðfesta undirskrift Chromes kóða, hreinsaðu skyndiminni vafrans og slökktu á öllum vafraviðbótum þínum, nema 1Password.
Haltu Windows 10 tölvunni þinni öruggri með því að breyta lykilorðinu reglulega. Svona geturðu breytt því.
Viltu ekki vista innskráningarskilríki fyrir tiltekna síðu? Svona á að útiloka lén þegar Bitwarden er notað.
Þegar þú getur ekki beðið eftir að Bitwarden samstillir lykilorðin þín, þá er hvernig á að gera það handvirkt.
Eitt af leiðandi fjarfundaforritum í heiminum, Zoom, hefur alltaf sett innifalið í forgang umfram allt annað. Hins vegar, vegna óvæntra atburðarása, hefur bandaríska fyrirtækið…
Bitwarden virkar kannski ekki í öllum forritum. Svona á að afrita lykilorðið þitt og notendanafn fyrir þessi ósamhæfu öpp.
Þarftu að opna vefslóð sem tengist færslu í Bitwarden? Þá er þessi handbók fyrir þig.
Er að leita að því að stilla hvernig vefslóðir passa saman í Botwarden. Þessi handbók getur hjálpað þér með það.
Þegar þú kveikir á Windows 10 tölvunni þinni bætir lásskjárinn einnig við auka takkapressun við innskráningarferlið. Læsiskjárinn er skjárinn sem þú sérð þegar þú
Ef 1Password nær ekki til netþjónsins skaltu breyta stillingum vafrans til að leyfa allar vafrakökur og uppfæra vafraútgáfuna þína.
Sjáðu hvernig þú getur bætt við sérsniðnum jafngildum lénum í Bitwarden til að auðvelda innskráningu.
Lærðu hvernig á að búa til efnisyfirlit í Google skjölum á auðveldan hátt.
AR Zone er innbyggt app sem er fáanlegt í nýjustu Samsung símunum. Lærðu meira um AR eiginleika, hvernig á að nota appið og hvernig á að fjarlægja það.
Við sýnum þér nákvæmar skref um hvernig á að breyta Facebook lykilorðinu þínu.
Chrome, sjálfgefið, sýnir þér ekki alla vefslóðina. Þér er kannski sama um þessi smáatriði, en ef þú þarft af einhverjum ástæðum að birta alla vefslóðina, nákvæmar leiðbeiningar um hvernig á að láta Google Chrome birta alla vefslóðina á veffangastikunni.
Reddit breytti hönnun sinni enn og aftur í janúar 2024. Endurhönnunin er hægt að sjá af notendum skjáborðsvafra og þrengir að aðalstraumnum á sama tíma og tenglar eru til staðar.
Að slá uppáhalds tilvitnunina þína úr bókinni þinni á Facebook er tímafrekt og fullt af villum. Lærðu hvernig á að nota Google Lens til að afrita texta úr bókum yfir í tækin þín.
Áminningar hafa alltaf verið aðal hápunktur Google Home. Þeir gera líf okkar örugglega auðveldara. Við skulum fara í stutta skoðunarferð um hvernig á að búa til áminningar á Google Home svo að þú missir aldrei af því að sinna mikilvægum erindum.
Stundum, þegar þú ert að vinna í Chrome, geturðu ekki fengið aðgang að ákveðnum vefsíðum og færð upp villuna „Laga DNS vistfang netþjóns fannst ekki í Chrome“. Hér er hvernig þú getur leyst málið.
Hvernig á að breyta lykilorðinu þínu á Netflix streymisvídeóþjónustunni með því að nota valinn vafra eða Android app.
Ef þú vilt losna við endurheimta síður skilaboðin á Microsoft Edge skaltu einfaldlega loka vafranum eða ýta á Escape takkann.

























