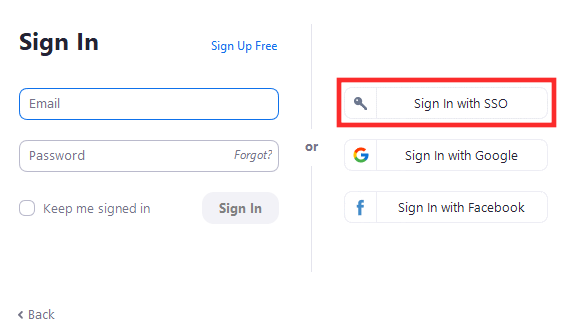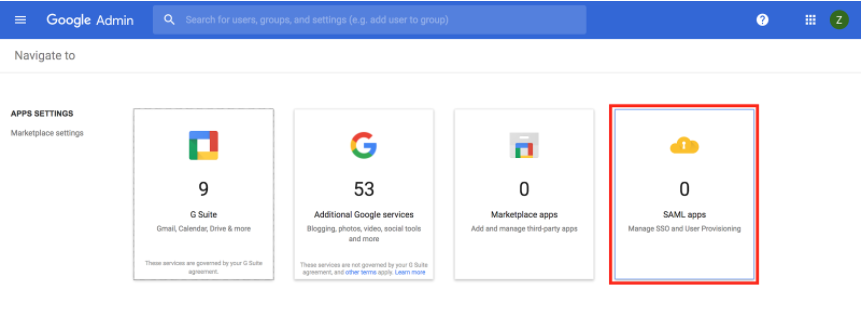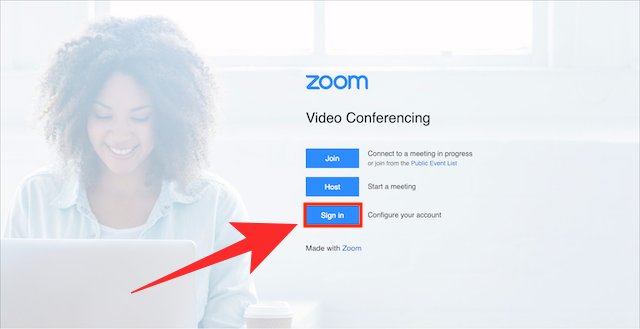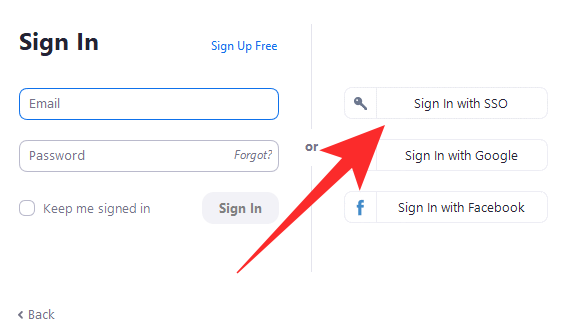Þar sem fjarvinna og myndfundir eru hluti af daglegu lífi þínu, hefur notendanafnið þitt á Zoom orðið hluti af sjálfsmynd þinni. En vissir þú að þú getur látið starfsmenn þína skrá sig inn á Zoom með því að nota fyrirtækisskilríki sem þeir nota venjulega til að skrá sig inn á fyrirtækislénið þitt?
Þú getur gert það með því að nota Zoom SSO innskráningu og í þessari færslu munum við hjálpa þér að skilja hvað það er, hversu gagnlegt það er, hvernig þú getur sett það upp fyrir einstaklinga í fyrirtækinu þínu og að lokum hvernig á að skrá þig inn með SSO á Aðdráttur.
Innihald
Hvað er Zoom SSO?
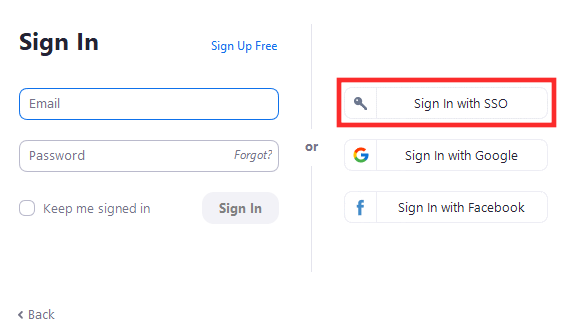
Þegar þú reynir að skrá þig inn á Zoom eru fjórir valkostir í boði fyrir þig - innskráning með netfangi, Google reikningi, Facebook reikningi og SSO. Þó að fyrstu þrír séu tiltækustu valkostirnir á hvaða vefsíðu eða netþjónustu sem er, þá er það hagkvæmast fyrir stór samtök og fyrirtæki að skrá þig inn á Zoom í gegnum SSO.
Með SSO virkt geturðu og aðrir í fyrirtækinu þínu skráð þig inn á Zoom með því að nota bara fyrirtækjaskilríkin þín. Þetta þýðir að nýir þátttakendur eða starfsmenn fyrirtækis þíns þurfa ekki að skrá sig sem nýjan notanda í Zoom til að tengjast fundum á pallinum. Allt sem þú þarft er fyrirtækissamþykkt hégómavefslóð sem mun byggja á innskráningarauðkenni notanda og þeir munu geta skráð sig beint inn á Zoom án annarrar auðkenningaraðferðar.
Hvernig virkar Zoom SSO innskráning
Single sign-on eða SSO á Zoom er byggt á SAML 2.0 og styður innskráningu með því að nota mismunandi auðkennisstjórnunarkerfi fyrirtækja eins og Okta, Gluu, OneLogin, Centrify, PingOne, Shibboleth og Microsoft Active Directory.
Þegar notandi velur SSO innskráningu verður hann færður á síðu SSO veitunnar og beðinn um að slá inn skilríki fyrirtækisins. Öllum starfsmönnum fyrirtækis verður vísað á sama SSO og þegar rétt sett af skilríkjum er notað verða notendur skráðir inn á Zoom með fyrirtækjaauðkennum sínum.
Zoom mun þá þekkja þig sem einstakling þessa fyrirtækis og skráir þig inn með auðkenni fyrirtækisins sjálfgefið. Hugsaðu um það eins og fyrirtækismerki, sem þú getur notað á öðrum stöðum en bara fyrirtækinu þínu.
Af hverju ættir þú að nota Zoom SSO fyrir fyrirtæki þitt?
Með því að nota SSO munu allir notendur í fyrirtækinu þínu geta auðkennt með því að nota innanhússskilríkin sem þeir nota venjulega til að skrá sig inn á gátt fyrirtækisins. Fyrirtækið þitt getur notið góðs af Zoom SSO með því að koma í veg fyrir að notendur búi til annað sett af innskráningarupplýsingum til að nota Zoom fyrir myndsímtöl og samvinnu.
Ef þú notar Zoom SSO fyrir fyrirtækin þín, getur þú og starfsmenn þínir notað staka innskráningarupplýsingar um allt fyrirtæki þitt og þannig forðast þörfina á að geyma fleiri nýjar upplýsingar á öruggan hátt. SSO hjálpar þér einnig að stjórna betur reikningsstillingum allra einstaklinga sem eru til staðar í fyrirtækinu þínu og getur komið í veg fyrir að ringulreið myndist þegar einn reikningur býr til fullt af prófílum á netinu til að fá aðgang að mismunandi þjónustu.
Hvað þarftu til að nota Zoom SSO
Áður en þú byrjar að setja upp Single Sign-on eiginleika Zoom þarftu að huga að eftirfarandi hlutum:
- Gakktu úr skugga um að þú sért að nota Zoom Education eða Zoom Business reikning
- Þú ert með samþykkta Vanity URL sem er sérsniðin vefslóð fyrir fyrirtækið þitt
- Þú ert reikningsstjóri fyrirtækisins þíns
- Þú ert að nota sérsniðið lén eins og @yourcompany.com
Hvernig á að nota Zoom SSO
Áður en þú byrjar að láta embættismenn fyrirtækisins skrá sig inn með einni innskráningu, þarftu að ganga úr skugga um að fyrirtækið þitt hafi samþykkta hégómavefslóð. Til að sækja um hégómavefslóð þína þarftu að vita leiðbeiningarnar um að hanna sérsniðna vefslóð fyrir fyrirtækið þitt sem þú getur gert með því að smella hér .
Eftir það geturðu farið í næsta skref sem er að stilla Zoom reikninginn þinn með SSO þjónustu að eigin vali.
1. Stilla Zoom með valinni SSO þjónustu
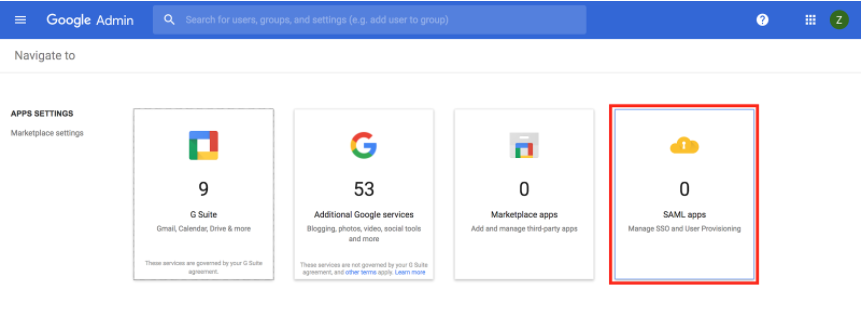
Zoom styður eins og er allt að 7 SSO veitendur til að hjálpa notendum þínum að skrá sig inn á myndfundaþjónustuna. Þegar þú velur einhverja af SSO þjónustunni sem er í boði hér að neðan muntu og allir starfsmenn sem vinna á fyrirtækinu þínu geta skráð þig inn á Zoom með því að nota þau skilríki sem þeir nota áður á fyrirtækisléninu þínu eða því sem þú úthlutar fyrir þá.
Þú getur tengt fyrirtæki þitt við eftirfarandi lista yfir SSO þjónustu og þú getur smellt á þá til að vita meira um uppsetningu hennar hér að neðan:
2. Innskráning með SSO á Zoom
Þegar fyrirtæki þitt eða stofnun hefur stillt staka innskráningu (SSO) fyrir Zoom reikninginn þinn geturðu auðveldlega haldið áfram að skrá þig inn á Zoom beint á tölvunni þinni eða snjallsímanum.
Á vefnum
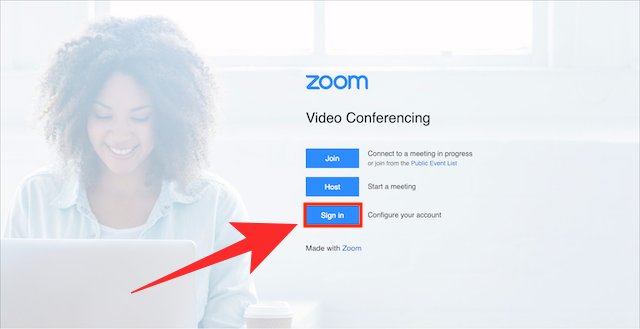
Ef þú vilt skrá þig inn á Zoom á vefnum með SSO skaltu fara á Zoom hégóma vefslóð fyrirtækisins þíns (Dæmi: yourcompanyname.zoom.us) og smella á 'Skráða inn' hnappinn á skjánum. Þegar þú gerir það verðurðu fluttur á innskráningarsíðu SSO-veitunnar sem er úthlutað fyrirtækinu þínu.
Sláðu inn skilríkin þín og skráðu þig inn á reikninginn þinn og eftir árangursríka innskráningu muntu fara á heimaskjá Zoom reikningsins.
Að nota PC app
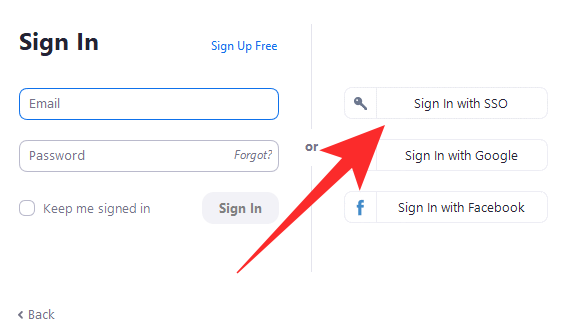
Til að skrá þig inn í Zoom appið á skjáborðinu þínu skaltu opna Zoom appið og smella á Sign In with SSO hnappinn á skjánum. Á næsta skjá verður þú beðinn um að slá inn fyrirtækislénið þitt og eftir að þú hefur gert það skaltu smella á 'Halda áfram' hnappinn.
Þú verður fluttur á síðuna þína fyrir staka innskráningu. Hér, sláðu inn skilríkin sem þú notar með fyrirtækinu þínu og þegar innskráningarferlinu er lokið verður þú færð aftur í Zoom skjáborðsbiðlarann þinn og síðan skráður inn.
Að nota farsímaforrit
Þú getur líka skráð þig inn með SSO skilríkjum fyrirtækisins þíns þegar þú notar Zoom í símanum þínum. Til að gera það, opnaðu Zoom appið í símanum þínum og smelltu á 'SSO' valmöguleikann inni á 'Innskráning' skjánum.
Sláðu nú inn fyrirtækislénið þitt í textareitnum við hliðina á „.zoom.us“ og pikkaðu síðan á „Halda áfram“ hnappinn.
Þér verður vísað áfram til þjónustuveitunnar fyrir staka innskráningu fyrirtækisins. Gefðu upp persónuskilríki og bíddu eftir að Zoom skrái sig inn á fyrirtækjareikninginn þinn.
Viltu læra meira um Zoom SSO? Þú getur notað þennan stuðning síðu til að vita meira um þig inn í notkun Single skilti-á-zoom er lögun.
TENGT