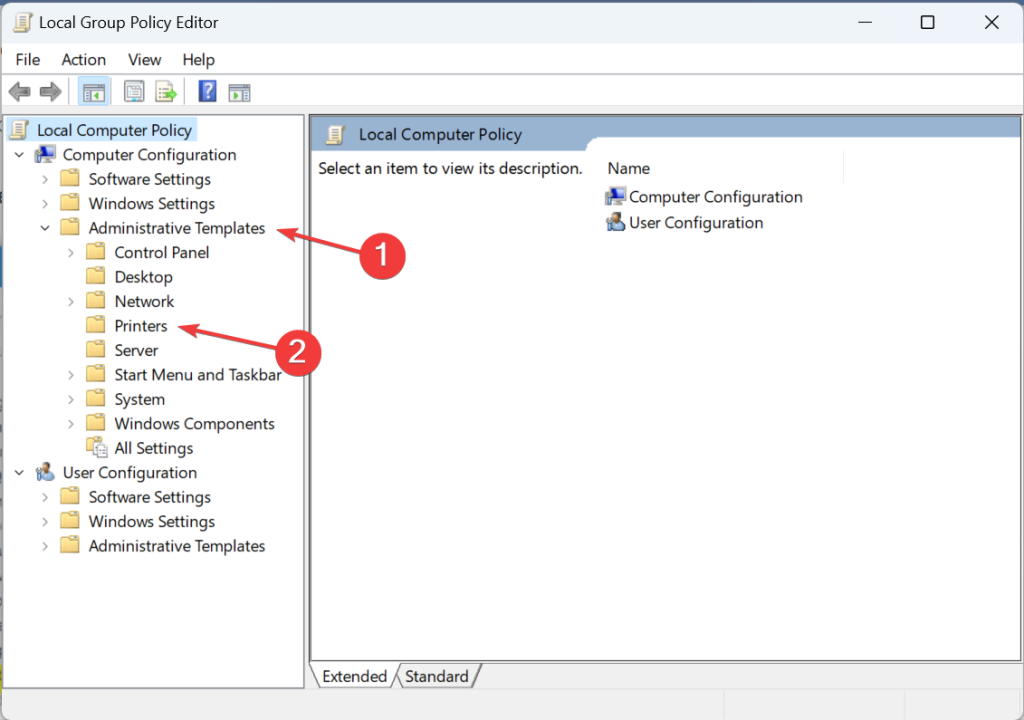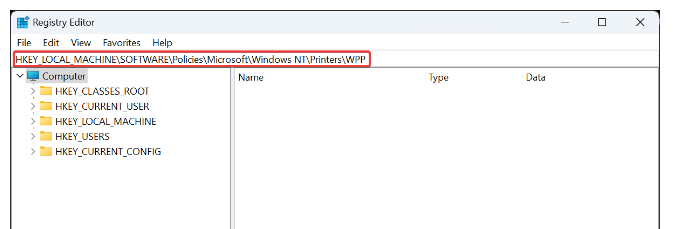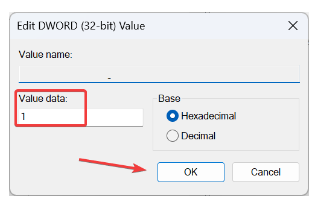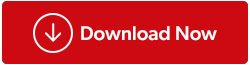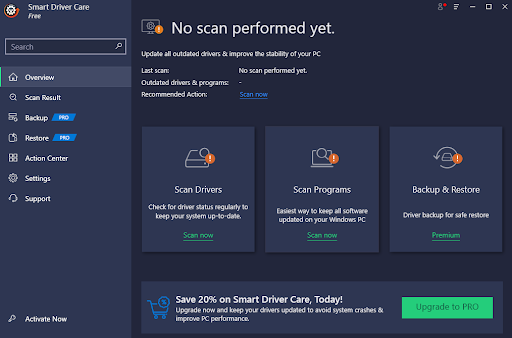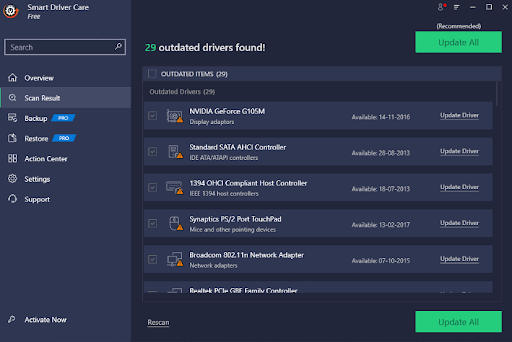WPP, eða Windows Protected Print Mode, er nýr eiginleiki sem gerir prentun öruggari og óaðfinnanlegri á Windows tölvum. Það styður aðeins prentara sem hafa verið Mopria-vottaðir og hindrar þriðja aðila prentararekla sem geta valdið öryggisáhættu. Á Windows 11 Insider Preview verður sjálfgefið kveikt á WPP.
Windows Protected Print Mode er ein af mörgum endurbótum, nútímavæðingum og öryggisbótum sem Microsoft hefur opinberað fyrir Windows 11 Insider Preview Build 26016. Markmið virkninnar er að breyta því hvernig fólk prentar úr Windows tækjum algjörlega.
Lestu einnig: Hvernig á að laga villuna „Windows getur ekki tengst prentaranum“ á tölvunni þinni?
Hvað er Mopria vottað?
Mopria vottun vísar til staðals sem er þróaður af Mopria Alliance , samtökum sem ekki eru rekin í hagnaðarskyni sem miðar að því að einfalda farsímaprentun. Þegar tæki eða prentari er Mopria-vottaður þýðir það að það uppfyllir ákveðin skilyrði sem sett eru af þessu bandalagi, sem tryggir eindrægni og óaðfinnanlega prentun á ýmsum tækjum og kerfum.
Þessi vottun tryggir að prentarar og tæki geti átt skilvirk samskipti sín á milli, sem gerir notendum kleift að prenta skjöl, myndir eða annað efni þráðlaust úr fartækjum sínum án þess að þurfa frekari rekla eða flóknar uppsetningaraðferðir. Í meginatriðum tryggir Mopria vottun einfaldari og samkvæmari prentupplifun á ýmsum samhæfum tækjum og prenturum.
Lestu einnig: Hvernig á að laga „Active Directory Domain Services“ prentaravilluna á Windows?
Hvernig kveiki ég á eða slökkva á Windows vernduðum prentham?
Það eru nokkrar aðferðir sem þú getur fylgt til að virkja Windows Protected Print Mode:
Aðferð 1: Notaðu Local Group Policy Editor
Skref 1: Til að fá aðgang að leit, ýttu á Windows + S. Sláðu síðan inn Local Group Policy Editor í textasvæðið og veldu viðeigandi niðurstöðu.
Skref 2: Tvísmelltu á Prentarar eftir að hafa stækkað Administrative Templates undir Tölvustillingar.
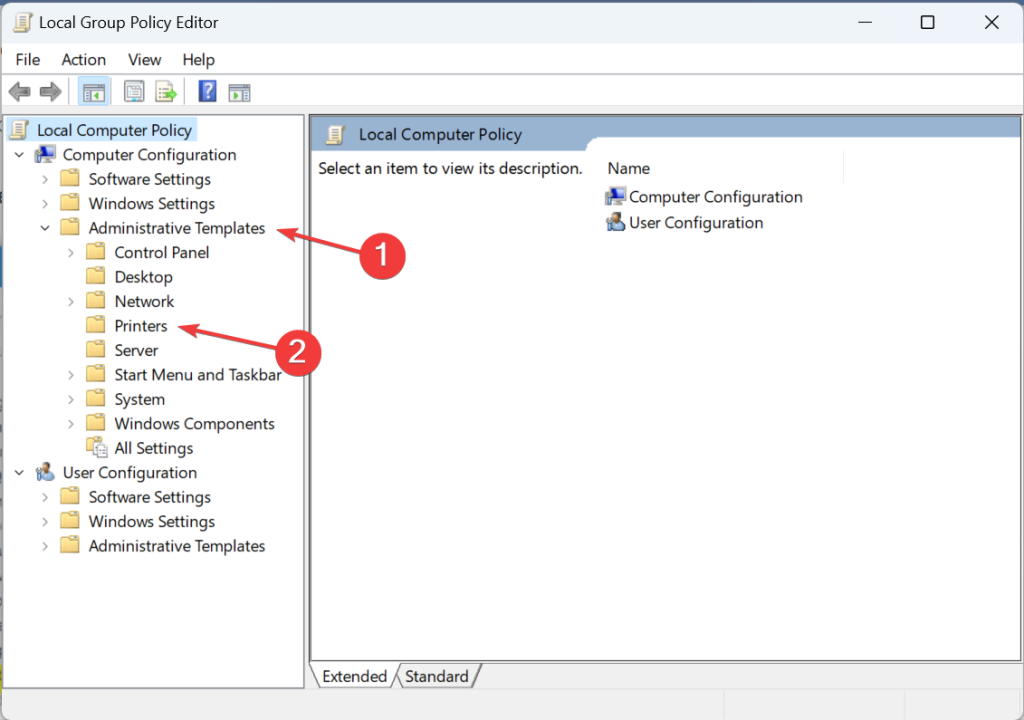
Skref 3: Á listanum til hægri velurðu Stilla Windows Protected Print Policy.
Skref 4: Veldu Virkt til að virkja Windows Protected Print Mode.

Skref 5: Notaðu Not Configured or Disabled valkostinn til að slökkva á Windows Protected Print Mode.
Skref 6: Til að vista breytingarnar, smelltu á Apply og OK í lokin.
Lestu einnig: Hvernig geturðu fengið aðgang að Windows prentstjórnunartólinu
Aðferð 2: Notaðu Registry Editor
Skref 1: Ýttu á Win + S til að opna Windows leitarreitinn.
Skref 2: Sláðu inn Registry og smelltu á Registry Editor appið.
Skref 3: Ef UAC hvetja birtist skaltu smella á Já hnappinn.
Skref 4: Afritaðu og límdu eftirfarandi heimilisfangsslóð í vistfangastikuna í skráningarglugganum.
HKEY_LOCAL_MACHINE\SOFTWARE\Policies\Microsoft\Windows NT\Printers\WPP
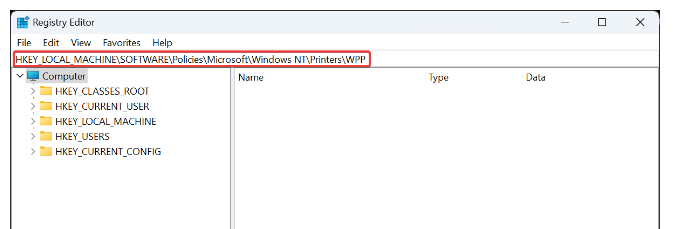
Skref 5: Leitaðu að WindowsProtectedPrintMode DWORD hægra megin og veldu Breyta.
Skref 6: Nýr gluggi opnast þar sem þú þarft að slá inn 1 undir Value Data og smelltu síðan á OK hnappinn.
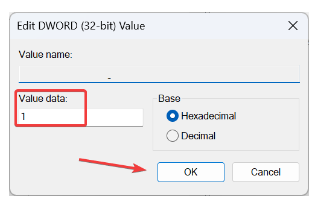
Skref 7: Það eru þrjár skrásetningarfærslur í viðbót þar sem þú þarft að hægrismella, velja breyta og slá inn ný gildisgögn.
Virkjað af: 2
WindowsProtectedPrintGroupPolicyState: 1
WindowsProtectedPrintOobeConfigComplete: 1
Skref 8: Endurræstu tölvuna þína til að beita þessum breytingum.
Lestu einnig: Hvernig á að laga prentara án nettengingar í Windows 11/10
Hvað á að gera ef prentaragerðin þín er ekki Mopria vottuð?
Ef prentaralíkanið þitt er ekki vottað af Mopria muntu ekki geta prentað almennilega þar sem reklarnir fyrir líkanið þitt verða ekki þekktir af Windows. Í þessu tilviki þarftu að slökkva á Windows Protected Print Mode og nota reklana sem fylgir tækinu þínu. Vissir þú líka að þú getur fengið uppfærðar útgáfur af rekla með því að nota Smart Driver Care?
Einkastöðin fyrir ökumannsuppfærslur kallast Smart Driver Care. Þú getur viðhaldið afköstum kerfisins og aukið framleiðni með því að nota þetta sterka forrit og alla frábæru eiginleika þess. Með aðeins einum smelli geturðu uppfært úrelta, vanta og ósamhæfa rekla með þessu einstaka og öfluga uppfærsluforriti fyrir ökumenn til að upplifa stöðuga og aukna afköst tölvunnar . Hér eru skrefin:
Skref 1: Sæktu og settu upp Smart Driver Care.
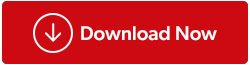
Skref 2: Opnaðu forritið og smelltu á Start Scan hlekkinn.
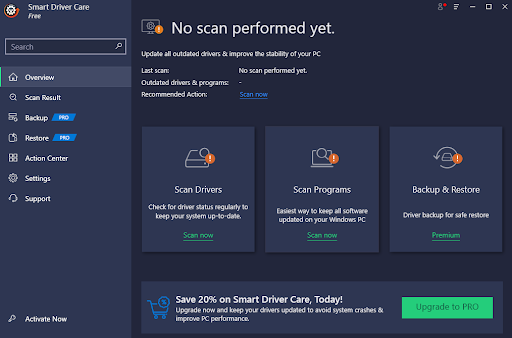
Skref 3: Listi yfir ökumannsvandamál birtist á skjánum. Smelltu á Uppfæra hlekkinn við hliðina á Printer driver.
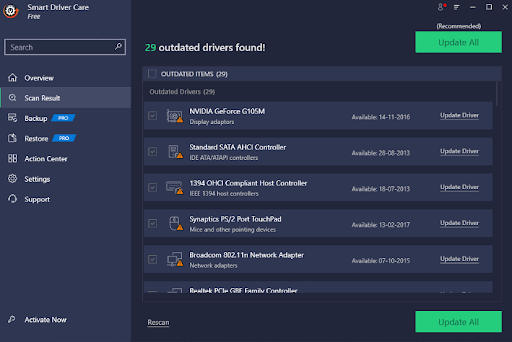
Skref 4: Þegar prentarabílstjórinn hefur verið uppfærður skaltu endurræsa tölvuna þína.
Lestu einnig: Hvernig á að laga vandamálið við að prenta ekki prentara?
Lokaorðið: Hvað er Windows verndaður prenthamur og hvernig á að virkja hann
Að skilja og virkja Windows Protected Print Mode býður upp á auknar öryggisráðstafanir fyrir prentun innan Windows vistkerfisins. Með því að fylgja meðfylgjandi leiðbeiningum geta notendur styrkt prentumhverfi sitt og tryggt öruggara og verndað vinnuflæði á meðan þeir nota prentvirkni Windows. Báðar aðferðirnar sem deilt er hér að ofan munu hjálpa þér að kveikja á þessum prentunareiginleika án vandræða. Ef þú veist um aðra lausn til að virkja Windows Protected Print Mode, þá skaltu ekki hika við að deila hugmyndum þínum í athugasemdahlutanum hér að neðan!
Þú getur líka fundið okkur á Facebook, Twitter, YouTube, Instagram, Flipboard og Pinterest.