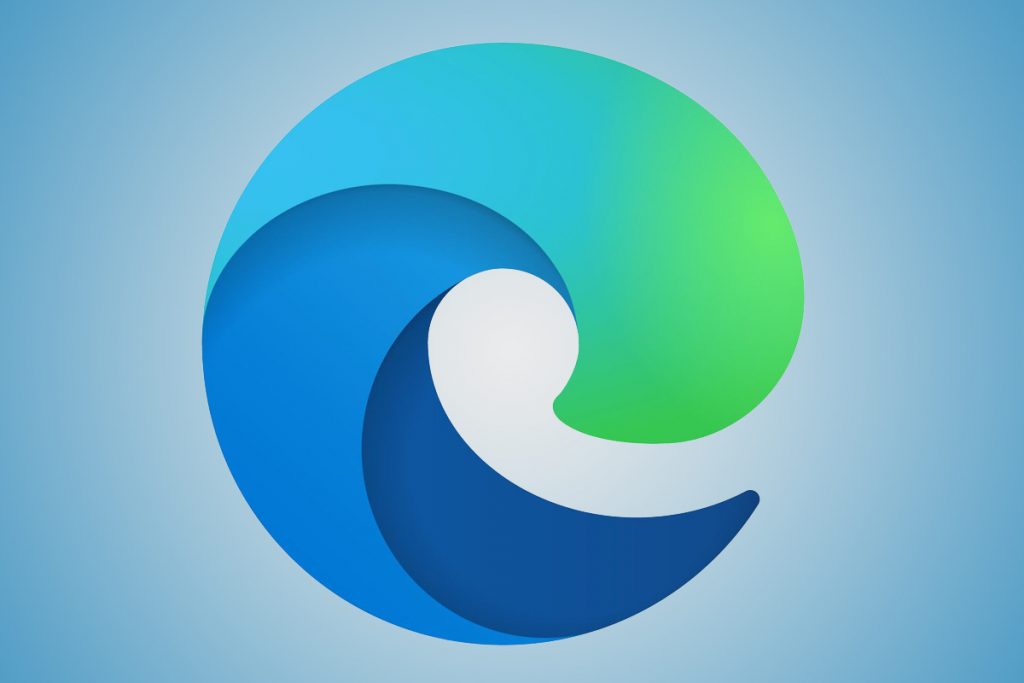Ef þú ert í fyrirtæki eða fyrirtæki geturðu virkjað Internet Explorer ham Microsoft Edge. Það gefur þér einfaldaða upplifun sem sameinar nútímalega flutningsvél með samhæfni fyrir eldri vefsíður. Hér er hvernig.
Opnaðu vafrann og farðu á eftirfarandi heimilisfang: edge://flags/#edge-internet-explorer-integration.
Þú ættir þá að sjá línu efst sem segir Enable IE Integration.
Þú vilt smella á reitinn við hliðina á þeirri línu og velja IE Mode úr fellivalmyndinni.
Búðu til flýtileið fyrir Edge á skjáborðinu þínu.
Hægrismelltu á táknið, veldu eiginleika og bættu eftirfarandi texta við lok textans sem sést í markreitnum. –ie-mode-test
Smelltu á Apply og síðan OK.
Farðu í Edge stillingarvalmyndina (…) veldu fleiri verkfæri og opnaðu síðan síður í Internet Explorer ham . Þegar það hefur verið valið mun þessi vefsíða opnast í IE ham í hvert skipti.
Nýi Edge vafri Microsoft er frábær , hann er með endurhannað notendaviðmót, hraðari afköst og bættan stuðning við viðbætur. Hins vegar, ef þú ert í fyrirtæki eða fyrirtæki, þá er einn eiginleiki í nýja Edge sem þú munt líklega líka meta - Internet Explorer ham.
Með Internet Explorer Mode (IE Mode) í nýja Microsoft Edge færðu einfaldaða upplifun sem sameinar nútímalega vinnsluvél með samhæfni fyrir eldri vefsíður. IE Mode veitir einnig samþætta vafraupplifun í Microsoft Edge, með því að nota samþætta Chromium vél fyrir nútíma síður og nýta Internet Explorer 11 (IE11) fyrir eldri síður sem krefjast Trident MSHTML vél.
Í þessari handbók munum við klippa í gegnum skrefin og sýna þér hvernig þú getur notað Internet Explorer Mode í nýja Microsoft Edge.
Skref 1: Virkjaðu Edge Flag fyrir IE Mode

Til að byrja með IE Mode í nýja Microsoft Edge þarftu fyrst að virkja það með fána. Opnaðu vafrann og farðu á eftirfarandi heimilisfang: edge://flags/#edge-internet-explorer-integration. Þú ættir þá að sjá línu efst sem segir Enable IE Integration . Þú vilt smella á reitinn við hliðina á þeirri línu og velja IE Mode úr fellivalmyndinni.
Skref 2: Búðu til flýtileið fyrir Edge á skjáborðinu þínu

Next up, you'll want to create a shortcut for Edge on your desktop. Or, if one is already there, you'll need to edit it. You can create a shortcut by opening your Start Menu, finding Microsoft Edge, and dragging it onto the desktop. Once done, you'll need to edit it. Right-click the icon, choose properties and add the following text to the end of the text seen in the target box.
--ie-mode-test
Once you add that text, be sure to click Apply, and then OK. You might need to click Continue in the pop-up box, and You'll then need to restart Edge if it's open.
Step 3: Use Internet Explorer Mode

Nú þegar þú hefur virkjað fánann og lagað flýtileiðina hefurðu aðgang að IE Mode í Edge. Þegar því er lokið geturðu farið í IE ham með því að opna vefsíðuna sem þú vilt fá aðgang að í þessum ham, fara í Edge stillingarvalmyndina (...) veldu fleiri verkfæri og opnaðu síðan síður í Internet Explorer ham. Þegar það hefur verið valið mun þessi vefsíða opnast í IE ham í hvert skipti. Þú munt vita að þú ert í IE ham þegar þú sérð Internet Explorer táknið á verkefnastikunni.
Nokkrar athugasemdir
Skrefin sem við nefndum hér eru lausn fyrir nýliða, svo þú gætir tekið eftir skilaboðum á skjánum sem varar þig við stöðugleika- og frammistöðuvandamálum. Það er samt engin þörf á að hafa áhyggjur, þar sem við höfum reynt þessa aðferð og Edge heldur áfram að virka vel í gegn.
Reyndir notendur og tæknimenn geta virkjað hópstefnu fyrir IE ham með því að skoða leiðbeiningar Microsoft hér . Þetta felur í sér að hlaða niður Microsoft Edge stefnusniðmátinu, opna Local Group Policy Editor og skipta um nokkrar stillingar. Ekki munu allir kannast við þessi skref eða aðferðir, svo það gæti verið auðveldara að prófa aðferðina okkar hér að ofan.
Það er líka mikilvægt að hafa í huga að IE hamur styður flestar virkni Internet Explorer. Það felur í sér ActiveX stýringar, hjálparhluti vafra og IEChooser. Hins vegar mun IE Mode ekki styðja Internet Explorer tækjastikur, Internet Explorer stillingar og hópstefnur sem hafa áhrif á leiðsöguvalmyndina, eða IE11 eða Microsoft Edge F12 þróunarverkfæri.