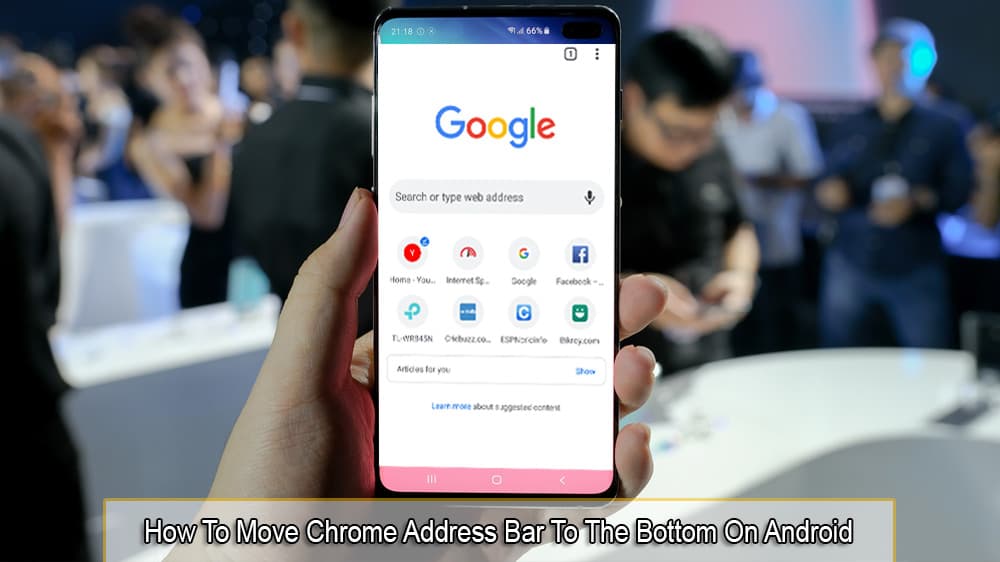Hvernig á að virkja og hreinsa vafrakökur í Chrome, Firefox og Chrome

Hvort sem þú hreinsar eða kveikir á vafrakökum í Chrome, Opera eða Firefox, þessi handbók mun hjálpa þér að gera hvort tveggja.
Heimasíðan þín er síðan sem opnast þegar þú smellir á heimahnappinn í vafranum þínum - venjulega hluti af valmyndastikunni efst og í formi húss. Þú getur stillt þessa síðu í öllum vinsælum vöfrum, en fyrir hvern þeirra er leiðin til að gera það aðeins öðruvísi. Skoðaðu hér að neðan til að fá leiðbeiningar fyrir hvern af vinsælustu vöfrunum!
Ábending: Upphafssíða er öðruvísi en heimasíða - það er síðan sem þú sérð þegar þú opnar nýjan glugga eða flipa! Þessar síður geta verið eins eða mismunandi - það er undir þér komið! Þessar leiðbeiningar eru þó eingöngu fyrir heimasíðuna þína.
Smelltu á punktana þrjá efst í hægra horninu í vafranum þínum og smelltu á Stillingar. Skrunaðu niður að útlitshlutanum og smelltu á Sýna heimahnappinn. Virkjaðu það ef það er ekki þegar, og nýr hluti mun birtast.
Hér geturðu annað hvort valið Nýja flipa síðu eða þú getur slegið inn sérsniðið veffang. Settu síðuna sem þú vilt (til dæmis https://www.google.com) og þú ert kominn í gang – þú þarft ekki að vista, Chrome gerir það fyrir þig.
Nú er allt sem þú þarft að gera er að smella á Home hnappinn við hliðina á vefslóðastikunni þinni!
Smelltu á orðið Safari fyrir ofan vefslóðastikuna þína og smelltu síðan á Preferences. Undir Almennt flipanum finnurðu fellivalkost merktan Nýir flipar opnast með. Stilltu valkostinn á Heimasíða og stika fyrir neðan mun leyfa þér að slá inn vefslóð. Þetta er þar sem þú ferð inn á heimasíðuna sem þú vilt nota (til dæmis https://www.google.com ).
Opnaðu nýjan flipa til að sjá nýju heimasíðuna þína!
Í Firefox er sérstaklega auðvelt að setja upp heimasíðu. Opnaðu síðuna sem þú vilt að verði nýja heimasíðan þín. Þegar þú ert með flipa opinn sem hefur síðuna (til dæmis https://www.google.com ), smelltu á flipann og dragðu hann beint á heimahnappstáknið – litla húsið við hliðina á stikunni.
Lokaðu vafranum þínum alveg og opnaðu hann aftur. Heimahnappurinn þinn mun nú fara með þig á síðuna sem þú stillir!
Smelltu á punktana þrjá (eða tannhjól, allt eftir IE útgáfunni þinni) efst í hægra horninu við hlið vefslóðarstikunnar. Smelltu á Stillingar og skrunaðu niður að internetvalkostum. Nýr gluggi opnast. Undir Almennt flipanum sérðu hústákn efst. Við hliðina er textabox. Hér geturðu slegið inn slóðina sem þú vilt nota sem heimasíðuna þína (til dæmis https://www.google.com ).
Næst skaltu smella á Apply hnappinn neðst, OK einn til vinstri. Þú getur nú notað heimahnappinn þinn og hann mun senda þig á slóðina sem þú valdir!
Til að setja heimasíðuna þína í Edge skaltu fyrst smella á punktana þrjá efst í hægra horninu á vafranum þínum og smella á Stillingar. Skrunaðu alla leið niður að valkostinum Ítarlegar stillingar og síðan á Skoða háþróaðar stillingar.
Nýir valkostir munu koma í ljós og þar á meðal er rofi til að kveikja eða slökkva á heimahnappinum. Kveiktu á því og þú munt fá möguleika á að ákveða hvaða síðu það ætti að tengjast. Stilltu fellilistann á valkostinn Tiltekin síða, sláðu síðan inn slóðina á stikuna fyrir neðan (til dæmis https://www.google.com ).
Næst skaltu ýta á vistunartáknið disklingsins til að vista stillinguna þína. Heimahnappurinn mun birtast vinstra megin á vefslóðastikunni þinni og með því að smella á hann mun tengjast heimasíðunni þinni sem þú valdir!
Hvort sem þú hreinsar eða kveikir á vafrakökum í Chrome, Opera eða Firefox, þessi handbók mun hjálpa þér að gera hvort tveggja.
Svo hvað gerirðu ef þú vilt fjarlægja Microsoft Edge alveg úr Windows 10? Ef þú ert með Windows 10 útgáfu 1803 eða nýrri, getur þú alveg
Skildu hvert verk í myndbandi með því að virkja skjátexta. Svona á að kveikja á Chrome fyrir vefinn og Android.
Þar sem Microsoft Edge skipti EdgeHTML yfir í Chromium, er frekar einfalt að bæta við viðbótum frá Google Chrome Web Store á Edge. Ferlið við
Heimasíðan þín er síðan sem opnast þegar þú smellir á heimahnappinn í vafranum þínum - venjulega hluti af valmyndarstikunni efst og í formi
Hafðu Chrome flipana skipulagða á tölvunni þinni og Android tæki. Svona geturðu gert það.
Vissir þú að þú gætir fært veffangastikuna í Chrome fyrir Android neðst. Þessi kennsla mun segja þér hvernig það er gert.
Leystu Apple iTunes villu sem segir að iTunes Library.itl skráin sé læst, á læstum diski, eða þú hefur ekki skrifheimild fyrir þessa skrá.
Geturðu ekki fundið út hvernig á að endurtaka lag eða lagalista í Apple iTunes? Við gátum ekki heldur í fyrstu. Hér eru nokkrar nákvæmar leiðbeiningar um hvernig það er gert.
Hvernig á að búa til nútímalegar myndir með því að bæta við ávölum hornum í Paint.NET
Notaðirðu Delete for me á WhatsApp til að eyða skilaboðum frá öllum? Engar áhyggjur! Lestu þetta til að læra að afturkalla Eyða fyrir mig á WhatsApp.
Hvernig á að slökkva á pirrandi AVG tilkynningum sem birtast neðst í hægra horninu á skjánum.
Þegar þú ákveður ertu búinn með Instagram reikninginn þinn og vilt losna við hann. Hér er handbók sem mun hjálpa þér að eyða Instagram reikningnum þínum tímabundið eða varanlega.
Lærðu skref fyrir skref hvernig á að slökkva á smellanlegum tenglum í Notepad++ með þessari auðveldu og fljótlegu kennslu.
Losaðu þig við að þáttur birtist á Up Next á Apple TV+ til að halda uppáhaldsþáttunum þínum leyndu fyrir öðrum. Hér eru skrefin.
Uppgötvaðu hversu auðvelt það er að breyta prófílmyndinni fyrir Disney+ reikninginn þinn á tölvunni þinni og Android tæki.
Ertu að leita að Microsoft Teams valkostum fyrir áreynslulaus samskipti? Finndu bestu valkostina við Microsoft Teams fyrir þig árið 2023.