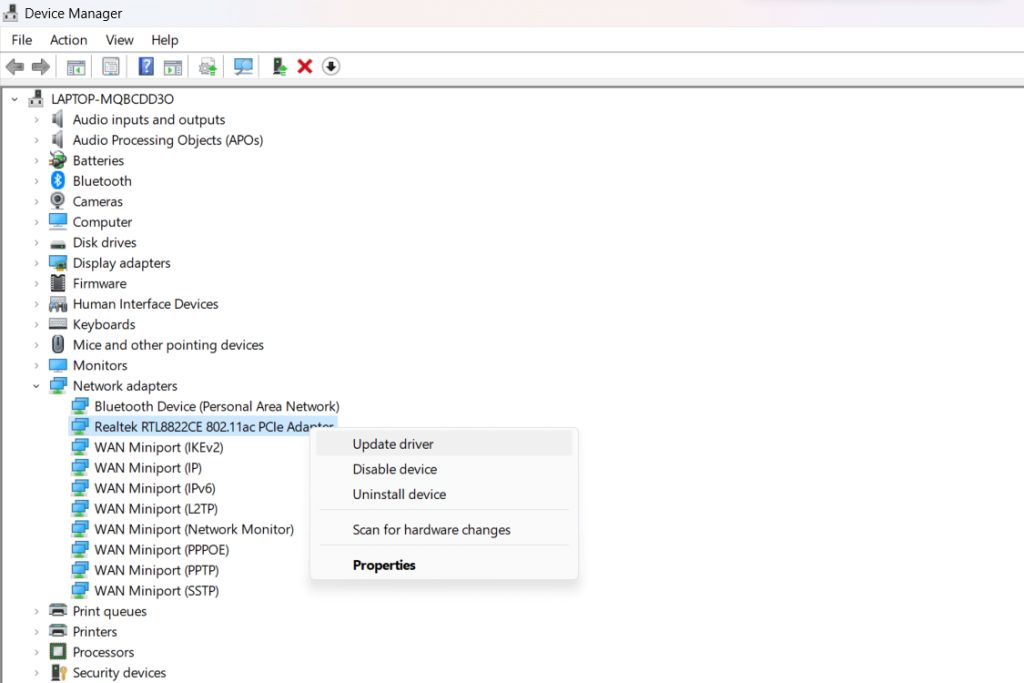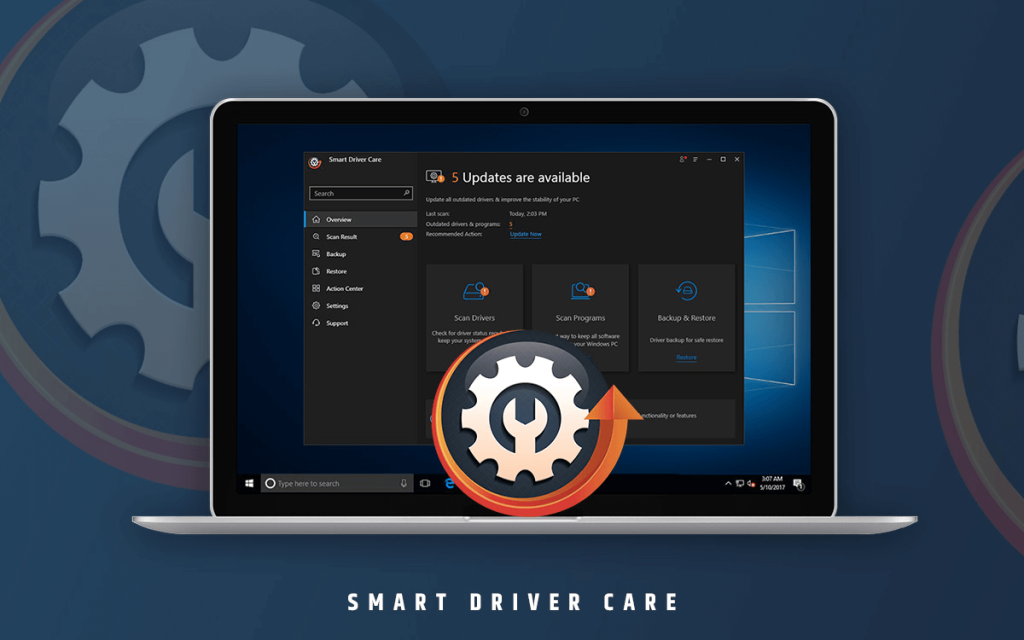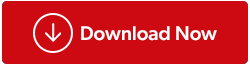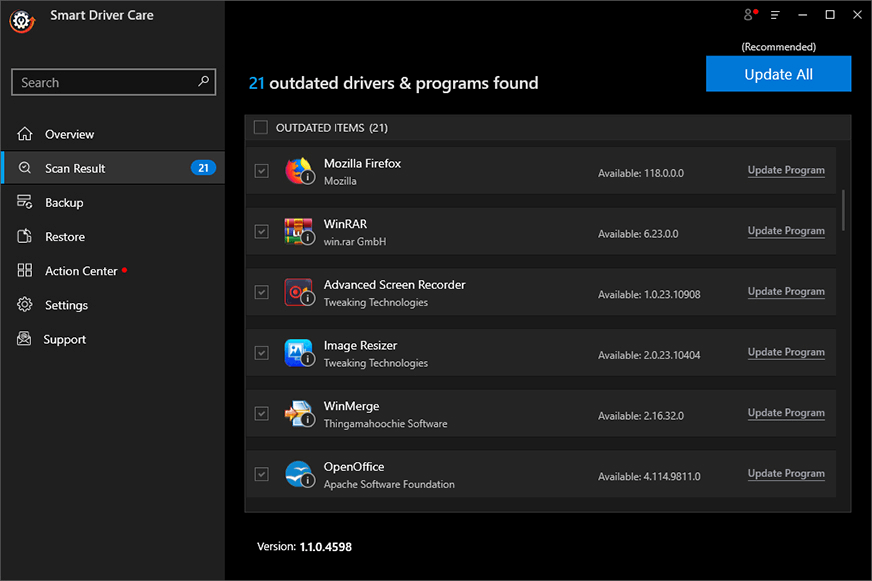Til að tryggja hnökralausa Wi-Fi tengingu á Windows 10 tækinu þínu eða leysa vandamál með þráðlaust net er nauðsynlegt að uppfæra Wi-Fi rekla reglulega . Þetta felur í sér að halda reklum þráðlausa netmillistykkisins núverandi og fínstilla fyrir hámarksafköst.
Þú getur virkjað nýjustu endurbæturnar, öryggisplástrana og bættan eindrægni með því að vera fyrirbyggjandi með uppfærslur á reklum, sem tryggir stöðuga þráðlausa upplifun á Windows 10 tækinu þínu. Í þessari grein munum við kanna ýmsar aðferðir til að uppfæra þráðlausa netmillistykki, leysa algeng vandamál og nýta nýjustu framfarirnar til að auka þráðlausa upplifun þína.
Ekki láta gamaldags rekla hindra tenginguna þína - vertu á undan með því að halda reklum fyrir þráðlausa netmillistykkið uppfært.
Lestu einnig: 10 besti ókeypis hugbúnaðurinn til að taka öryggisafrit og endurheimta Windows rekla
Hvernig á að uppfæra þráðlaust net millistykki á Windows 11/10?
Hér eru nokkrar aðferðir sem þú getur notað til að uppfæra Wi-Fi rekla á Windows 11 og Windows 10.
Aðferð 1: Sæktu WiFi bílstjórinn þinn af vefsíðu framleiðanda
Já, þú hefur möguleika á að fá rekla fyrir þráðlausa millistykkið beint af opinberri vefsíðu framleiðanda tækisins og halda áfram með handvirka uppsetningu. Svona:
Skref 1: Farðu á opinberu vefsíðu framleiðanda tækisins þíns. Farðu í stuðnings- eða reklahlutann.
Skref 2: Leitaðu að reklum sem er sérstaklega sniðinn fyrir þráðlausa millistykkið þitt og samhæft við Windows útgáfuna þína (11/10). Sækja nýjustu útgáfuna.

Skref 3: Þegar þú hefur hlaðið niður skaltu keyra uppsetningarskrána. Fylgdu leiðbeiningunum á skjánum til að setja upp ökumanninn. Þú gætir þurft að endurræsa tölvuna þína eftir uppsetningu til að breytingarnar taki gildi.
Eftir uppsetningu skaltu endurræsa tölvuna þína. Staðfestu í Device Manager að ökumannsútgáfan hafi verið uppfærð í þá nýjustu.
Gakktu úr skugga um að þú hafir alltaf hlaðið niður ökumönnum af heimasíðu opinbera framleiðandans til að forðast hugsanleg samhæfnisvandamál og settu upp viðbótarhugbúnað eða rekla sem mælt er með fyrir bestu frammistöðu.
Lestu einnig: Hvernig á að hlaða niður og uppfæra Canon MF237W bílstjóri fyrir Windows 11/10
Aðferð 2: Notaðu Device Manager
Tækjastjórnun býður upp á einfalda aðferð til að uppfæra rekla fyrir þráðlausa netmillistykkið þitt án þess að þurfa að hlaða niður ökumannspakkanum handvirkt af vefsíðu framleiðanda. Fylgdu þessum skrefum til að uppfæra Wi-Fi bílstjóri með því að nota Windows Device Manager.
Skref 1: Hægrismelltu á Windows hnappinn og veldu „Device Manager“ í valmyndinni. Að öðrum kosti skaltu ýta á Win + R lyklasamsetninguna til að opna Run gluggann. Sláðu inn "Devmgmt.msc" og ýttu á Enter.

Skref 2: Í Device Manager glugganum skaltu stækka flokkinn „Network adapters“ til að sýna þráðlausa netmillistykkið þitt.
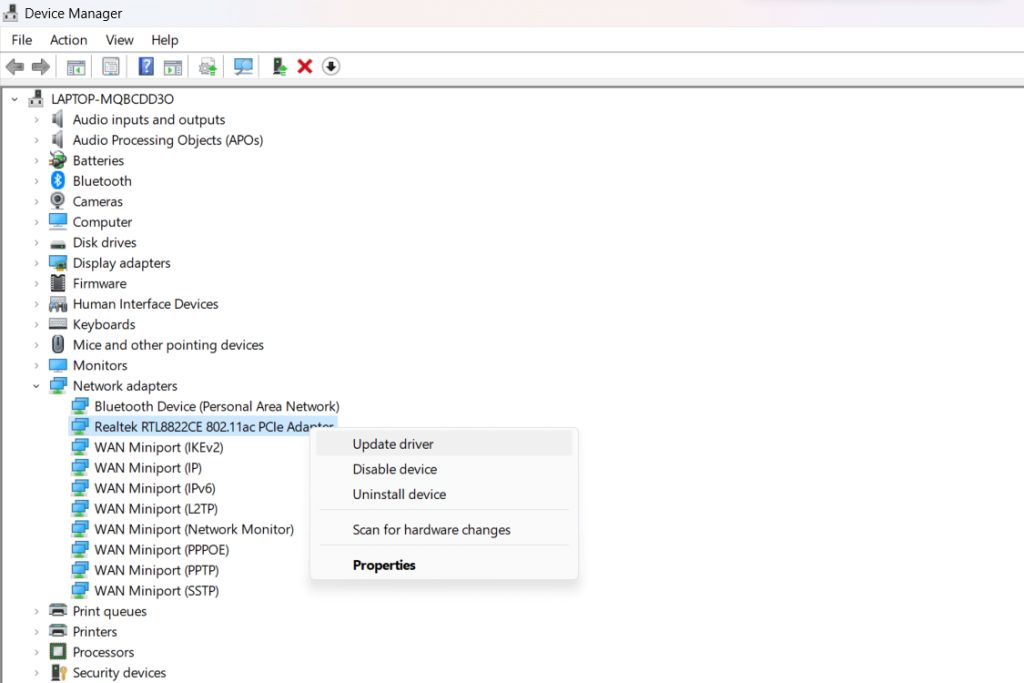
Skref 3: Hægrismelltu á þráðlausa millistykkið þitt og veldu „Uppfæra bílstjóri“.
Skref 4: Veldu „Leita sjálfkrafa að uppfærðum bílstjórahugbúnaði“. Windows mun leita á netinu að nýjustu reklauppfærslunum og setja þær upp ef þær eru tiltækar.
Skref 5: Að öðrum kosti, veldu „Skoðaðu tölvuna mína til að leita að rekilshugbúnaði“ og flettu á staðinn þar sem þú hefur hlaðið niður uppfærða reklanum. Fylgdu leiðbeiningunum til að setja það upp.
Skref 6: Eftir uppsetninguna skaltu endurræsa tölvuna þína til að tryggja að breytingarnar taki gildi. Athugaðu tvisvar í Device Manager að ökumannsútgáfan hafi verið uppfærð.
Lestu einnig: Hvernig á að laga „Ökumaður getur ekki hlaðið á þetta tæki“ á Windows 11?
Aðferð 3: Notaðu Smart Driver Care til að uppfæra ökumenn sjálfkrafa
Við kynnum Smart Driver Care , alhliða lausn sem er hönnuð til að hagræða og einfalda ferlið við að uppfæra rekla á Windows 11/10 kerfinu þínu. Ólíkt handvirkum aðferðum sem fela í sér að vafra um vefsíður framleiðanda eða nota tækjastjórnun, býður Smart Driver Care upp á vandræðalausa nálgun.
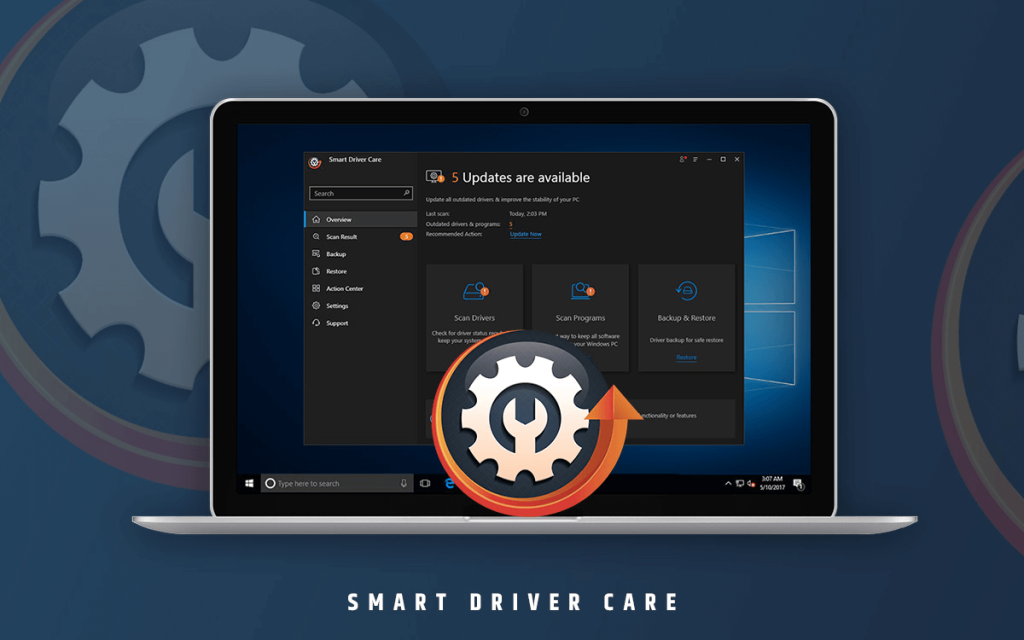
Þessi aðferð sker sig úr með því að gera sjálfvirkt uppfærsluferlið fyrir ökumenn, tryggja að reklanum fyrir þráðlausa netmillistykkið þitt og öðrum kerfisrekla sé áreynslulaust uppfært með nýjustu útgáfum.
Hér er ástæðan fyrir því að notkun Smart Driver Care sker sig úr:
- Áreynslulaus sjálfvirkni: Smart Driver Care útilokar þörfina fyrir handvirka leit og uppsetningar. Það gerir sjálfvirkan auðkenningu og uppfærslu ökumanna, þar á meðal þráðlausa netmillistykkið, sem sparar þér tíma og fyrirhöfn.
- Alhliða skannar: Skanna vélbúnaður þess greinir ítarlega gamaldags eða vantar rekla og tryggir að allir íhlutir, þar með talið þráðlausa netmillistykkið, séu teknir með í uppfærsluferlinu.
- Notendavænt viðmót: Með leiðandi viðmóti einfaldar Smart Driver Care ökumannsuppfærsluferlið fyrir notendur með mismunandi tækniþekkingu og gerir það aðgengilegt öllum.
Nú skulum við kafa inn í skref-fyrir-skref ferlið við að nota Smart Driver Care til að uppfæra rekla fyrir þráðlausa netmillistykkið þitt á áreynslulausan hátt.
Skref 1: Sæktu og settu upp Smart Driver Care
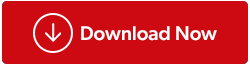
Sæktu Smart Driver Care hugbúnaðinn af opinberu vefsíðunni og keyrðu uppsetningarskrána. Fylgdu leiðbeiningunum á skjánum til að ljúka uppsetningarferlinu. Ræstu Smart Driver Care þegar uppsetningu er lokið.
Skref 2: Leitaðu að gamaldags ökumönnum
Opnaðu Smart Driver Care og settu af stað kerfisskönnun með því að smella á „Skanna núna“ valkostinn. Hugbúnaðurinn mun skanna kerfið þitt ítarlega fyrir gamaldags rekla, þar á meðal Wi-Fi bílstjórinn .
Skref 3: Skoðaðu niðurstöður skanna
Eftir að skönnuninni er lokið mun Smart Driver Care birta lista yfir gamaldags rekla sem finnast á kerfinu þínu, þar á meðal Wi-Fi bílstjórinn.
Skref 4: Uppfærðu Wi-Fi bílstjóri
Finndu Wi-Fi bílstjórinn á listanum yfir gamaldags rekla og veldu hann. Haltu áfram með því að smella á „Uppfæra allt“ hnappinn í Smart Driver Care til að hlaða niður og setja upp nýjustu útgáfuna af Wi-Fi reklanum.
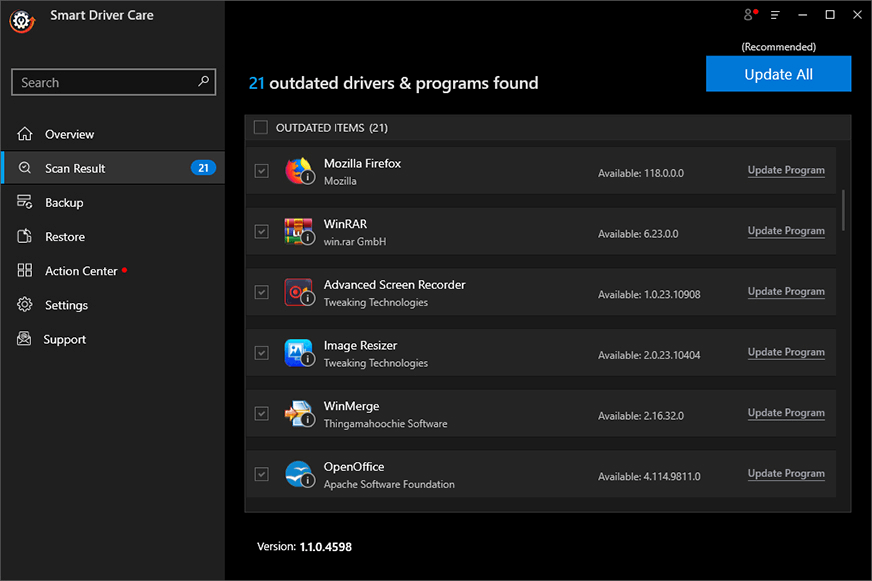
Skref 5: Endurræstu kerfið þitt (ef þörf krefur)
Ef beðið er um það skaltu endurræsa tölvuna þína til að ljúka uppfærsluferli bílstjóra.
Skref 6: Staðfesting
Staðfestu í Device Manager að Wi-Fi bílstjórinn hafi verið uppfærður í nýjustu útgáfuna.
Smart Driver Care einfaldar uppfærsluferlið ökumanns með því að gera sjálfvirka leit og uppsetningu uppfærðra rekla , sem tryggir að Wi-Fi bílstjórinn þinn haldist uppi án þess að þörf sé á handvirkri leit eða uppsetningu.
Lestu einnig: Hvernig á að hlaða niður Logitech G510 bílstjóri fyrir Windows?
Niðurstaða
Í þessari grein lærðum við 3 mismunandi leiðir til að uppfæra Wi-Fi rekla handvirkt og sjálfkrafa á Windows 11 eða Windows 10 tölvunni þinni - með því að nota vefsíður framleiðanda, Windows Device Manager og sérstakt uppfærsluforrit fyrir ökumenn eins og Smart Driver Care.
Við mælum með því að nota síðustu sjálfvirku nálgunina til þæginda, finna vandamál sem hafa gleymst umfram Wi-Fi og halda öllum mikilvægum vélbúnaðarrekla uppfærðum til að hámarka afköst tölvunnar.
Vonandi geturðu leyst hægan internethraða, þráðlausa netvandamál, auðkenningarvillur og önnur netvandamál með nýjustu Wi-Fi ökumannstengingunni. Mundu bara að uppfæra rekla reglulega! Fylgstu með okkur á samfélagsmiðlum - Facebook, Instagram og YouTube.