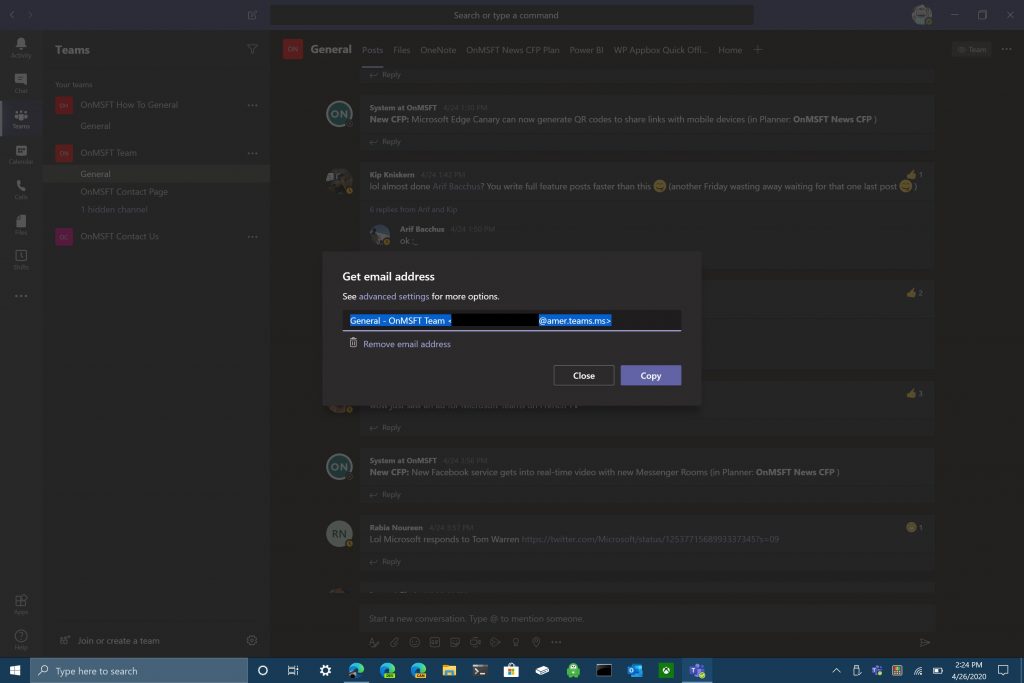Hér er hvernig á að senda tölvupóst í Microsoft Teams.
1. Veldu þriggja punkta valmyndina í efra hægra horninu á Microsoft Teams.
2. Veldu valkostinn „Fá netfang“.
3. Þegar valmyndin Fá netfang birtist skaltu smella á Afrita til að vista netfangið tiltekið netfang liðsrásarinnar á klemmuspjaldið þitt.
4. Límdu netfangið í "Senda til" reitinn með því að nota þann tölvupóstreikning sem þú vilt og veldu Senda þegar þú ert tilbúinn að senda tölvupóstinn á Microsoft Teams rásina þína.
Microsoft Teams er frábær leið til að senda skilaboð til vinnufélaga þinna og fá tafarlausa endurgjöf um verkefnin þín á meðan þú vinnur að heiman. Microsoft Teams gerir þér kleift að deila myndum, myndböndum, skjölum og jafnvel öllu skjáborðinu þínu með vinnufélögum þínum á Teams rásinni þinni.
Hugsaðu um hvernig þú deilir tölvupósti með vinnufélögum þínum, áframsendirðu venjulega tölvupóstinn? Eða afritarðu og límir það beint inn í Teams eins og þú gerir fyrir allt annað fjölmiðlaefni? Það er betri leið til að deila tölvupósti í Teams, sérstaklega þegar þú ert að reyna að deila tölvupósti frá einhverjum utan fyrirtækisins til fólks innan fyrirtækisins.
Nú geturðu sent tölvupóst beint á rás í Teams án þess að þurfa að áframsenda tölvupóstinn til allra í vinnuhópnum þínum. Í Microsoft Teams rásinni sem þú vilt senda tölvupóstinn á skaltu smella á punktana þrjá í efra hægra horninu og velja "Fá netfang" valmöguleikann í valmyndinni.

Þegar valmyndin „Fá netfang“ birtist skaltu smella á „Afrita“ til að vista netfangið tiltekið netfang liðsrásarinnar á klemmuspjaldið þitt.
Nú er allt sem þú þarft að gera er að líma netfangið með því að nota valinn tölvupóstreikning til að senda tölvupóstinn á valinn rás í Microsoft Teams. Það eru líka aðrar háþróaðar stillingar fyrir Microsoft Teams stjórnendur. Stjórnendur Microsoft Teams geta notað fellivalmyndina „Ítarlegar stillingar“ á meðan þeir skoða Teams rásarpóstinn þinn.
Í fellivalmyndinni fyrir háþróaðar stillingar geturðu valið á milli þessara þriggja valkosta.
Allir geta sent tölvupóst á þetta netfang
Aðeins meðlimir þessa liðs
Aðeins tölvupóstur sendur frá þessum lénum (td microsoft.com, gmail.com, outlook.com, .com)
Þegar þú hefur valið hvaða tölvupóstvalkost þú vilt nota skaltu smella á "Vista" til að vista netfangið þitt ítarlegar stillingar í Microsoft Teams. Hæfni til að senda tölvupóst á Microsoft Teams rásina þína er sérstaklega gagnleg til að tryggja að allir í teyminu þínu sjái mikilvægan tölvupóst án þess að þurfa að fara úr Microsoft Teams appinu.
Ef þú vilt ekki að neinn á Teams rásinni þinni deili tölvupósti, geturðu alltaf valið að nota „fjarlægja netfang“ valkostinn til að fjarlægja netfangið fyrir rásina.
Að fjarlægja netfangið fyrir Teams rásina þína mun aðeins fjarlægja núverandi netfang. Þú getur samt endurtekið valkostinn „Fá netfang“ til að búa til nýtt netfang fyrir Teams rásina þína. Möguleikinn á að búa til nýtt netfang að vild getur hjálpað til við að vernda netfangið þitt á liðrásarrásinni gegn ruslpósti.
Svo næst þegar þú vilt ganga úr skugga um að liðsmenn þínir sjái þann tölvupóst sem sýnir hvers viðskiptavinurinn þinn væntir af vörunni þinni, geturðu deilt tölvupóstinum beint á alla Microsoft Teams rásina þína. Með því að senda tölvupóst beint á Microsoft Teams rásina þína geturðu samræmt og rætt við liðsmenn þína um hvernig best sé að nálgast þarfir viðskiptavina þinna.
Láttu okkur vita hvernig þér líkar við að senda tölvupóst beint á Microsoft Teams rásina þína í athugasemdunum. Skoðaðu afganginn af umfjöllun Microsoft Teams okkar í sérstöku fréttamiðstöðinni okkar .