Chrome: Hvernig á að eyða geymdum lykilorðum

Hvernig á að eyða lykilorðum sem eru geymd í Google Chrome vafranum.
Hefur þig einhvern tíma langað til að sérsníða útlit vafrans þíns? Þemu fyrir Google Chrome er hægt að nota til að gera nákvæmlega það. Chrome þemaverslunin gæti haft mikið úrval af valkostum, allt frá geimþemum til bíla og fallegs landslags, en hvað ef enginn af þessum valkostum er alveg það sem þú vilt, eða ef þú vilt aðlaga Chrome til að hafa eina af þínum eigin myndum sem bakgrunnur í staðinn? Jæja, sem betur fer geturðu gert það.
Það eru tvær aðferðir til að búa til þitt eigið þema. Chrome er með einfalda innbyggða aðgerð sem gerir þér kleift að flytja inn bakgrunnsmynd fyrir nýju flipasíðuna og sérsníða litasamsetningu notendaviðmótsins úr fjölda forstillinga. Ef innbyggði Chrome eiginleikinn hefur ekki það magn af sérstillingarmöguleikum sem þú vilt, þá hefur vefsíða sem heitir ThemeBeta þig fjallað um, með eiginleikaríkum, en samt auðvelt að nota Chrome þema skapara, (þó að uppsetningarferlið sé svolítið flóknari). Í þessari grein munum við leiða þig í gegnum ferlið við að búa til þitt eigið Chrome þema með báðum verkfærunum.
Einfalda innbyggða Chrome tólið
Til að nota innbyggða Chrome þema ritilinn skaltu opna nýjan flipa. Neðst í hægra horninu á nýju flipasíðunni er blýantstákn, smelltu á þetta til að sérsníða útlit Chrome þíns.

Smelltu á blýantartáknið til að opna þemaritilinn.
Í sprettiglugganum sem birtist þegar þú hefur smellt á blýantartáknið er fyrsti kosturinn þinn að stilla bakgrunnsmyndina. Hér getur þú valið á milli mjög takmarkaðs fjölda forstilltra valkosta, eða þú getur hlaðið upp þinni eigin mynd. Þessi bakgrunnsmynd mun aðeins eiga við um nýju flipasíðuna, hún verður ekki bakgrunnur á neinum raunverulegum vefsíðum.
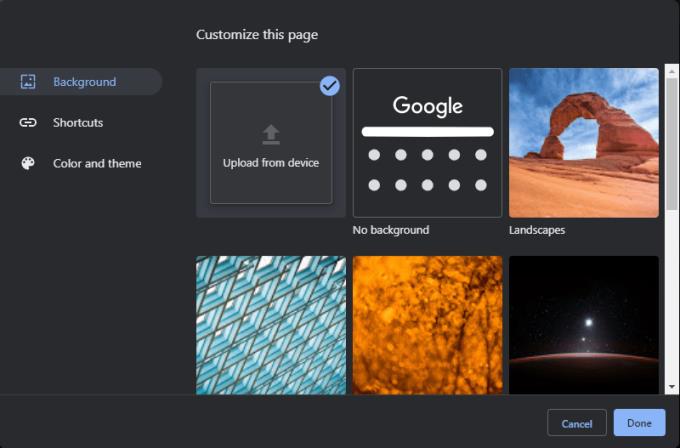
Veldu bakgrunnsmynd fyrir nýja flipasíðuna.
Þegar þú hefur valið bakgrunnsmynd skaltu fara á flipann „Litir og þema“. Hér getur þú valið úr úrvali af litasamsetningum. Þessir litavalkostir hafa áhrif á liti flipans og leitar- og bókamerkjastikurnar sem mynda Chrome notendaviðmótið. Með öðrum orðum, á flestum síðum sem þú heimsækir verða þessir litir meira áberandi en bakgrunnsmyndin þín bara vegna þess að efsta stikan í vafranum verður alltaf þessi litur!

Veldu forstillt litasamsetningu.
Ef ekkert af forstilltu litakermanum er alveg það sem þú vilt, gerir litavalkosturinn efst til vinstri þér kleift að velja þitt eigið litasamsetningu, með fullt litróf af litamöguleikum til að velja úr. Til að velja lit skaltu fyrst smella á táknið efst til vinstri og nota síðan sprettigluggann sem birtist til að velja þinn lit. Stilltu krosshárin í litarófinu til að fá skuggann þinn og svörtu örina hægra megin í glugganum til að velja birtustig tónsins. Ef þú ert ekki viss um hvernig þetta virkar - því lengra upp eða niður sem þú færir svörtu örina, því ljósari eða dekkri verður liturinn þinn. Fyrir ákafari tónum skaltu setja krosshárið nálægt toppnum og örina í miðjuna. Til að fá ljósari liti skaltu færa krosshornið aðeins neðar og örina upp.
Þegar þú hefur valið litinn sem þú vilt, smelltu á „Bæta við sérsniðna liti“ neðst til hægri. Næst skaltu velja sérsniðna litinn þinn af listanum „Sérsniðnir litir“ neðst til vinstri og smelltu síðan á „Í lagi“ til að nota. Ef þú ert að velja sérsniðið litasamsetningu geturðu aðeins valið einn lit, Chrome mun velja annan svipaðan lit til að klára þemað með því sem það telur passa best.
Ábending: Chrome gerir næstum alltaf ráð fyrir að liturinn sem þú valdir sé dekkri af þemalitunum tveimur og velur ljósari annan lit. Veldu í samræmi við það!
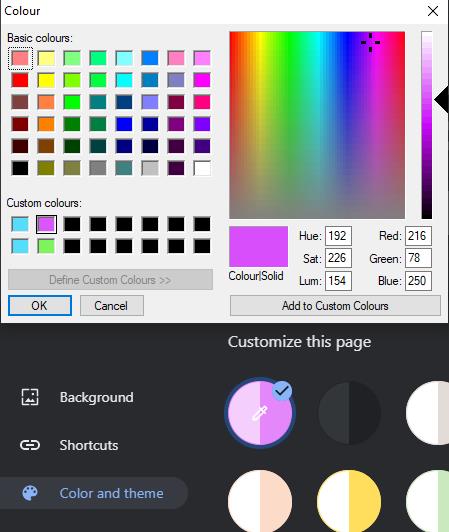
Veldu sérsniðið litasamsetningu.
Þegar þú ert ánægður með bakgrunnsmyndina þína og litasettið skaltu smella á „Lokið“ til að vista sérsniðna þema og þú ert tilbúinn að fara!
Þemu frá þriðja aðila gerð einföld
Ef þú vilt einfalt þema, þá ætti Chrome innbyggt tólið að duga, en ef þú vilt meiri einstaklingseinkenni, býður ThemeBeta upp á meiri stjórn. Vefsíðan gerir þér kleift að breyta handvirkt litum fyrir forgrunns- og bakgrunnsflipa, texta á flipastikunum og fleira.
Fyrst af öllu þarftu að fletta á vefsíðu ThemeBeta. Þú getur skoðað þemu sem notendur hafa sent inn á heimasíðunni þeirra , eða þú getur farið beint á þemasíðuna þeirra til að byrja með þína eigin. Fyrsta skrefið þegar þú ert í þema skaparanum er að velja bakgrunnsmynd. Smelltu á „1. Hladdu upp mynd“ og hladdu síðan upp mynd af harða disknum þínum. Þessi mynd verður undirstaða þemaðs þíns og verður bakgrunnsmyndin á nýju flipasíðunni.
Ábending: Allar myndir sem þú hleður upp verða að vera annað hvort á PNG eða JPG skráarsniði, þar sem þetta eru einu sniðin sem eru studd. Notaðu breytir á netinu ef myndin þín er eitthvað öðruvísi.
Ef myndin sem þú hefur hlaðið upp lítur ekki alveg út gæti hún verið of stækkuð eða með strikum á hliðum eða efst - þá ættirðu að prófa að breyta "Bakgrunnsmynd" valmöguleikunum. Í sömu röð stilla þeir lárétta röðun, lóðrétta röðun, ef myndin endurtekur sig ef hún er of lítil fyrir skjáinn, hvernig myndin er stækkuð til að passa við skjáinn og handvirka stærðarstillingu. Prófaðu valkostina þar til þú finnur eitthvað sem þú ert ánægður með!

Stilltu staðsetningu bakgrunnsmyndarinnar þinnar.
Þegar myndinni þinni hefur verið hlaðið upp mun forskoðunin hægra megin á síðunni uppfæra til að sýna hvernig þemað þitt mun líta út. Annað skref er að smella á „2. Búðu til liti“, þessi hnappur mun nota litina sem eru til staðar á myndinni sem þú hlóðst upp, til að búa til góm af svipuðum litum til að nota á restinni af notendaviðmótinu.
Ef sjálfvirka litasamsetningin hentar því útliti sem þú vilt geturðu sleppt því hér að uppsetningarleiðbeiningunum . En ef þú vilt stilla liti hluti eins og forgrunnsflipa, bakgrunnsflipa og tækjastikuna handvirkt, er fjallað um upplýsingarnar í kaflanum um háþróaða stillingar hér að neðan.
Ítarleg stilling
Það eru tveir flipar með háþróaðri stillingarvalkostum í boði efst til vinstri, sá fyrsti er „Myndir“. Hér getur þú stillt bakgrunnsmynd fyrir ákveðna þætti. Þegar þú ferð yfir hvern valmöguleika mun það auðkenna þáttinn sem þessi stilling myndi breyta í forskoðuninni í rauðu.

Farðu með músinni yfir valkostina til að sjá hvaða hluta notendaviðmótsins þeir breyta.
Ábending: NTP stendur fyrir „New Tab Page“, valkostir sem byrja á þessari skammstöfun eru aðeins til staðar á nýju flipasíðunni, aðrir eru sýnilegir á öðrum síðum.
Ábending: Ef þú hefur hlaðið upp mynd og líkar ekki hvernig hún lítur út, geturðu fjarlægt hana með því að smella á „X“ hnappinn við hliðina á viðeigandi „Loaded“ merki. Ef þú hleður upp mynd breytti bakgrunnslitnum fyrir þann þátt geturðu annað hvort stillt hann aftur handvirkt eða smellt á „Búa til liti“ í „Basic“ flipanum aftur til að endurstilla litasamsetninguna.
Annar háþróaður flipinn ber titilinn „Litir“. Hér – eins og með valkostina á fyrri síðu sem hafði reit við hliðina á sér – geturðu notað reitinn til að opna litavali og velja solid lit fyrir viðkomandi þætti. Enn og aftur, ef þú músar yfir stillingarvalkostinn, mun það auðkenna viðkomandi þátt í forskoðuninni með rauðu.
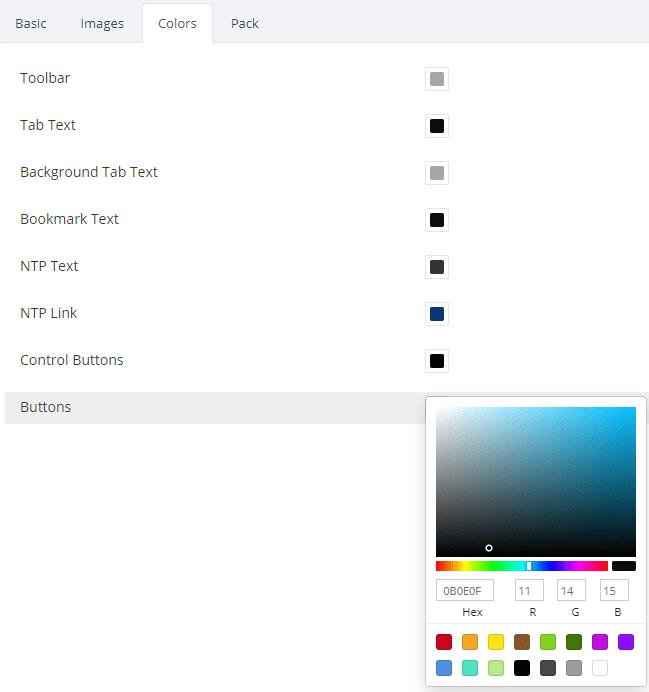
Smelltu á reitinn til að opna litavali fyrir viðkomandi þætti.
Þegar þú hefur stillt alla háþróaða valkostina eins og þú vilt hafa þá ertu tilbúinn að halda áfram í uppsetningarferlið.
Uppsetning á þema frá þriðja aðila
Af öryggisástæðum leyfir Google nú aðeins að viðbætur og þemu séu sett upp í gegnum Chrome Webstore. Til að setja upp sérsniðið þema þarftu að virkja þróunaraðgerð. Því miður þýðir þessi breyting að einfaldi „Pakkaðu og settu upp“ hnappinn á bæði „Basic“ flipanum og „Pack“ flipanum virka ekki lengur. Ef þú reynir „Pakkaðu og settu upp“ aðferðina færðu villuboð.

Ekki er hægt að setja upp CRX skrár frá þriðja aðila í Chrome.
Til að komast í kringum þetta, farðu í „Pack“ flipann og smelltu á „Pack and Download Zip file“
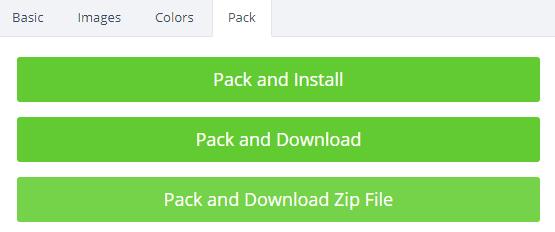
Smelltu á hnappinn „Pakka og hlaða niður zip skrá“ í „Pakka“ flipanum.
Þegar zip skránni hefur verið hlaðið niður skaltu draga þær út og vista þær á harða disknum þínum. Tvísmelltu á skrána sem þú hefur hlaðið niður og veldu Útdráttur efst á skráarskoðaranum þínum. Þú verður að velja hvar á að draga skrárnar þínar út. Mundu hvar þú vistar þær svo þú getir hlaðið þeim upp aftur á auðveldari hátt.
Ábending: Ef þú endurnefnir möppuna til að gefa til kynna hvað þemað er, gæti verið auðveldara að finna hana aftur í framtíðinni, ef þú vilt einhvern tíma endurnýta hana.
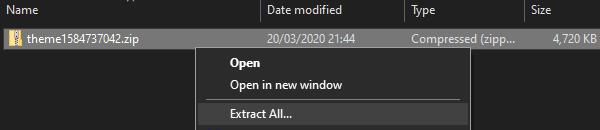
Dragðu út skrárnar úr ZIP skránni og vistaðu þær á harða disknum þínum.
Næsta skref er Chrome viðbótasíðan. Þú getur nálgast það með því að smella á punktana þrjá efst í hægra horninu, undir „Fleiri verkfæri“, síðan „Viðbætur“, eða þú getur smellt hér .
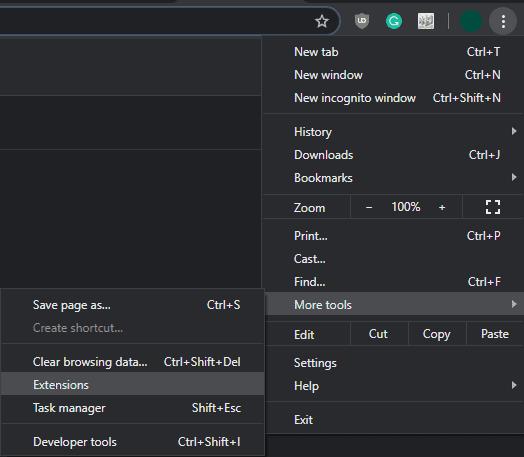
Smelltu á punktana þrjá og síðan Fleiri verkfæri > Viðbætur.
Þegar þú ert kominn í viðbótavalmyndina, efst í hægra horninu á síðunni, er sleði merktur „Developer mode“. Virkjaðu það. Þegar þróunarhamurinn er virkjaður ættu þrír hnappar að birtast efst í vinstra horninu. Það sem þú þarft er „Hlaða niður umbúðum“. Smelltu á „Load unpacked“ og flyttu inn möppuna sem þú tókst út úr zip skránni áðan.

Virkjaðu þróunarstillingu og smelltu síðan á „Hlaða upp úr pakka“.
Ábending: Þú vilt flytja inn móðurmöppuna, ekki "myndir" möppuna sem hún inniheldur. Ef þú endurnefndir það ekki fyrr mun það heita eitthvað eins og „theme1234567890“
Þegar þemað hefur verið flutt inn mun viðvörun birtast í núverandi flipa sem staðfestir að þemað hafi verið sett upp og býður upp á afturkallahnapp. Áður en þú lokar þessari viðvörun skaltu opna nýjan flipa og tryggja að allt líti út eins og þú vildir hafa það.

Ekki fela staðfestingarviðvörunina fyrr en þú ert viss um að þú sért ánægður með niðurstöðuna!
Ef þemað þitt varð ekki alveg eins og þú hafðir vonað, smelltu á „Afturkalla“ og reyndu að breyta sniðmátinu þínu aftur. Þegar þú ert ánægður með niðurstöðurnar skaltu ekki hika við að loka „Viðbótum“ síðunni og halda áfram að vafra með glæsilega nýja sérsniðnu Chrome þemanu þínu.
Hvernig á að eyða lykilorðum sem eru geymd í Google Chrome vafranum.
Ef status_breakpoint villa í Chrome kemur í veg fyrir að þú notir vafrann skaltu nota þessar bilanaleitaraðferðir til að laga það.
Lærðu tvær leiðir til að endurræsa Google Chrome vafrann á fljótlegan hátt.
Google Chrome villa 400 er biðlaravilla sem kemur upp vegna rangra beiðna, ógildrar setningafræði eða leiðarvandamála.
Ef þú fékkst viðvörun um mikilvæga villu í Google Chrome er reglan númer eitt að hafa EKKI samband við falsa stuðninginn þar sem þetta er ekkert annað en svindl.
Hvernig á að koma aftur Google Chrome bókamerkjastikunni ef hún hverfur.
Lærðu hvernig á að flytja út og flytja vistuð lykilorð þín í Google Chrome vafranum með þessari kennslu.
Ítarlegt námskeið sem sýnir þér hvernig á að virkja eða slökkva á JavaScript í Google Chrome vafranum.
Breyttu tungumálinu sem notað er í Google Chrome vafranum.
Vafrinn þinn er eitt af mest notuðu forritunum þínum, svo það er mikilvægt að velja það sem hentar þér best. Í þessari grein, vel ganga í gegnum sumir af
Hvernig á að takast á við tenginguna þína er ekki einkaviðvörun í Google Chrome þegar engin hætta er á tengingunni þinni.
Eftirfarandi viðvörun gæti skotið upp þegar þú ert að reyna að hlaða niður skrá eða forriti með Chrome: Ekki er hægt að hlaða niður þessari skrá á öruggan hátt.
Lagaðu vandamál þar sem Google Chrome frýs þegar reynt er að ræsa það í Windows.
Lærðu hvernig á að koma í veg fyrir að Google Chrome birti gömlu flipana þína þegar þú ræsir vafrann.
Þar sem svo margar hættur á netinu þarf að takast á við er engin furða að þú sért alltaf að leita leiða til að vera öruggur. Svo, þegar þú sérð að Chrome tengingin þín er Lærðu hvernig á að leysa vandamálið Tengingin þín er ekki einkaskilaboð í Google Chrome með þessum skrefum.
Lærðu hvernig á að prenta hraðar í Google Chrome með því að bæta tákni við bókamerkjastikuna sem tengist prentglugganum.
Google Safe Browsing er þjónusta sem gerir forriturum og vöfrum kleift að athuga hvort vefslóð inniheldur spilliforrit eða vefveiðarefni.
Hvernig á að slökkva á og koma í veg fyrir pirrandi hvetja um staðsetningu þegar þú heimsækir vefsíður.
Ítarleg leiðarvísir með skjámyndum um hvernig á að stilla sjálfgefna heimasíðu í Google Chrome skjáborðs- eða farsímaútgáfum.
Það er ekkert leyndarmál að vafrinn þinn getur vistað leitar- og vafraferilinn þinn, en vissir þú að Google sjálft getur það líka? Að því gefnu að þú sért skráður inn á a
Leystu Apple iTunes villu sem segir að iTunes Library.itl skráin sé læst, á læstum diski, eða þú hefur ekki skrifheimild fyrir þessa skrá.
Geturðu ekki fundið út hvernig á að endurtaka lag eða lagalista í Apple iTunes? Við gátum ekki heldur í fyrstu. Hér eru nokkrar nákvæmar leiðbeiningar um hvernig það er gert.
Hvernig á að búa til nútímalegar myndir með því að bæta við ávölum hornum í Paint.NET
Notaðirðu Delete for me á WhatsApp til að eyða skilaboðum frá öllum? Engar áhyggjur! Lestu þetta til að læra að afturkalla Eyða fyrir mig á WhatsApp.
Hvernig á að slökkva á pirrandi AVG tilkynningum sem birtast neðst í hægra horninu á skjánum.
Þegar þú ákveður ertu búinn með Instagram reikninginn þinn og vilt losna við hann. Hér er handbók sem mun hjálpa þér að eyða Instagram reikningnum þínum tímabundið eða varanlega.
Lærðu skref fyrir skref hvernig á að slökkva á smellanlegum tenglum í Notepad++ með þessari auðveldu og fljótlegu kennslu.
Losaðu þig við að þáttur birtist á Up Next á Apple TV+ til að halda uppáhaldsþáttunum þínum leyndu fyrir öðrum. Hér eru skrefin.
Uppgötvaðu hversu auðvelt það er að breyta prófílmyndinni fyrir Disney+ reikninginn þinn á tölvunni þinni og Android tæki.
Ertu að leita að Microsoft Teams valkostum fyrir áreynslulaus samskipti? Finndu bestu valkostina við Microsoft Teams fyrir þig árið 2023.






















