BaldurS Gate 3 myrkur inngangur

The Underdark er hættulegt neðanjarðarsvæði í „Baldur's Gate 3“. Það er fullt af banvænum verum, en það hýsir líka dýrmæta hluti,

USB/Pen Drive/Flash Drive er flytjanlegt tæki og hægt að lesa það á hvaða tæki sem er með USB tengi. Það er líka hægt að nota það með snjallsímum ef þú ert með OTG millistykki við höndina. Það auðveldar verkefnið að flytja mikilvæg gögn frá einni tölvu í aðra. Vegna meðvirkni þess höfum við tilhneigingu til að missa það núna og þá er hætta á að við týnum viðkvæmum gögnum á því. Til að forðast gagnaþjófnað þarftu að tryggja USB með lykilorði svo enginn gæti gripið inn í.
Þó að vernda minnislykkjuna þína sé ekki svo einfalt, eins og að vernda Facebook eða Instagram reikninginn þinn með lykilorði, þar sem það þyrfti dulkóðun til að tryggja fulla vernd gagna.

Sjá einnig: Hvernig á að fjarlægja vírus úr pennadrifum
Það geta verið nokkrar leiðir til að vernda USB með lykilorði.
Þetta er einfaldasta leiðin til að gera hvaða ytri tæki sem er varið með lykilorði. Fylgdu þessum skrefum til að virkja lykilorðsvörn á USB-tækinu þínu
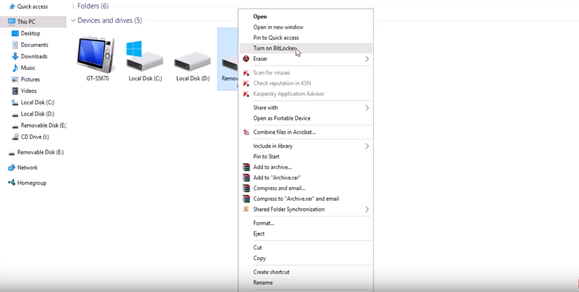
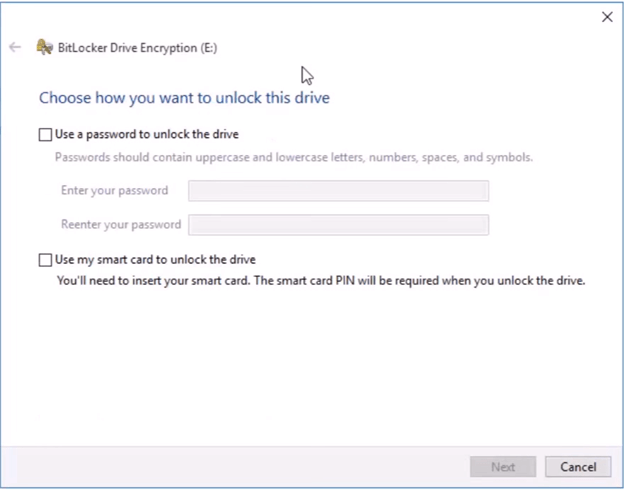
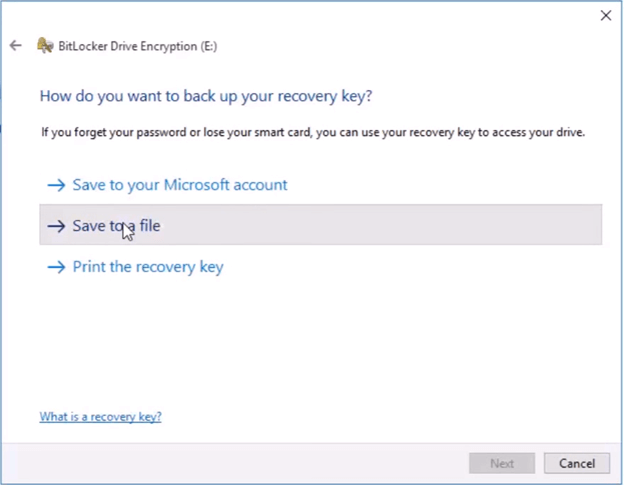
Sjá einnig: Hvernig á að tryggja að vírusvörnin þín veiti þér bestu vernd?
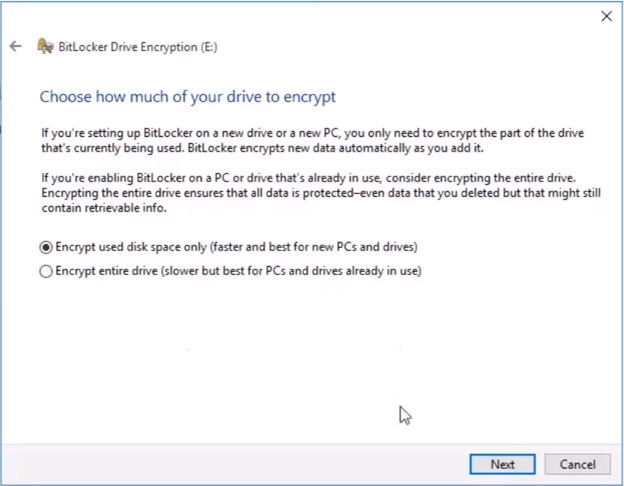
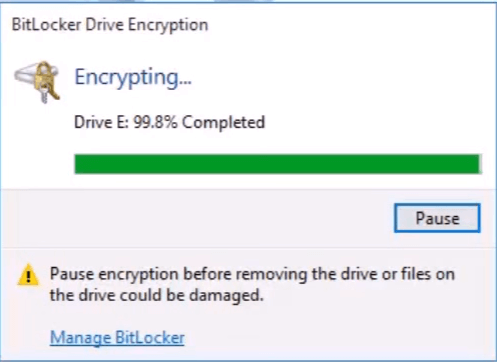
Til að fá skýra hugmynd, horfðu á þetta myndband -
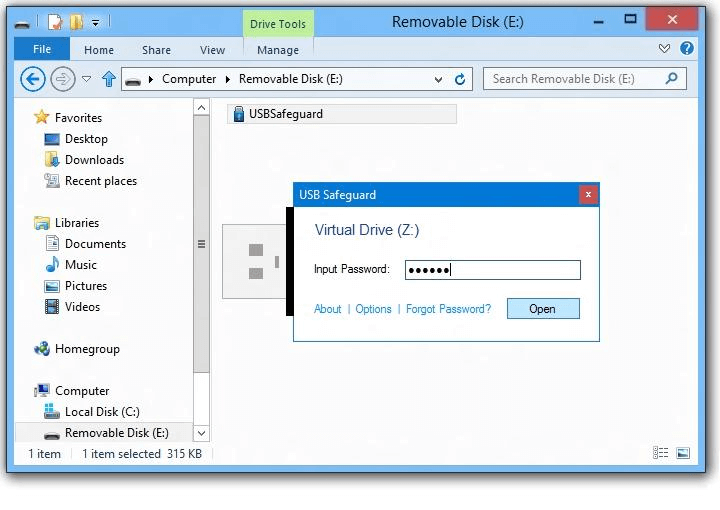
USB Safeguard er forrit sem gerir þér kleift að dulkóða glampi drifið þitt og læsa því með lykilorði. Það er forrit sem getur keyrt frá USB drifinu þínu. Þar að auki, það krefst ekki stjórnanda réttinda á tölvunni þinni. Það notar AES 256 bita dulkóðun á flugi. Ókeypis útgáfan er takmörkuð við 2GB drifstærð.
Allt sem þú þarft að gera er að hlaða niður usbsafeguard.exe og flytja það yfir á USB drif. Keyrðu það á flash-drifinu þínu og sláðu inn lykilorð til að læsa því.
Hvenær sem þú vilt opna tækið skaltu keyra hugbúnaðinn og slá inn lykilorðið og nota USB-inn þinn. Sækja tól
Það eru mörg verkfæri í boði til að vernda gögnin þín, en flest þeirra þurfa stjórnunarréttindi. Rohos Mini Drive er tól sem krefst ekki stjórnendaréttinda og dulkóðar gögnin á réttan hátt.
Ókeypis útgáfan getur búið til falið, dulkóðað og lykilorðsvarið skipting fyrir allt að 2GB á USB-drifinu þínu. Það er mjög auðvelt að setja það upp. Leiðandi eiginleiki hugbúnaðarins skynjar USB-drifið og stillir eiginleika dulkóðuðu skiptingarinnar. Þú þarft bara að velja lykilorð til að vernda það.
Dulkóðunin er sjálfvirk og á flugi. AES 256 bita lyklalengd. Það notar NIST-samhæfða dulkóðunarstaðla til að halda gögnunum öruggum. Með hjálp flytjanlegs Rohos diskvafra, sem er settur upp beint á glampi drifið, þarf enga dulkóðunarrekla á staðbundnu kerfi.
Myndinneign: rohos.com
Það býður einnig upp á flytjanlegt dulkóðunartæki til að vinna með dulkóðaða skipting á hvaða tölvu sem er.
Það virkar eins og Windows Explorer, sýnir möppur og skrár. Þetta flytjanlega tól er vel þegar þú hefur ekki aðgang að tölvunni þinni eða fartölvu. Sækja tól .
Þetta eru leiðirnar til að vernda USB-drifið þitt frá því að lúra á fólki og tryggja gögnin þín fyrir hvers kyns þjófnaði.
Prófaðu þessar aðferðir og láttu okkur vita hvað virkar fyrir þig.
The Underdark er hættulegt neðanjarðarsvæði í „Baldur's Gate 3“. Það er fullt af banvænum verum, en það hýsir líka dýrmæta hluti,
Með möguleika á að vinna sér inn hvenær sem er, hvar sem er, og setja upp þína eigin tímaáætlun, hljómar það eins og góður samningur að gerast ökumaður með Lyft eða Uber. En hvort sem þú ert
Allir sem hafa verið á netinu hafa líklega rekist á sprettiglugga sem á stendur: "Þessi síða notar vafrakökur." Þú hefur alltaf möguleika á að samþykkja allt
Fyrirtækjanetið þitt gæti verið læst á öruggari hátt en Fort Knox, en það þýðir ekki að fjarvinnustarfsmenn þínir og starfsmenn á vegum stríðsmanna séu svona vel
„The Legend of Zelda: Tears of the Kingdom“ (TotK) hefur stóran, fallegan heim. Það er svo margt að sjá og njóta, þú gætir átt augnablik þar sem þú vilt
Notendur Obsidian geta búið til ýmislegt með glósuforritinu, þar á meðal töflur. Tafla veitir leið til að sundurliða flóknar upplýsingar og bera saman
Spennan við að búa til tækin þín og vopn í Minecraft er óviðjafnanleg. En þessir hlutir hafa takmarkaða endingu. Sem betur fer veitir Minecraft þér leið
Farsímaspilun á PC eða Mac með BlueStacks er frábær leið til að auka upplifun þína, en stundum geta stjórntækin á skjánum komið í veg fyrir. Gamepad
Ef þú ert ákafur TikToker og birtir oft til að halda uppi frábærri þátttöku þinni áhorfenda, þá ertu líklega að nota drög (eða skapara)
Hvar er Disney Plus fáanlegt? Disney+ býður upp á alla bestu klassísku Disney þættina og kvikmyndirnar. Þetta er frábær skemmtun fyrir börn eða fullorðna sem vilja








