Hvernig á að tengjast Wi-Fi á Samsung sjónvarpi

Þó að sjónvarp muni líklega virka vel án nettengingar ef þú ert með kapaláskrift, eru bandarískir notendur farnir að skipta yfir í nettengingu
Tækjatenglar
Allir sem hafa verið á netinu hafa líklega rekist á sprettiglugga sem á stendur: "Þessi síða notar vafrakökur." Þú hefur alltaf möguleika á að annað hvort samþykkja allar vafrakökur eða hafna öllum vafrakökum. Þó að samþykkja vafrakökur geti hjálpað til við að búa til notendavænni vafraupplifun, þá er leið til að koma í veg fyrir að þú þurfir alltaf að gefa til kynna að þú samþykkir vafrakökur. Greinin hér að neðan mun sýna þér hvernig á að virkja vafrakökur á mismunandi tækjum, hugbúnaði og vöfrum.
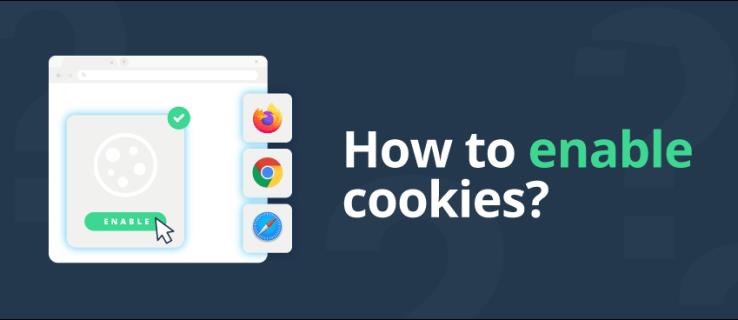
Hvernig á að virkja vafrakökur á Google Chrome á tölvu
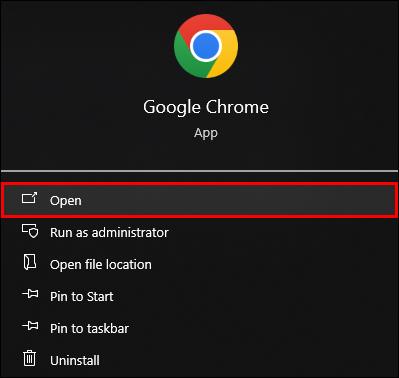
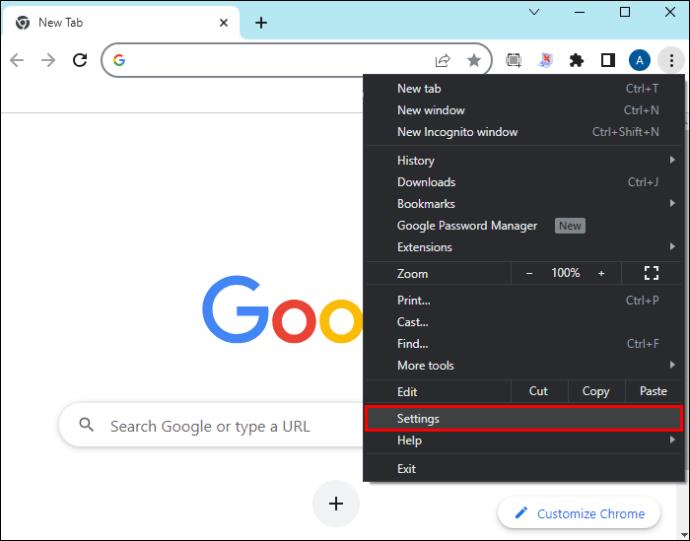
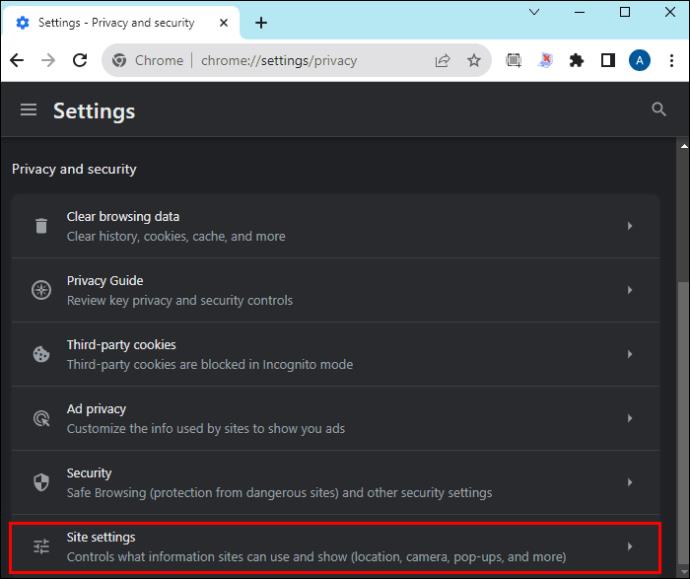
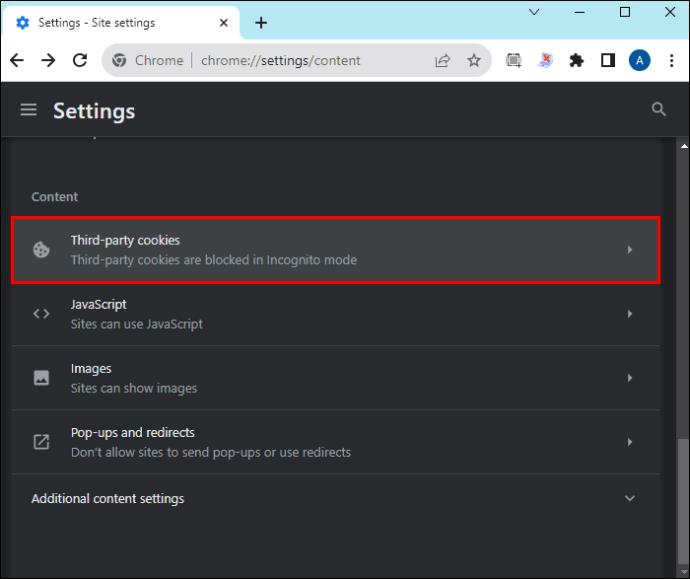
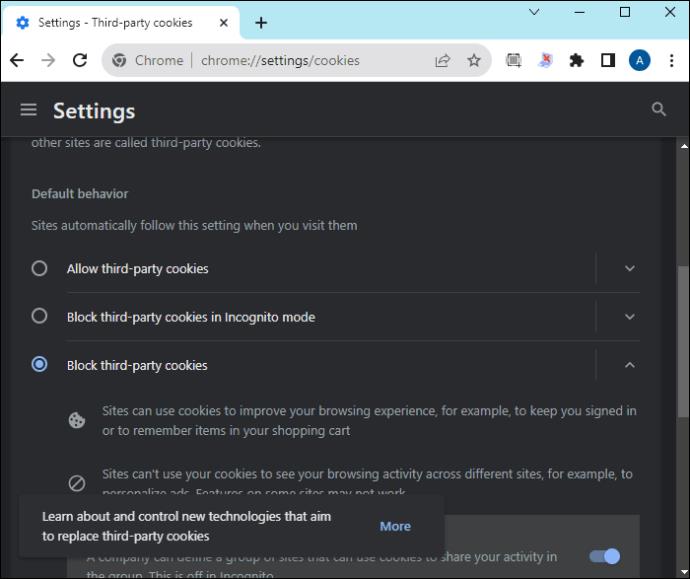
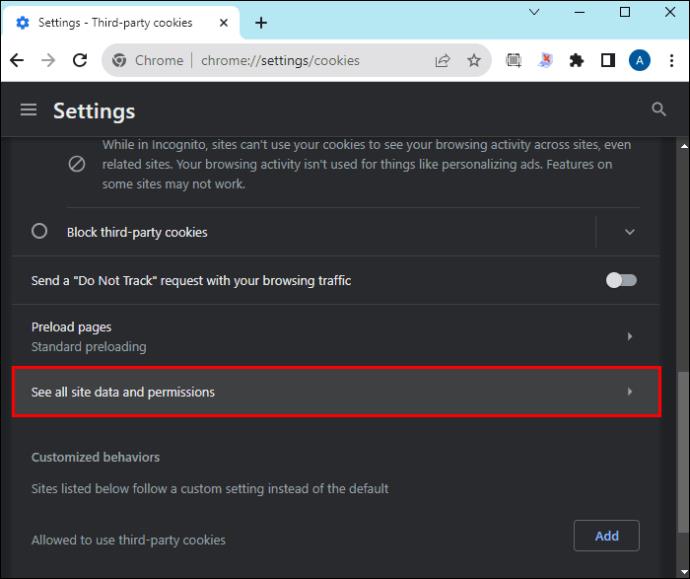
Virkja vafrakökur í gegnum Microsoft Edge á tölvu
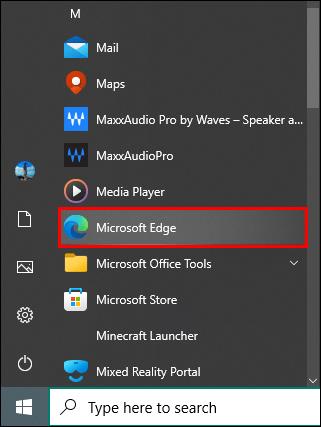
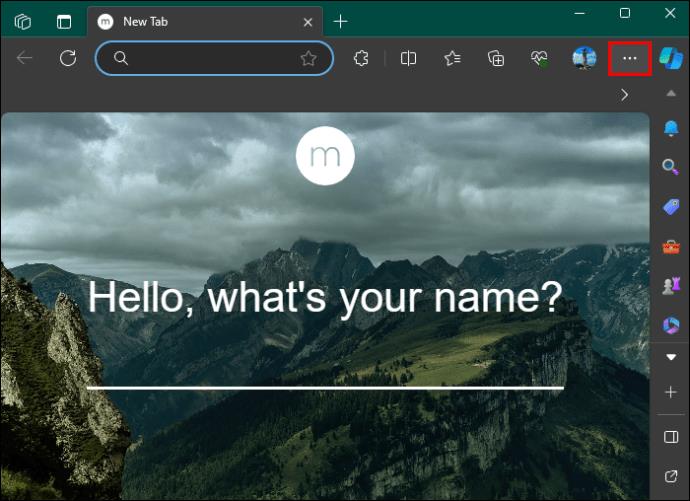
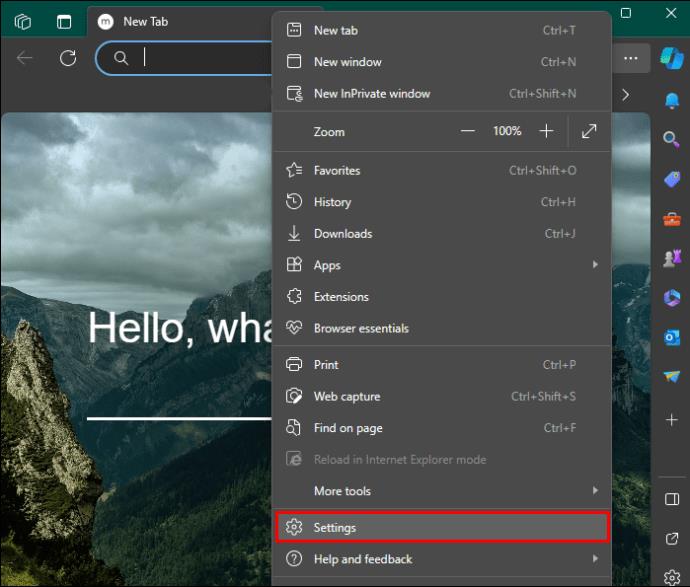

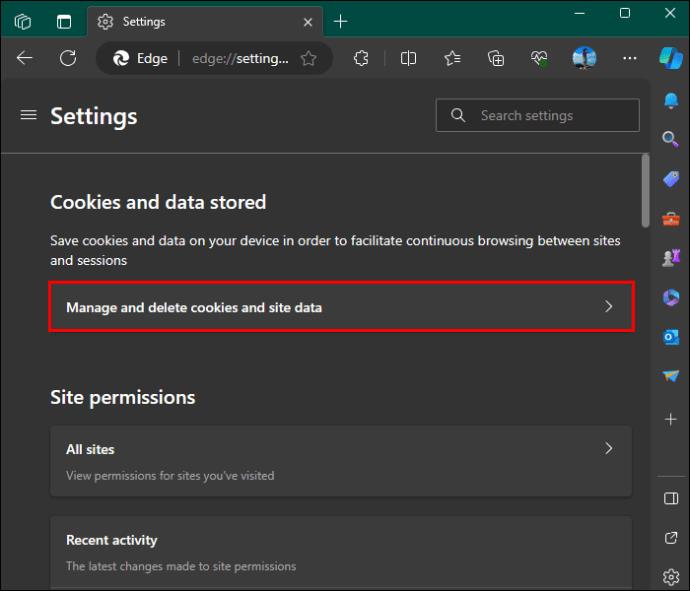
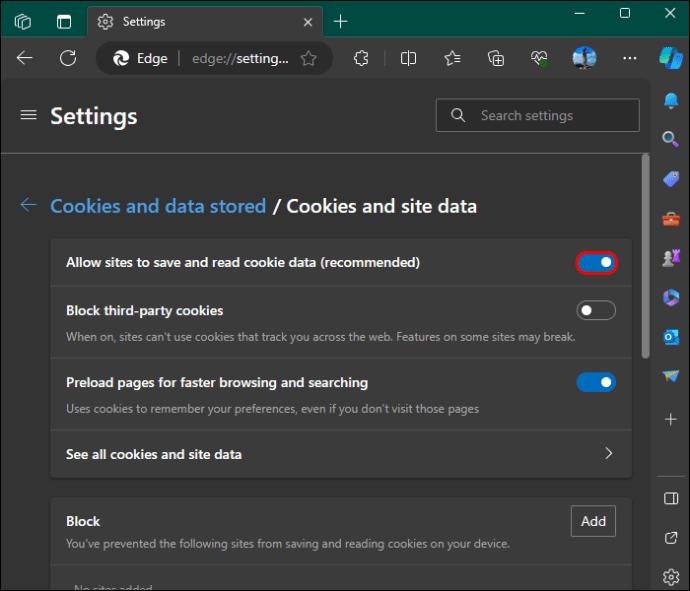
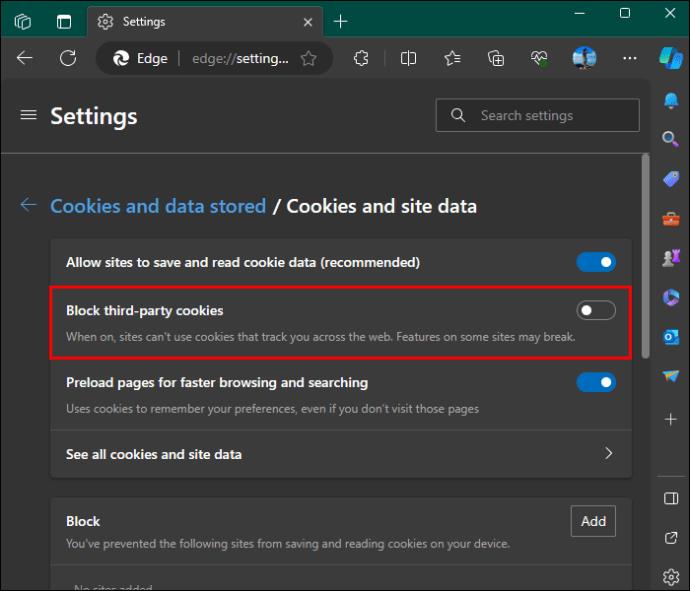
Hvernig á að virkja vafrakökur í Safari á Mac
Vafrakökur eru samþykktar sjálfkrafa á Safari. Hins vegar þarftu að kveikja á þeim aftur ef þú hefur valið að slökkva á þeim áður.
Virkja vafrakökur á iPhone í gegnum Safari
Hvernig á að virkja vafrakökur í gegnum Firefox á tölvu
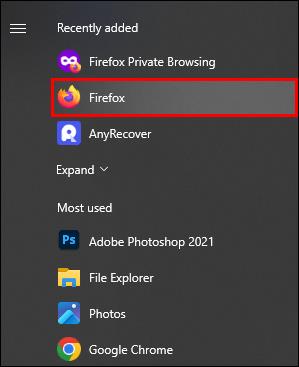
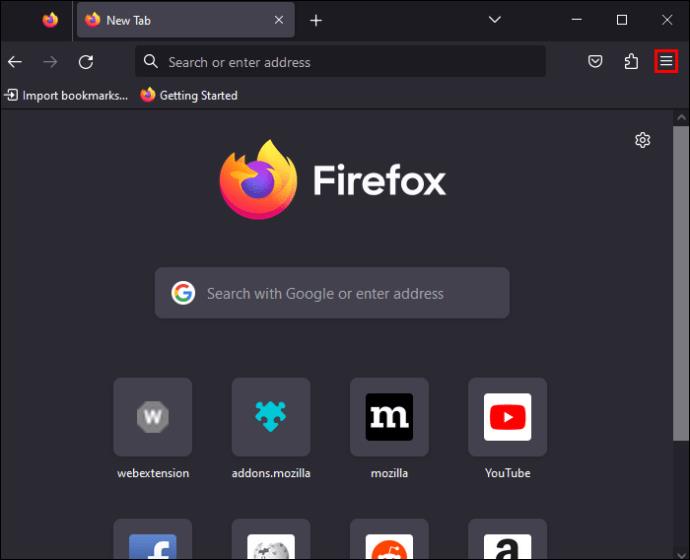
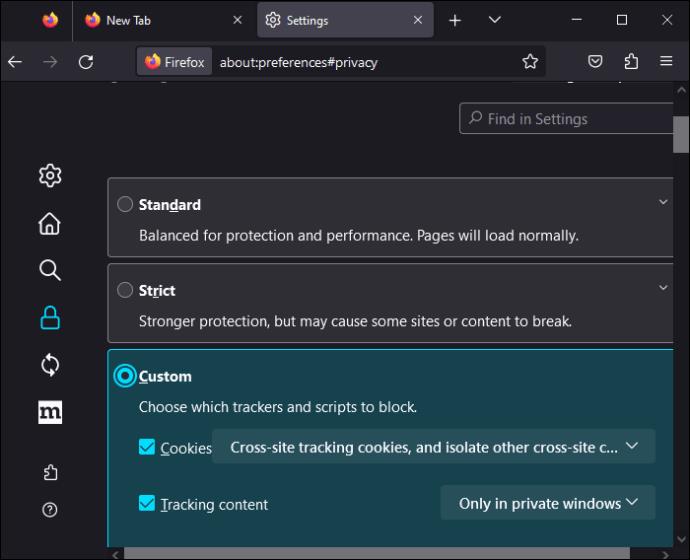
Virkja kökur í gegnum Firefox á Android, iPhone eða iPad
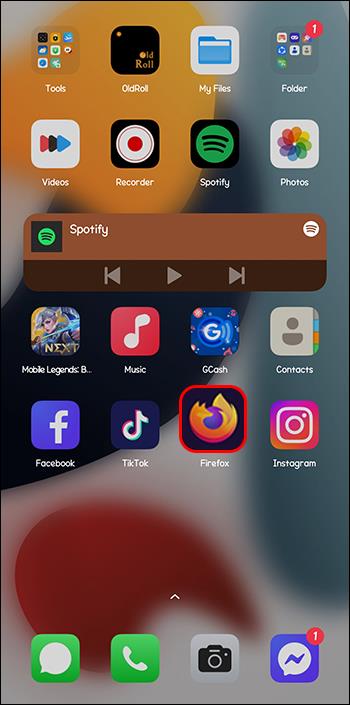
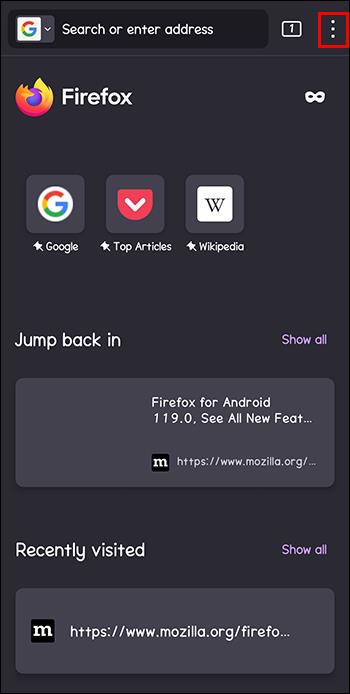
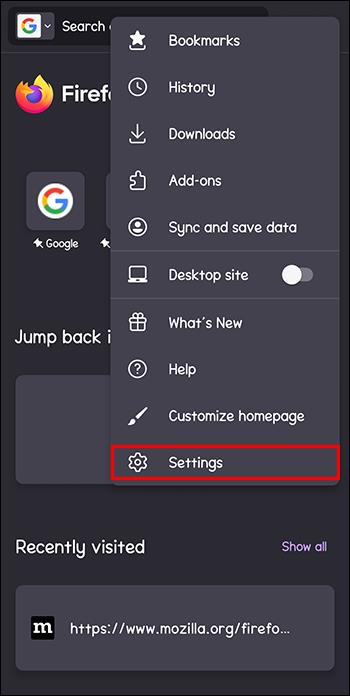
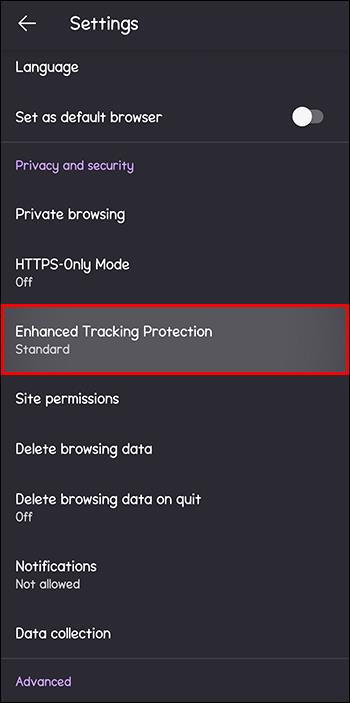
Hvers vegna vafrakökur eru gagnlegar
Vefsíður nota vafrakökur til að safna gögnum um hvern einstakling sem heimsækir síðuna þeirra. Upplýsingarnar sem fyrirtæki safna um þig í gegnum vafrakökur eru heiti vefsvæða sem þú heimsækir, notendanafn reiknings þíns, óskir vefsíður, fjöldi tengla sem þú smelltir á og hverjir þeir eru, hversu oft þú heimsækir síðu og hvernig langur, hlutir sem þú settir í körfuna og persónulegar upplýsingar þínar sem þú slóst inn.
Þó að öllum ofangreindum gögnum sé safnað með vafrakökum geta þau samt verið gagnleg fyrir vefleitina þína:
Ein snjöll kex
Af ofangreindu er auðvelt að álykta að það að virkja vafrakökur fylgir mörgum mismunandi kostum sem bjóða þér notendavænni upplifun. Það eru líka mismunandi valkostir til að virkja vafrakökur fyrir mismunandi tegundir notenda, allt eftir persónulegum óskum hvers og eins og þörf fyrir aukið næði.
Hefur þú einhvern tíma virkjað eða slökkt á vafrakökum á síðu? Ef svo er, hver var reynsla þín og hvaða kost kýst þú að velja? Athugaðu hér að neðan.
Þó að sjónvarp muni líklega virka vel án nettengingar ef þú ert með kapaláskrift, eru bandarískir notendur farnir að skipta yfir í nettengingu
Eins og í hinum raunverulega heimi mun sköpunarverkið þitt í Sims 4 á endanum eldast og deyja. Simsar eldast náttúrulega í gegnum sjö lífsstig: Barn, Smábarn, Barn, Unglingur,
Obsidian er með margar viðbætur sem gera þér kleift að forsníða glósurnar þínar og nota línurit og myndir til að gera þær þýðingarmeiri. Þó að sniðmöguleikar séu takmarkaðir,
„Baldur's Gate 3“ (BG3) er grípandi hlutverkaleikur (RPG) innblásinn af Dungeons and Dragons. Þetta er umfangsmikill leikur sem felur í sér óteljandi hliðarverkefni
Með útgáfu Legend of Zelda: Tears of the Kingdom geta aðdáendur komist inn í anda leiksins með besta HD veggfóðurinu. Meðan þú gætir notað
https://www.youtube.com/watch?v=LKqi1dlG8IM Margir spyrja, hvað heitir þetta lag? Spurningin hefur verið til síðan tónlist hófst. Þú heyrir eitthvað sem þú
Hisense sjónvörp hafa verið að ná vinsældum sem ágætis fjárhagsáætlun fyrir frábær myndgæði og nútíma snjalleiginleika. En það er líka falið
Ef þú notar Viber reglulega gætirðu viljað athuga hvort einhverjum hafi líkað við skilaboð. Kannski skrifaðir þú eitthvað til að fá vin þinn til að hlæja, eða vilt bara
Ef þú átt Apple tæki hefurðu eflaust fengið óumbeðin skilaboð. Þetta gæti hafa verið frá fólki sem þú þekkir sem þú vilt ekki að sendi þér
TikTok hefur vald til að skjóta fyrirtækinu þínu eða feril og taka þig frá núlli í hetju á skömmum tíma, sem er ótrúlegt. Áður fyrr þurftu menn að hoppa








