Hvernig á að tengjast Wi-Fi á Samsung sjónvarpi

Þó að sjónvarp muni líklega virka vel án nettengingar ef þú ert með kapaláskrift, eru bandarískir notendur farnir að skipta yfir í nettengingu
Farsímaspilun á PC eða Mac með BlueStacks er frábær leið til að auka upplifun þína, en stundum geta stjórntækin á skjánum komið í veg fyrir. Hægt er að fela stýringar á leikjatölvu og lyklaborði á skjánum á BlueStacks ef þær trufla spilun. Eða þú getur stillt ógagnsæi þeirra þannig að stýringar séu enn á skjánum en ekki eins truflandi.

Haltu áfram að lesa til að komast að því hvernig á að losna við þessar BlueStacks stýringar. Þessi grein fjallar einnig um önnur grunnatriði BlueStacks stjórnunar eins og að búa til, breyta og breyta sjálfgefnum stillingum.
Felur stjórntæki leikjatölvunnar
Það eru tilvik þar sem þér finnst spilamennskan þín geta verið betri ef þú fjarlægir stjórntæki leikjatölvunnar á skjánum. Ef þú ert nú þegar kunnugur hvernig þeir virka, gæti það gert bragðið að fela þá.
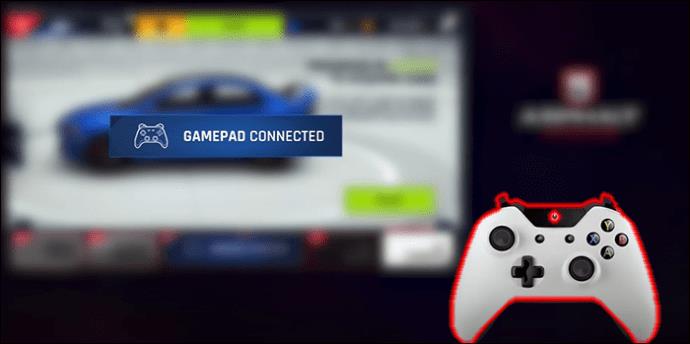

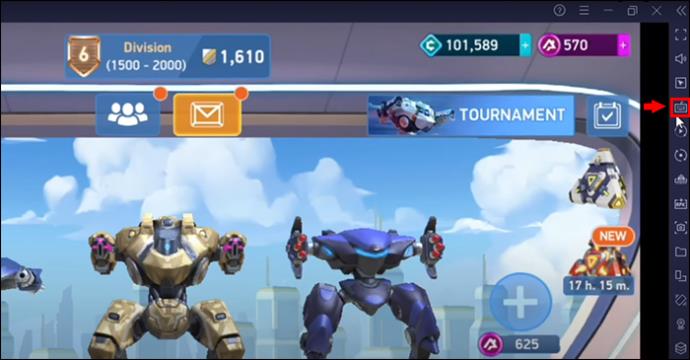
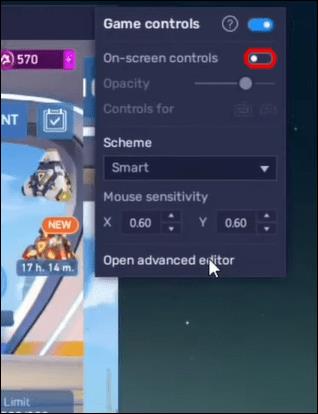
Breyting á ógagnsæi leikjatölvunnar
Að öðrum kosti geturðu einfaldlega stillt ógagnsæið þannig að stýringar á skjánum séu ekki svo sýnilegar.

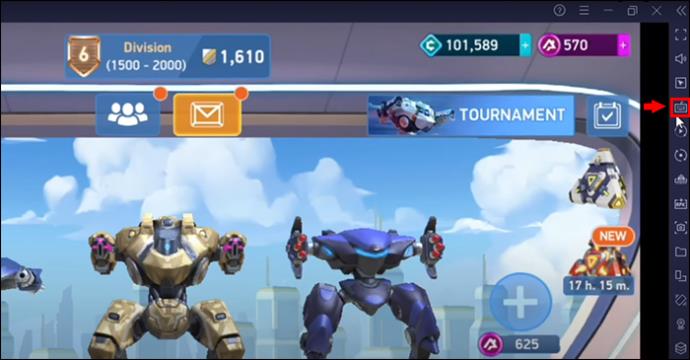
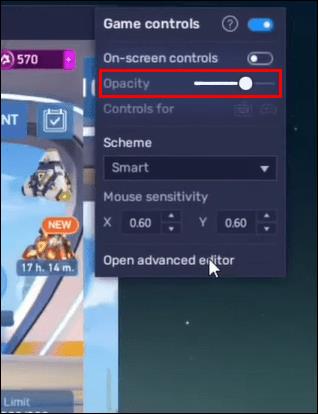
Í nýjustu BlueStacks útgáfunni, þegar stjórntæki hafa verið óvirk, halda þau óvirk, jafnvel í síðari opnun.
Felur mús eða lyklaborðsstýringar
BlueStacks gerir það mögulegt að fela, skoða eða stilla sýnileika músar- og lyklaborðsstýringa fyrir hvaða BlueStacks leik sem er. Til að fela stýringar:
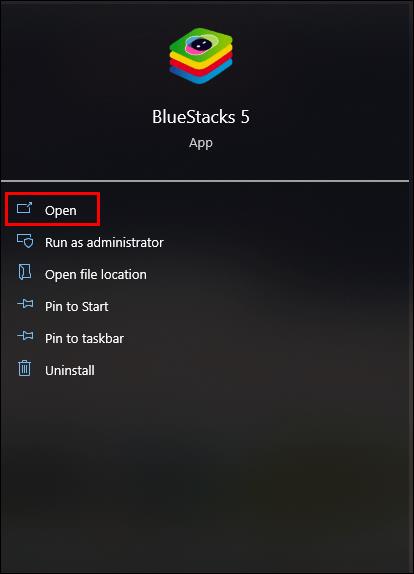
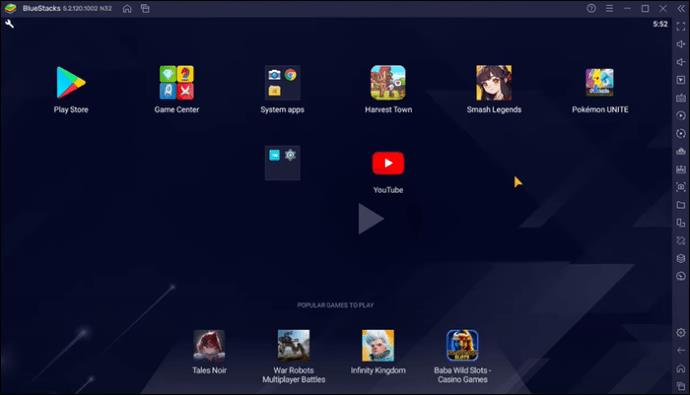
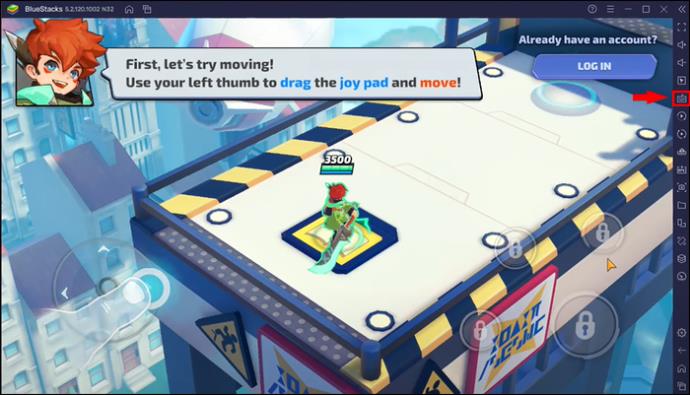
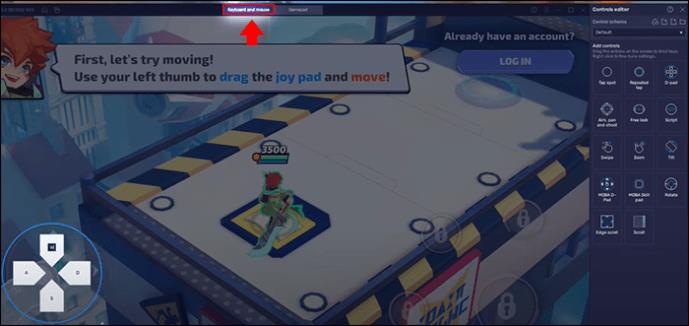
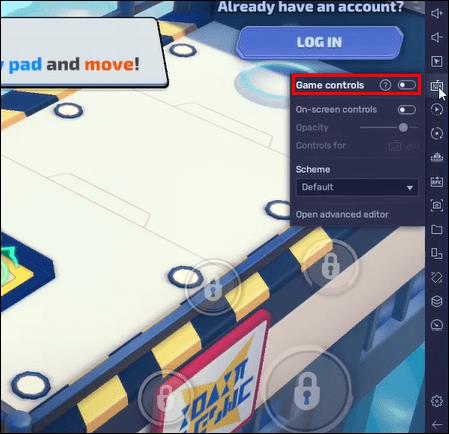
Þú getur samt notað ógagnsæisvalkostinn hér líka.
Notkun leikstýringarvalmyndarinnar á BlueStacks
Fyrir utan að fela stýringar á BlueStacks, er hægt að gera svo miklu meira með því að nota leikjastýringarvalmyndina. Með einföldum smellum eru ýmsar aðgerðir sem þú getur framkvæmt til að stjórna stjórntækjum á þægilegan hátt. Þú getur:
Bæði skjá- og leikstýringin eiga venjulega við um alla leiki. Þeir takmarkast ekki við einn leik.
Eftir að leikstýringarvalmyndin hefur verið opnuð birtast mismunandi valkostir fyrir notandanum.
Búa til og breyta BlueStacks Controls
Þú getur búið til nýjar stýringar eða breytt þeim sem fyrir eru í BlueStacks. Lyklakortlagning fyrir leikina með því að nota stýriritilinn í BlueStacks er líka möguleg.
Það eru ýmsar leiðir til að fá aðgang að stýriritlinum. Þú getur hægrismellt á „Game Control“ á lyklaborðstákninu á hliðartækjastikunni. Önnur aðferðin til að fá aðgang að stýringunum er að smella á „Leikstýringar“ og velja „Stjórnaritill“.
Til að breyta stýringum:

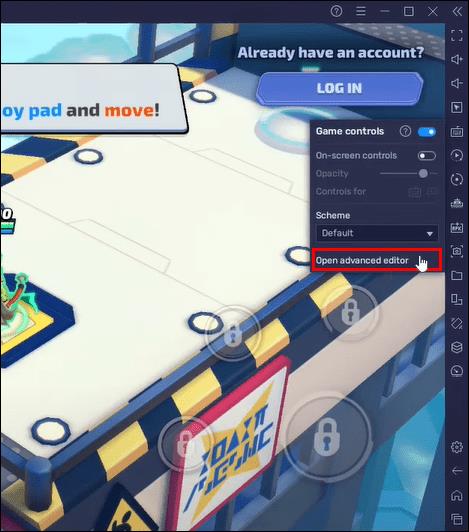
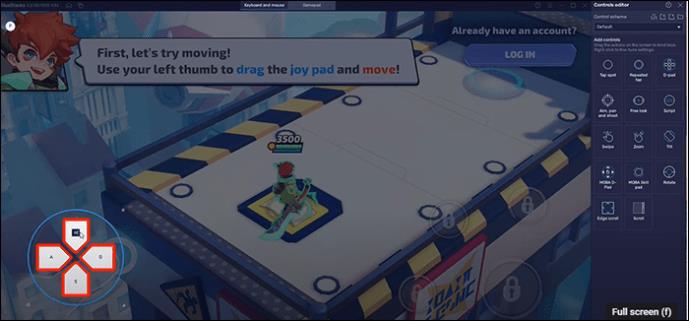
Skipt yfir í sjálfgefna leikstýringu
Þegar það hefur verið leikuppfærsla á BlueStacks gætirðu lent í einhverjum leikstýringarvandamálum. Stýringar virka kannski ekki eins og búist var við. Sem betur fer geturðu bara skipt yfir í sjálfgefna leikstýringar til að leysa mörg stjórnvandamál.
Að fara aftur í sjálfgefna stjórntæki er einsleitt fyrir alla leiki. Fylgdu þessum skrefum til að byrja:
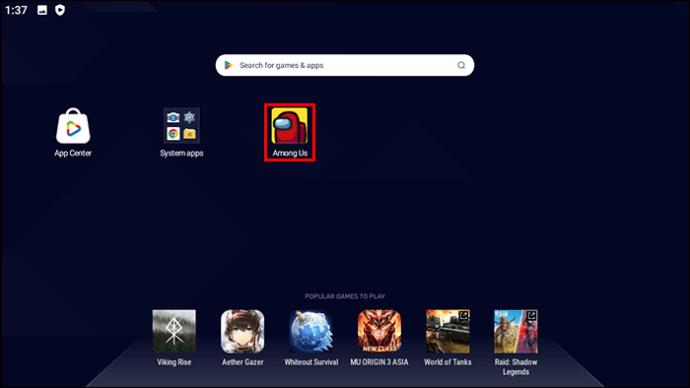
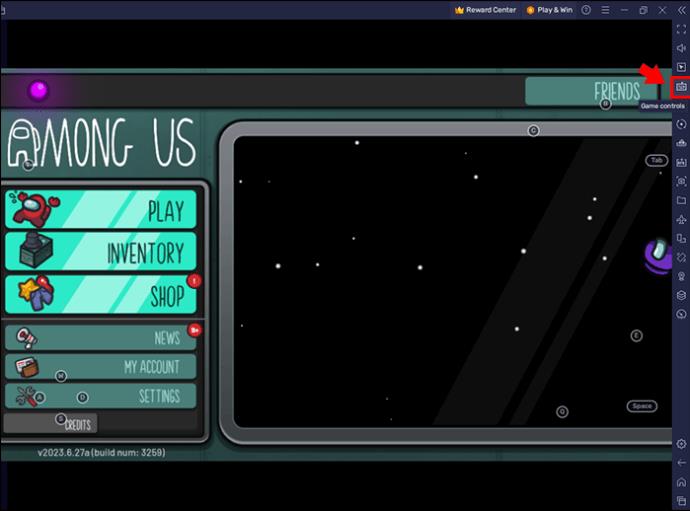

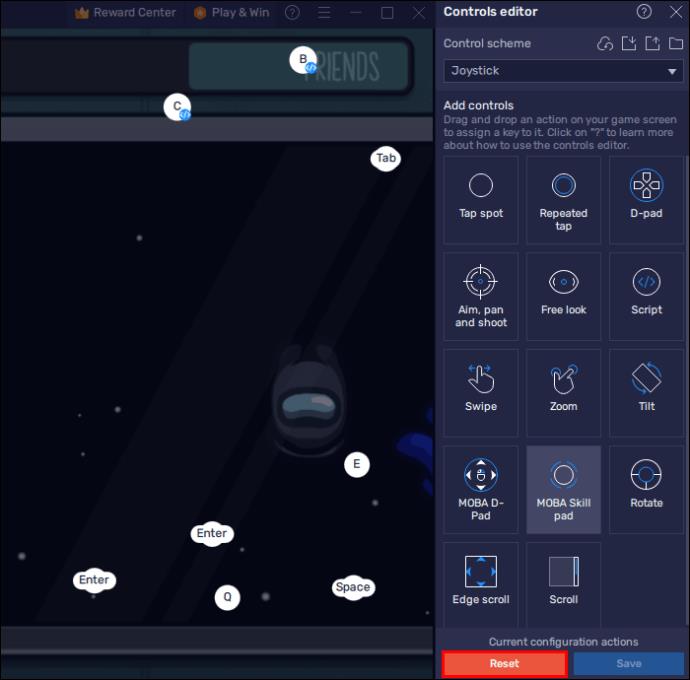
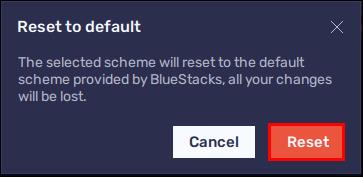
Staðlað stjórnkerfi má tákna sem „Sjálfgefið stjórnkerfi“ í leikjum eins og Mech Arena: Robot Showdown. Veldu „Sjálfgefið stjórnkerfi“ eftir því sem við á til að skipta stjórnunum yfir á sjálfgefnar stillingar.
Að bæta við eða búa til lykilstýringar við leiki
Það eru tilvik þar sem þú gætir verið að spila leik án nokkurra stjórna. Að búa til eða bæta við lykilstýringum getur gert leikina viðráðanlegri á BlueStacks. Svona á að hefja ferlið:
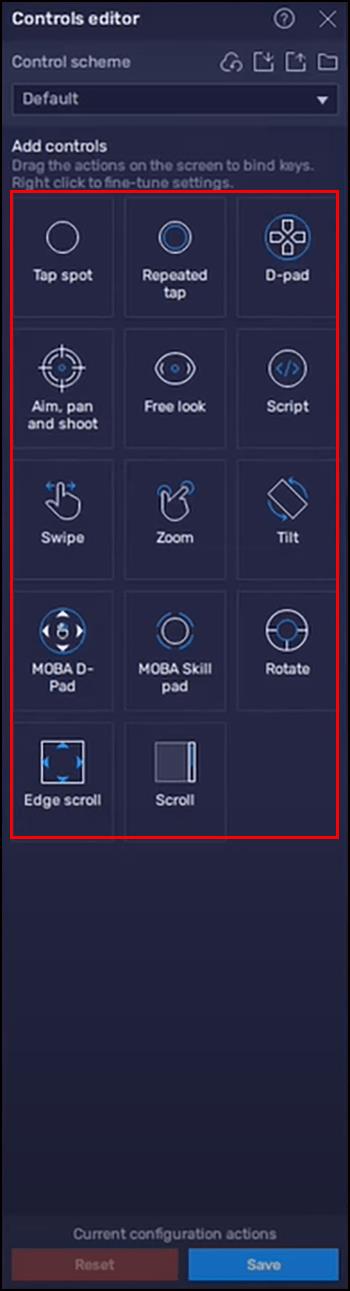
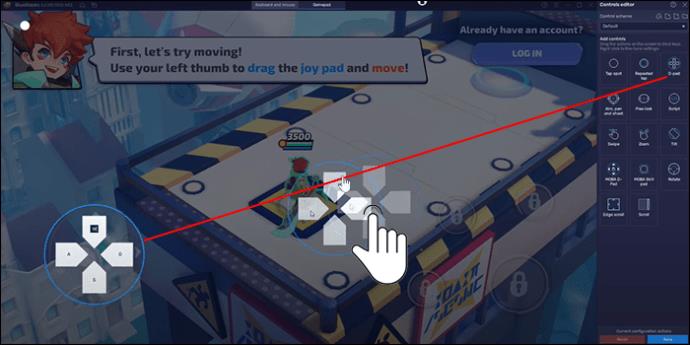
Lyklastýringuna sem þú varst að búa til er hægt að aðlaga eftir því sem þú vilt. Mismunandi stýringar sem þú getur búið til eru eftirfarandi:
Lyftu spilamennsku þinni
Þú getur sérsniðið og hannað BlueStacks leikstýringar fyrir fullkomna leikjaupplifun. Hvort sem þú vilt fela stjórntækin alveg til að fá óhindrað sýn eða búa til nýjar stýringar fyrir tiltekna leiki, þá hefur BlueStacks það til umfjöllunar.
Hefur þú prófað að fela stýringar á BlueStacks? Breyttirðu einhverju af núverandi stýringar? Láttu okkur vita í athugasemdahlutanum hér að neðan.
Þó að sjónvarp muni líklega virka vel án nettengingar ef þú ert með kapaláskrift, eru bandarískir notendur farnir að skipta yfir í nettengingu
Eins og í hinum raunverulega heimi mun sköpunarverkið þitt í Sims 4 á endanum eldast og deyja. Simsar eldast náttúrulega í gegnum sjö lífsstig: Barn, Smábarn, Barn, Unglingur,
Obsidian er með margar viðbætur sem gera þér kleift að forsníða glósurnar þínar og nota línurit og myndir til að gera þær þýðingarmeiri. Þó að sniðmöguleikar séu takmarkaðir,
„Baldur's Gate 3“ (BG3) er grípandi hlutverkaleikur (RPG) innblásinn af Dungeons and Dragons. Þetta er umfangsmikill leikur sem felur í sér óteljandi hliðarverkefni
Með útgáfu Legend of Zelda: Tears of the Kingdom geta aðdáendur komist inn í anda leiksins með besta HD veggfóðurinu. Meðan þú gætir notað
https://www.youtube.com/watch?v=LKqi1dlG8IM Margir spyrja, hvað heitir þetta lag? Spurningin hefur verið til síðan tónlist hófst. Þú heyrir eitthvað sem þú
Hisense sjónvörp hafa verið að ná vinsældum sem ágætis fjárhagsáætlun fyrir frábær myndgæði og nútíma snjalleiginleika. En það er líka falið
Ef þú notar Viber reglulega gætirðu viljað athuga hvort einhverjum hafi líkað við skilaboð. Kannski skrifaðir þú eitthvað til að fá vin þinn til að hlæja, eða vilt bara
Ef þú átt Apple tæki hefurðu eflaust fengið óumbeðin skilaboð. Þetta gæti hafa verið frá fólki sem þú þekkir sem þú vilt ekki að sendi þér
TikTok hefur vald til að skjóta fyrirtækinu þínu eða feril og taka þig frá núlli í hetju á skömmum tíma, sem er ótrúlegt. Áður fyrr þurftu menn að hoppa








