Hvernig á að taka myndir í tárum konungsríkisins

„The Legend of Zelda: Tears of the Kingdom“ (TotK) hefur stóran, fallegan heim. Það er svo margt að sjá og njóta, þú gætir átt augnablik þar sem þú vilt
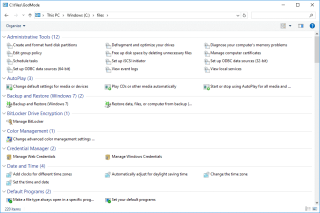
Þú áttar þig kannski ekki fljótt á því, en fullt af földum Windows 10 eiginleikum er falið á dularfullan hátt. Í dag afhjúpum við 10 mismunandi gerðir af Windows 10 stillingum og hvernig þú getur notað þær til að fá sem mest út úr stýrikerfinu þínu. Þó að þú hafir kannski heyrt um suma en aldrei prófað þær sjálfur, svo skulum við athuga hvernig þessar auka Windows stillingar geta hjálpað notendum að leysa úr vandamálum, hámarka afköst eða gera önnur gagnleg verkefni.
Svo, við skulum athuga þá!
Að opna 9 falda Windows 10 stillingar og hvernig á að nota þær?
Þú munt ekki geta nálgast þessar stillingar nema þú vitir nákvæmlega hvar þú átt að leita að þeim. Í þessari handbók munum við segja þér hvort þessar Windows stillingar séu þess virði að skoða og hvort þær séu hvernig þú getur nýtt þær sem best.
1. Windows God Mode
Microsoft kynnti þessa gagnlegu falda virkni sem flestir notendur gætu ekki verið meðvitaðir um; það er God Mode.
Hvað gerir það?
Það færir umfangsmikið safn af flýtileiðum með nokkrum skipunum sem eru ekki tiltækar til notkunar á stjórnborðinu. Nei, það býður ekki upp á neina auka leynilega eiginleika, en það gerir notendum örugglega kleift að fínstilla stillingar eða framkvæma verkefni sem þú getur ekki auðveldlega gert í venjulegu Windows viðmóti. Þú getur fljótt fengið aðgang að stjórnunarverkfærum, flokkunarverkfærum, persónuskilríkisstjóra, afritunar-/endurheimtarvalkostum og margs konar öðrum stjórnunarverkfærum frá einu mælaborði, með því að nota Windows 10 God Mode.
Hvernig á að fá aðgang að Windows 10 God Mode?
Þú þarft örugglega ekki að finna Guðsstillingu; þú verður að virkja það.
GodMode.{ED7BA470-8E54-465E-825C-99712043E01C}
2. Rafhlöðusparnaðarstilling
Jæja, þú gætir líklega hafa giskað á hvað þessi Windows 10 Mode mun gera fyrir þig. Það mun auka endingu rafhlöðunnar verulega.
Hvað gerir það?
Þessi Windows Mode myndi án efa hjálpa þér að lengja endingu rafhlöðunnar innan hleðslu á fartölvu eða spjaldtölvu. Um leið og þú kveikir á rafhlöðusparnaðarstillingunni byrjar það að drepa minnisþrungin verkefni og stjórna stillingunum á þann hátt að rafhlaðan þín eyðist minna og þú getur nýtt kerfið þitt sem best í lengri tíma.
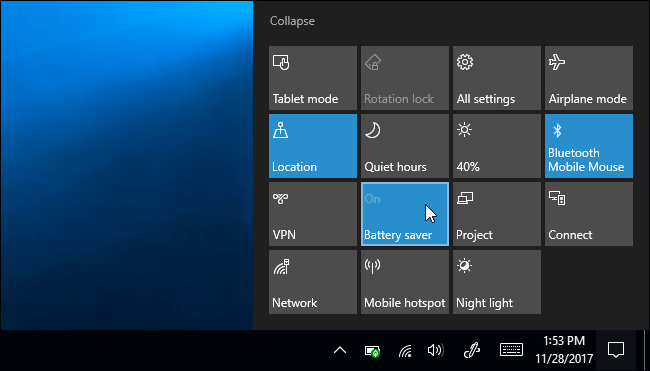
Hvernig á að fá aðgang að Windows 10 Battery Saver Mode?
Til að finna rafhlöðusparnaðarstillinguna skaltu fylgja skrefunum hér að neðan:
3. Windows 10 Safe Mode
Þú hefur líklega heyrt um Safe Mode hundruð sinnum. Það er einn af fullkomnum áfangastöðum þegar þú þarft að gera hvaða Windows bilanaleit sem er.
Hvað gerir það?
Hvenær sem kerfið þitt hættir að hlaðast á réttan hátt, eða það verður komið í veg fyrir að það komi í veg fyrir fantur ræsingaratriði, eða þú ert að takast á við gallaða ökumenn. Áður en þú gerir einhverjar ráðstafanir til að laga þessi algengu Windows vandamál ættirðu að setja Windows í Safe Mode . Það virkar sem létt útgáfa af stýrikerfi. Þannig að þú getur fljótt útilokað forrit frá þriðja aðila eða rangstillta hluti eða stillingar sem valda vandamálunum.
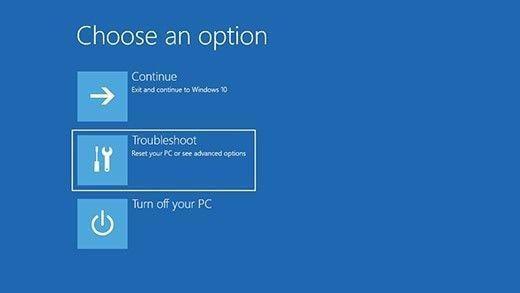
Hvernig á að fá aðgang að Windows 10 Safe Mode?
Til að fara í öruggan hátt á Windows 10, fylgdu skrefunum vandlega:
4. Windows 10 eindrægni háttur
Það er auðvelt aðgengilegt tól sem getur hjálpað notendum að keyra eldri forrit eða hugbúnað í nýja stýrikerfinu.
Hvað gerir það?
Ekki margir myndu vita af þessu Windows 10 Mode, en það virkar með því að breyta tilteknum stillingum frá forriti til forrits þannig að það krefst ekki möguleika á hamstrings til að virka rétt. Windows 10 Samhæfisstilling skapar umhverfi fyrir gömul forrit til að keyra eins og þau séu á fyrri útgáfu Windows OS. Það er meira að segja með röð af skjá- og grafíkstillingum, þannig að eldri forrit geta haft stuðning með réttri upplausn og skjái.
Hvernig á að fá aðgang að Windows 10 eindrægniham?
Til að nota þessa Windows-stillingu þarftu bara að:
5. Windows 10 Focus Assist Mode
Flest ykkar gætu hafa heyrt um þessa Windows 10 ham í fyrsta skipti. En það er án efa handhægur og vanmetinn Windows eiginleiki sem hægt er að nota.
Hvað gerir það?
Þegar þú spilar leiki eða keyrir hvaða hágæða leik sem er, vilt þú líklega ekki láta trufla þig af hvers kyns tilkynningum. Jæja, Focus Assist Mode er eitthvað til að hjálpa þér á slíkum stundum. Með því að virkja þessa Windows 10 ham geturðu sjálfkrafa falið tilkynningar frá því að birtast á meðan þú ert að gera eitthvað mikilvægt. Það virkar eins og einstök stilling og gerir þér kleift að bæla niður gagnslausar tilkynningar meðan þú vinnur.
Hvernig á að fá aðgang að Windows 10 Focus Assist Mode?
Til að finna og nota Focus Assist Mode á Windows 10 skaltu fylgja leiðbeiningunum:
6. Windows 10 S Mode
Það er eina stillingin á Windows 10, sem þú myndir líklega aldrei nota eða vilja nota.
Hvað gerir það?
Ef þú gætir hafa rekist á Windows 10 S Mode gætirðu líklega verið að nota vél sem er meira læst en venjuleg uppsetning á Windows. Þar sem S Mode gerir notendum aðeins kleift að hlaða niður forritum frá Microsoft Store og kemur í veg fyrir að þú notir hvaða vafra sem er nema Microsoft Edge . Windows S hamurinn er vissulega nokkuð takmarkandi og líklega viltu aldrei gera það kleift að hamla framleiðni og notagildi.
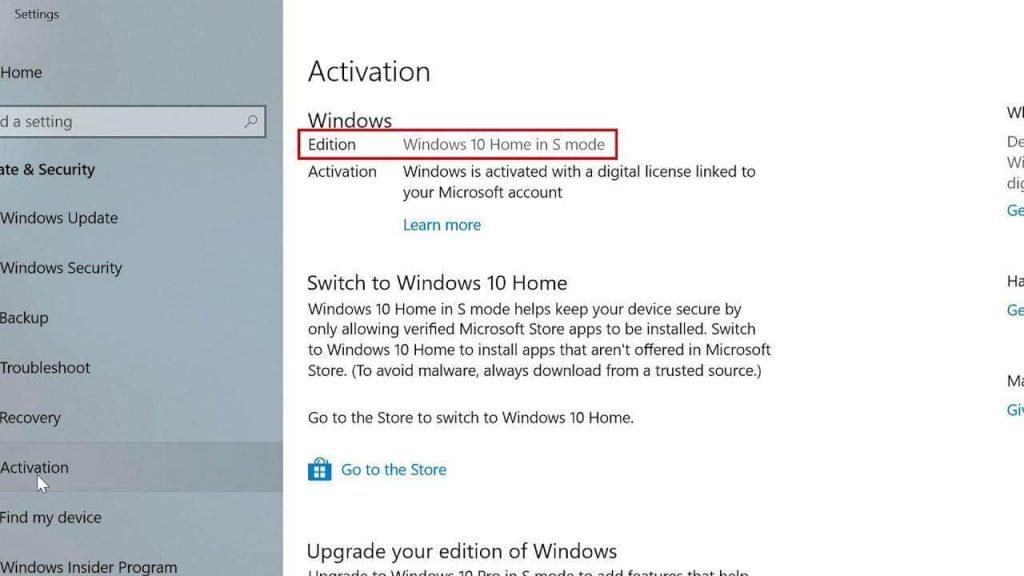
Hvernig á að fá aðgang að Windows 10 S ham?
Með nokkrum ókostum, að virkja þessa Windows ham, heldur stýrikerfinu þínu frá hugsanlegum ógnum. Svo, sum ykkar gætu viljað virkja það.
| Ef þú hefur óvart farið inn í Windows 10 S Mode, þá er leið til að yfirgefa það. Farðu í Stillingar > Uppfærsla og öryggi > Virkjun. Smelltu á hlekkinn Fara í verslunina. Þér verður vísað á Microsoft-síðu sem heitir auglýsing. Skiptu úr S-stillingu. Þú þarft að smella á Fá og einfaldlega staðfesta val þitt til að fara úr Windows 10 S ham. |
7. Windows 10 Game Mode
Það eru nokkrir tölvuspilarar þarna úti, fyrir þá er heilt sett af leikjaeiginleikum pakkað í Stillingarforritið og einn þeirra er Game Mode.
Hvað gerir það?
Windows 10 Game Mode er hannað sérstaklega fyrir notendur til að hámarka tölvuna sína fyrir slétta og stöðuga frammistöðu . Það var fyrst kynnt með Windows 10 Creators Update og síðan þá hefur það orðið í uppáhaldi hjá nokkrum tölvunotendum til að stjórna auðlindum meðan þeir spila skynsamlega. Þar að auki býður það upp á eiginleika til að taka upp spilun og jafnvel taka skjámyndir á Windows 10 .
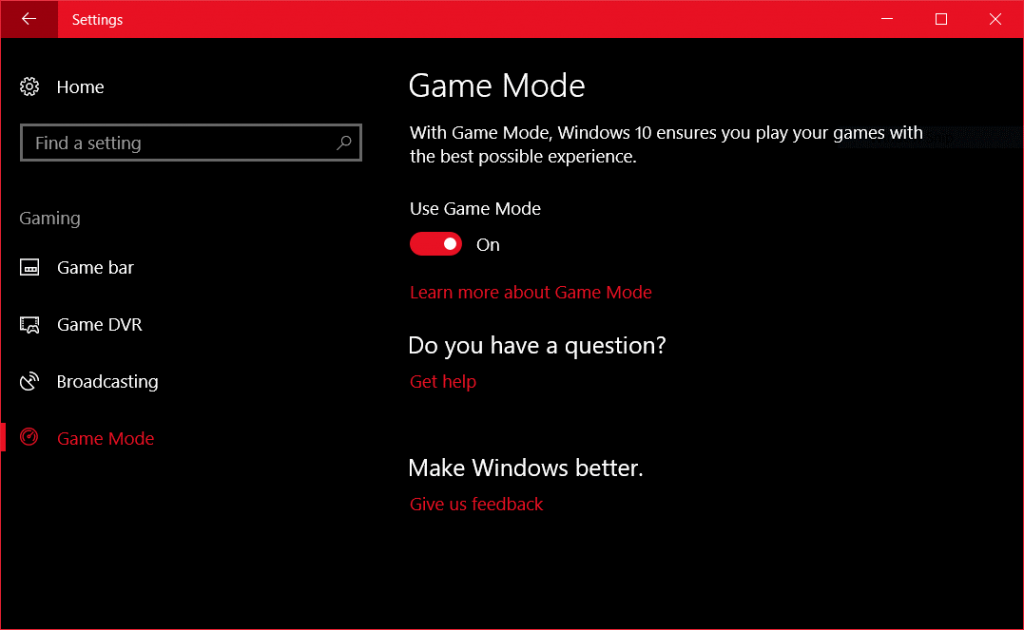
Hvernig á að fá aðgang að Windows 10 leikjastillingu?
Til að opna og nota Game Mode á Windows 10 skaltu nota skrefin hér að neðan:
8. Windows 10 Dark Mode
Jæja, í dag er næstum hvert stýrikerfi með innfædda dökka stillingu. Svo, hvernig getur Windows verið eftir?
Hvað gerir það?
Jæja, þú gætir hafa klikkað á nafninu, Dark Mode er vinsæll eiginleiki sem gerir notendum kleift að fletta og nota dökka skjáinn. Með því að virkja þessa Windows 10 stillingu lítur skjárinn þinn ekki aðeins vel út heldur hjálpar það þér líka að spara umtalsvert magn af endingu rafhlöðunnar. Þar að auki, þegar þú notar tölvuna í Dark Mode, geturðu hugsanlega dregið úr álagi á augun. Þó að það sé mjög auðvelt að virkja Dark Mode á Windows 10 og öðrum tækjum, ef þú ert nýr í þessari stillingu, vísaðu í heildarleiðbeiningar okkar um Virkja Dark Mode næstum alls staðar !
Hvernig á að fá aðgang að Windows 10 Dark Mode?
Til að kveikja á Dark Mode á Windows PC:
9. Windows 10 spjaldtölvuhamur
Windows 10 spjaldtölvu- og fartölvunotendur með snertiskjá myndu líklega átta sig á því hvernig samskipti stýrikerfisins verða þegar það er innan seilingar.
Hvað gerir það?
Að virkja þessa Windows 10 stillingu losar einfaldlega um skjáplássið þitt og myndi án efa gera það auðveldara að sigla. Þetta er frábær Windows-hamur sem þarf að hafa ef þú ert ekki með mús eða lyklaborð tengt. Að virkja Windows spjaldtölvuham kemur í stað Start valmyndarinnar fyrir Start Screen, alveg eins og sá sem kynntur var með Windows 8.
Hvernig á að fá aðgang að Windows 10 spjaldtölvuham?
Til að fá handvirka spjaldtölvuham á Windows 10 PC:
Prófaðu uppáhalds Windows 10 stillingarnar þínar
Jæja, þetta var ekki tæmandi safn stillinga á Windows 10. En þú munt fá hugmynd um hvað allt uppáhalds stýrikerfið þitt hefur upp á að bjóða. Hafðu þessar Windows stillingar í huga og vonandi koma þær að góðum notum á réttum tíma.
Viltu að við skrifum fleiri slíkar greinar? Kjósið þessu bloggi upp!
„The Legend of Zelda: Tears of the Kingdom“ (TotK) hefur stóran, fallegan heim. Það er svo margt að sjá og njóta, þú gætir átt augnablik þar sem þú vilt
Notendur Obsidian geta búið til ýmislegt með glósuforritinu, þar á meðal töflur. Tafla veitir leið til að sundurliða flóknar upplýsingar og bera saman
Spennan við að búa til tækin þín og vopn í Minecraft er óviðjafnanleg. En þessir hlutir hafa takmarkaða endingu. Sem betur fer veitir Minecraft þér leið
Farsímaspilun á PC eða Mac með BlueStacks er frábær leið til að auka upplifun þína, en stundum geta stjórntækin á skjánum komið í veg fyrir. Gamepad
Ef þú ert ákafur TikToker og birtir oft til að halda uppi frábærri þátttöku þinni áhorfenda, þá ertu líklega að nota drög (eða skapara)
Hvar er Disney Plus fáanlegt? Disney+ býður upp á alla bestu klassísku Disney þættina og kvikmyndirnar. Þetta er frábær skemmtun fyrir börn eða fullorðna sem vilja
Reels eru mjög vinsæll Instagram eiginleiki. Þeir gera notendum kleift að deila töfrandi myndböndum með dubbuðum samræðum, grípandi lögum og öðru grípandi efni.
Hisense er sífellt vinsælli vörumerki þegar kemur að snjallsjónvarpstækni. Þeir framleiða lággjaldavænar LED og ULED (Ultra LED) einingar sem
Þrátt fyrir að Minecraft gæti upphaflega litið einfalt út, getur þessi blokk-undirstaða leikur krafist óvenjulegra tölvuauðlinda til að keyra snurðulaust. Leikurinn byggir á
Skjárinn er sýnilegasti og oft vanmetinn hluti hvers tölvukerfis. Það er þar sem kvikmyndirnar þínar spilast, töflureiknarnir þínir eru sýndir og








