Hvernig á að tengjast Wi-Fi á Samsung sjónvarpi

Þó að sjónvarp muni líklega virka vel án nettengingar ef þú ert með kapaláskrift, eru bandarískir notendur farnir að skipta yfir í nettengingu
Skjárinn er sýnilegasti og oft vanmetinn hluti hvers tölvukerfis. Það er þar sem kvikmyndirnar þínar spila, töflureiknarnir þínir eru sýndir og leikjaævintýrin þín lifna við. Á síðustu tuttugu árum hafa hæg en örugg þróun og endurbætur LCD og LED skjáa komið hágæða skjáum innan seilingar jafnvel fyrir takmarkaðustu fjárveitingar. Eldri CRT skjáirnir eru nánast útdauðir af markaðnum.
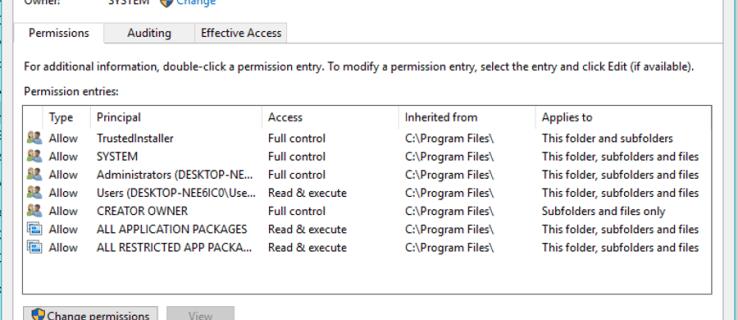
Flökt skjás hefur því miður ekki fylgt CRT-skjám inn á öskuhaug sögunnar. Þó að nýju skjáirnir séu mun áreiðanlegri en gamla CRT tæknin, þá er samt mögulegt fyrir þá að þróa flökt, en ekki örvænta. Ef tölvuskjárinn þinn byrjar að flökta þýðir það ekki sjálfkrafa að það sé dauða vélbúnaðarins. Það gæti bara þýtt að endurnýjun ökumanns sé nauðsynleg eða að þú eða einhver annar hafi áður gert breytingar á Windows stillingum.
Í þessari grein muntu leysa flöktandi skjáinn þinn svo að þú getir fundið út hvað er að og lagað vandamálið.
Hvers vegna LED tölvuskjár flöktir
Jafnvel þó að skjárinn á tölvuskjánum þínum líti út eins og kyrrstæð mynd, er það ekki. Þess í stað er myndin stöðugt endurteiknuð og eytt hratt svo augun þín geta ekki skynjað hana. Ef þú hefur einhvern tíma reynt að taka mynd af LED skjá gætirðu hafa séð einhvers konar flökt í formi lína. Þessi atburðarás er sérstaklega algeng í 60Hz skjáum. Óháð því getur nútíma skjár endurnýjað allt að 100 sinnum á sekúndu eða jafnvel oftar með nýrri tækni. Þessi aðgerð vísar til endurnýjunarhraðans, sem er mældur í Hertz. Því lægri sem endurnýjunartíðni er, því meira flökt gætirðu fundið fyrir.
Önnur ástæða þess að skjárinn þinn flöktir er birtustig og birtuskil. Því dekkri sem skjárinn er, því auðveldara er að sjá flökt.
Að lokum notar baklýsingin á mörgum kostnaðarvænum skjáum PWM (púlsbreiddarmótun) fyrir bakljósin, sem leiðir til áberandi flökts.
Fylgjast með endurnýjunartíðni útskýrð
Þegar þú skoðar forskriftir skjásins muntu sjá tölu eins og 60Hz, 100Hz eða eitthvað annað. Talan gefur til kynna hversu margar hressingar eiga sér stað á sekúndu. Á 60Hz skjá er endurnýjun skjásins í gangi 60 sinnum á sekúndu. 100Hz skjár mun endurnýjast 100 sinnum á sekúndu. Því hraðar sem endurnýjunartíðnin er, því hraðar bregst skjárinn við breytingum og því mýkri upplifun. Þessi niðurstaða er ástæðan fyrir því að 100Hz sjónvörp urðu svo vinsæl og hvers vegna 100Hz tölvuskjáir eru tilvalnir fyrir leikjaspilun, þar sem skjárinn breytist stöðugt.
Sumir eru gjarnari á endurnýjunartíðni en aðrir. Leikmaður telur hærri endurnýjunartíðni betri fyrir leikjaupplifun sína, aðallega vegna þess að miklar hreyfingar og hröð aðgerð eiga sér stað. Sumir geta keyrt skjái allt að 60Hz og er samt ánægðir, eins og fyrirtæki sem nota skjáinn eingöngu fyrir þjónustu við viðskiptavini eða töflureikni fyrir skrifstofur. Eins og myndbandsklipparar kjósa annað fólk háan endurnýjunartíðni til að framleiða betri skýrleika í klippingarferlum sínum.
Púlsbreiddarmótun útskýrð
Margir skjáir nota PWM (pulse width modulation) baklýsingatækni, sem leiðir til hröðu flökts, jafnvel þótt augað sjái það ekki. PWM kveikir og slekkur á lýsingunni hratt og er hannað til að stilla LED birtustig. Aðferð PWM til að deyfa baklýsingu er að breyta hraðanum á kveikja/slökkva aðgerðinni, sem býr til púls sem láta ljósdíóða virðast daufari. Eftir því sem birtan minnkar er flöktið almennt meira áberandi. Margir skjáir á markaðnum nota PWM til að spara peninga, en það eru nokkur góð kaup á gerðum sem ekki eru PWM. Þú verður að gera heimavinnuna þína. Flökt leiðir almennt til áreynslu í augum, höfuðverk og fleira. Á heildina litið hjálpar flöktlaus baklýsing að koma í veg fyrir heilsufarsvandamál og bæta sjónræna frammistöðu.
Skref til að laga flöktandi tölvuskjá
1. Athugaðu skjásnúruna
Báðar hliðar DVI-snúru skjár eru með skrúfum til að halda þeim á sínum stað, en ekki allir nota þær. Gakktu úr skugga um að báðir endar tengjanna séu þétt haldið á sínum stað. Snúran gæti verið gölluð ef tengingin lagar ekki flöktið. Gríptu til vara og skiptu þeim til að sjá hvort það leysir vandamálið.
2. Athugaðu máttinn
Athugaðu hvort báðir endar rafmagnssnúrunnar séu líka tryggir. Laus rafmagnssnúra getur stundum valdið því að skjár flöktir; venjulega, suðandi hljóð fylgir því.
3. Athugaðu skjástillingar (Windows)
Ef þú hefur nýlega uppfært grafíkreklann þinn skaltu athuga skjástillingarnar til að tryggja að ekkert hafi breyst.
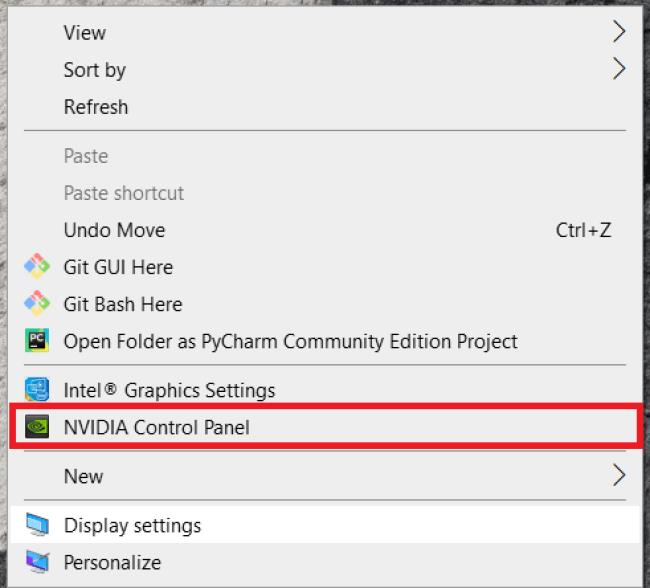
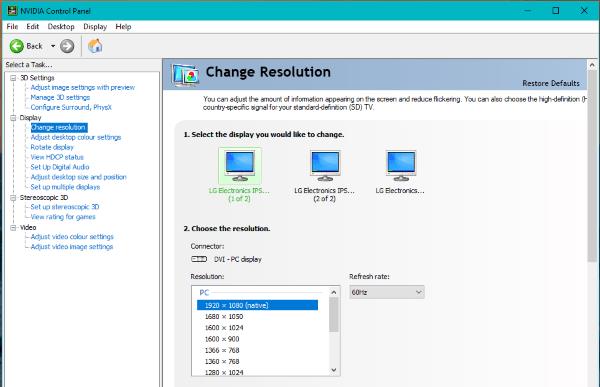
Þú getur líka athugað í gegnum Windows 10 Stillingar.
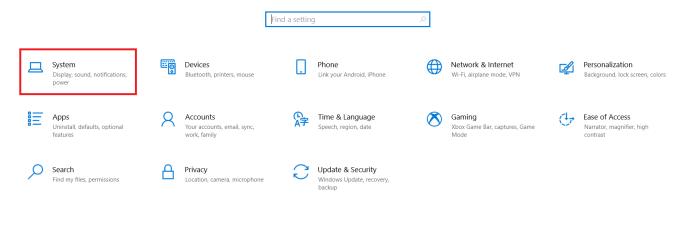
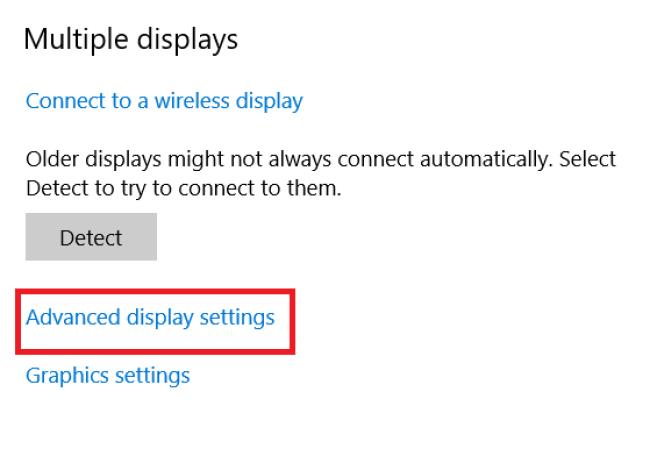
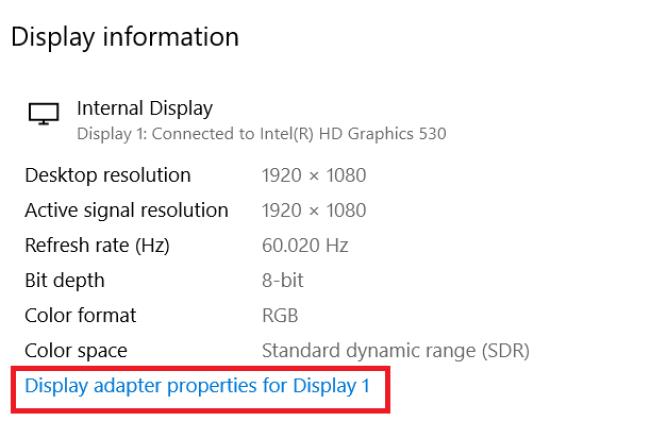
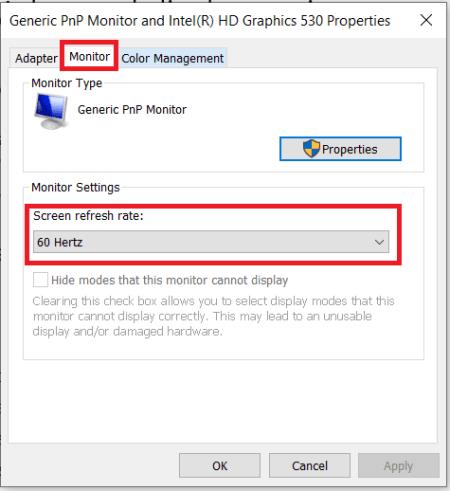
4. Athugaðu skjákortið þitt
Vandamál með skjákortið geta stundum valdið því að skjárinn flöktir. Þessar aðstæður eru óvenjulegar, en það er möguleiki. Vandamálið er ekki skjákortið þitt ef þú ert með marga skjái og aðeins einn skjár virkar. Ef allir skjáir, eða eini skjárinn þinn, flöktir, er þess virði að skoða vélbúnaðinn og tengingar.
Gakktu úr skugga um að skjákortið þitt hafi ekki uppsafnað óhreinindi og ryk á yfirborðinu. Gakktu úr skugga um að kæliviftan virki og að allar viftur séu í gangi þegar þær ættu að gera það. Notaðu Speedfan eða svipað forrit til að fylgjast með hitastigi skjákortsins, þar sem ofhitnun er aðalorsök flestra vandamála. Ef allt lítur út fyrir að vera í lagi gæti verið að það sé ekki skjákortið þitt sem veldur flöktinu.
5. Athugaðu Skjárinn
Endanleg orsök þess að tölvuskjárinn þinn flöktir er skjárinn sjálfur. Þú getur prófað að prófa það með því að breyta portinu sem þú notar. Ef þú notar DVI tengingu skaltu nota VGA eða DisplayPort úttakið. Ef ekkert breytist gætir þú þurft að fá lánaðan annan skjá til að prófa eða prófa skjáinn þinn á annarri tölvu sem þú veist að virkar vel. Ef skjárinn flöktir á annarri tölvu eða með annarri vélbúnaðartengingu, þá er leiðinlegt að segja að skjárinn þinn hafi líklega náð endalokum.
Það er hægt að gera við skjái, en viðgerðin mun líklega kosta meira en að kaupa nýjan nema skjárinn þinn sé mjög hágæða og dýr.
Að lokum eru nokkrar ástæður fyrir því að skjár getur byrjað að flökta. Sem betur fer þýðir það ekki alltaf að þú þurfir að kaupa nýjan skjá. Nógu oft mun einföld breyting á skjástillingum laga ástandið. Vonandi munu þessar tillögur hjálpa þér að greina skjáflöktunarvandamálið þitt.
Þó að sjónvarp muni líklega virka vel án nettengingar ef þú ert með kapaláskrift, eru bandarískir notendur farnir að skipta yfir í nettengingu
Eins og í hinum raunverulega heimi mun sköpunarverkið þitt í Sims 4 á endanum eldast og deyja. Simsar eldast náttúrulega í gegnum sjö lífsstig: Barn, Smábarn, Barn, Unglingur,
Obsidian er með margar viðbætur sem gera þér kleift að forsníða glósurnar þínar og nota línurit og myndir til að gera þær þýðingarmeiri. Þó að sniðmöguleikar séu takmarkaðir,
„Baldur's Gate 3“ (BG3) er grípandi hlutverkaleikur (RPG) innblásinn af Dungeons and Dragons. Þetta er umfangsmikill leikur sem felur í sér óteljandi hliðarverkefni
Með útgáfu Legend of Zelda: Tears of the Kingdom geta aðdáendur komist inn í anda leiksins með besta HD veggfóðurinu. Meðan þú gætir notað
https://www.youtube.com/watch?v=LKqi1dlG8IM Margir spyrja, hvað heitir þetta lag? Spurningin hefur verið til síðan tónlist hófst. Þú heyrir eitthvað sem þú
Hisense sjónvörp hafa verið að ná vinsældum sem ágætis fjárhagsáætlun fyrir frábær myndgæði og nútíma snjalleiginleika. En það er líka falið
Ef þú notar Viber reglulega gætirðu viljað athuga hvort einhverjum hafi líkað við skilaboð. Kannski skrifaðir þú eitthvað til að fá vin þinn til að hlæja, eða vilt bara
Ef þú átt Apple tæki hefurðu eflaust fengið óumbeðin skilaboð. Þetta gæti hafa verið frá fólki sem þú þekkir sem þú vilt ekki að sendi þér
TikTok hefur vald til að skjóta fyrirtækinu þínu eða feril og taka þig frá núlli í hetju á skömmum tíma, sem er ótrúlegt. Áður fyrr þurftu menn að hoppa








